Hauptinhalt:
![]() Über den Autor
Über den Autor
![]() Reviews und Preise
Reviews und Preise
iMovie von Apple ist ein wertvolles Videoschnittprogramm für die Erstellung professioneller Videos. Die Videos sind zwar ein Hit, aber es gibt einen Nachteil: Die iMovie-Mediathek mit Ihren Videos nimmt Dutzende von Gigabytes an Speicherplatz auf Ihrer Festplatte in Anspruch. Da bleibt oft kein Platz mehr, um wichtige Dokumente oder Bilder zu speichern, was ein großes Hindernis darstellt.
Zum Glück gibt es aber drei schnelle Methoden, damit Sie auf dem Mac die iMovie-Mediathek löschen. Sie können dies in der iMovie-App tun, sie auf ein externes Gerät verschieben oder sie aus einem Projekt löschen. Heute werden wir jede dieser Methoden Schritt für Schritt durchgehen, damit Sie die einfachste Methode verstehen und umsetzen können. Legen wir los!
iMovie-Mediathek löschen - auf Mac
Wie oben erwähnt, gibt es drei Methoden zum Löschen der iMovie-Mediathek. Für alle sind keine technischen Kenntnisse erforderlich. Um Ihnen zu helfen, haben wir unten die Schritte für jede Methode zusammengestellt. Bitte gehen Sie mit Vorsicht vor, da das Löschen von zu vielen Dateien zu einem dauerhaften Datenverlust führen kann.
- Lösung 1. Löschen aus den Projekten
- Lösung 2. Verschieben der Bibliothek auf ein externes Laufwerk
- Lösung 3. Löschen der iMovie-Mediathek
Lösung 1. Löschen aus den Projekten
Sie können die iMovie-Mediathek aus Ihren Projekten löschen. Das ist eine der einfachsten und effektivsten Methoden. So geht's:
Schritt 1. Suchen Sie das Symbol der App "iMovie" in Ihrem Dock oder im Ordner "Programme".
Schritt 2. Sie können das Projekt dann in iMovie öffnen, indem Sie "Datei > Öffnen" wählen oder im Finder mit der rechten Maustaste auf die Datei klicken und "Öffnen mit > iMovie" wählen.
Schritt 3. Wählen Sie den Video- oder Audioclip aus der Projektzeitachse aus, den Sie entfernen möchten.
Schritt 4. Klicken Sie auf die Option "Medien aus Ereignis löschen". Der Clip wird nun aus Ihrem Projekt entfernt.

Lösung 2. Verschieben der Bibliothek auf ein externes Laufwerk
Wenn Sie alle Clips aus Ihrer iMovie Mediathek gelöscht haben, diese aber immer noch zu viel Speicherplatz auf Ihrer Startfestplatte beanspruchen, übertragen Sie sie auf ein externes Laufwerk. Dies ist einfacher, wenn Sie einen Desktop-Mac verwenden, da die externe Festplatte dauerhaft verbunden werden kann. Wenn Sie einen tragbaren Mac verwenden, müssen Sie jedes Mal, wenn Sie iMovie verwenden, daran denken, das externe Laufwerk zu verbinden. Führen Sie die folgenden Schritte aus:
Schritt 1. Schließen Sie die iMovie-Anwendung.
Schritt 2. Wählen Sie ein externes Laufwerk und schließen Sie es an Ihren Mac an. Es sollte als APFS oder MacOS Extended (Journaled) formatiert sein.

Schritt 3. Wählen Sie in einem Finder-Fenster den externen Datenträger und dann "Datei > Info abrufen".
Schritt 4. Klicken Sie auf das Dreieck neben Freigabe & Berechtigungen am unteren Rand des Fensters, um die Auswahlmöglichkeiten zu sehen. Vergewissern Sie sich, dass"Eigentum an diesem Volume ignorieren" ausgewählt ist. Ist dies nicht der Fall, klicken Sie auf das Vorhängeschloss, geben Sie den Namen und das Kennwort Ihres Administrators ein und wählen Sie dann das Kästchen.
Schritt 5. Navigieren Sie zum Ordner "Videos" im Home-Verzeichnis Ihres Benutzers.
Schritt 6. Ziehen Sie "iMovie Library" auf die externe Festplatte. Sobald der Kopiervorgang abgeschlossen ist, doppelklicken Sie darauf, um sie in iMovie zu öffnen. Wenn Sie in einer Meldung aufgefordert werden, iMovie den Zugriff auf ein abnehmbares Volume zu ermöglichen, klicken Sie auf "OK".
- Hinweis:
- Leeren Sie die ursprüngliche iMovie-Mediathek aus Ihrem Ordner "Videos" und legen Sie sie in den Papierkorb.
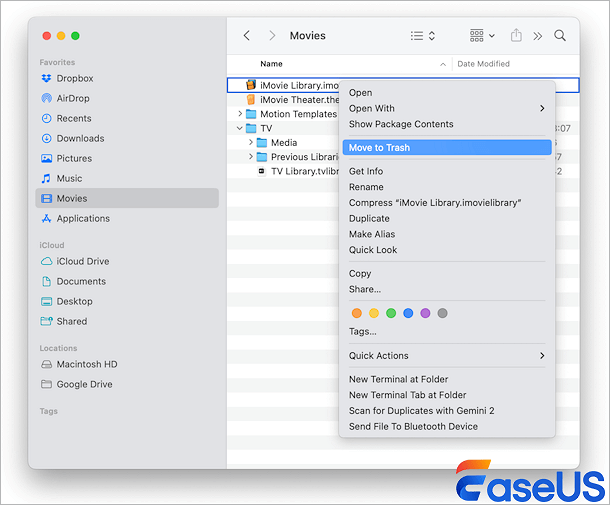
Wenn Sie diese Informationen hilfreich finden, teilen Sie sie bitte mit anderen in den sozialen Medien, um ihnen bei der Bewältigung dieser häufigen Herausforderung zu helfen.
Lösung 3. iMovie-Mediathek löschen
Um die iMovie-Mediathek manuell zu löschen, müssen Sie die Renderdateien löschen. Dies sind die Dateien, die iMovie erzeugt, wenn Sie eine Vorschau anzeigen oder einen Film exportieren.
Im Wesentlichen wendet iMovie alle Anweisungen, die Sie während des Bearbeitungsprozesses gegeben haben, auf die Clips in der Timeline an, um den gewünschten Film zu erstellen. Sie können sie entfernen und so viel Platz in Ihrem iMovie Archiv schaffen. Wenn Sie das Video jedoch erneut bearbeiten, müssen die Renderdateien neu erstellt werden. Hier erfahren Sie, wie Sie Dateien aus iMovie löschen können:
Schritt 1. Öffnen Sie "iMovie" und wählen Sie dann das iMovie Menü.
Schritt 2. Wählen Sie "Einstellungen". Wählen Sie "Löschen" neben "Renderdateien".
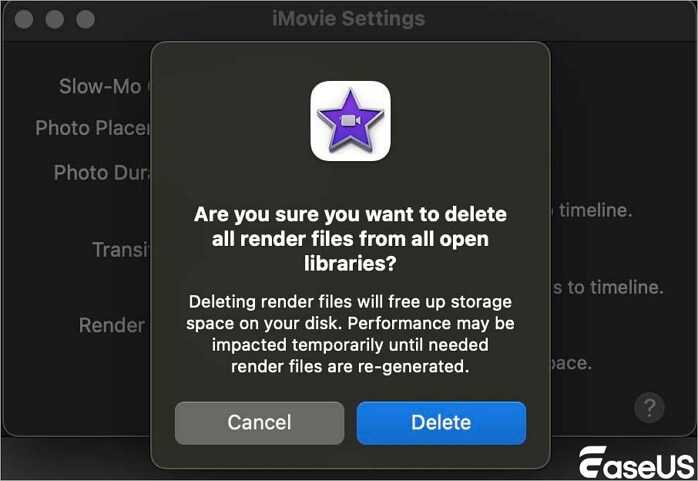
Schritt 3. Klicken Sie zur Bestätigung erneut auf "Löschen". Einzelne Clips oder Ereignisse können auch innerhalb von iMovie gelöscht werden, indem Sie sie auswählen, "Datei > In den Papierkorb verschieben" wählen und dann den Papierkorb leeren.
iMovie-Mediathek löschen - auf dem iPhone
Wie beim Mac ist das Löschen der iMovie-Mediathek auf dem iPhone schnell und einfach. Befolgen Sie die folgenden Schritte, um das Verfahren zu erlernen:
Schritt 1. Öffnen Sie die iMovie App auf Ihrem iPhone und tippen Sie auf alle Projekte, die Sie löschen möchten.
Schritt 2. Wählen Sie im Menü "Projekt" die Option "Löschen" und tippen Sie dann auf "Projekt löschen".

Gelöschte Videos von Mac wiederherstellen [Bonus-Tipp]
Um gelöschte Videos von Ihrem Mac wiederherzustellen, ist eine zuverlässige Lösung unerlässlich. Datenverluste durch versehentliches Löschen, Abstürze oder Systemfehler können Sie unzufrieden und besorgt über Ihre wertvollen Informationen machen. EaseUS Data Recovery Wizard for Mac löst diese Schwierigkeiten gut.
- EaseUS Data Recovery Wizard ist ein zuverlässiges und einfach zu bedienendes Programm mit dem Sie Mac Videos wiederherstellen können.
- Seine ausgefeilten Scan-Algorithmen finden gelöschte Dateien schnell, sodass iMovie Projekte und andere wichtige Daten leicht wiederhergestellt werden können.
- Dieses Programm stellt Dateien auf dem Mac nach dem Herunterfahren oder versehentlichem Löschen nahtlos wieder her.
EaseUS Data Recovery Wizard kann Ihnen helfen, iMovie-Projekte unter katastrophalen Bedingungen wiederherzustellen. Mit ein paar Klicks können Sie Ihre verlorenen Videos schnell wiederherstellen. Dieses Dienstprogramm ist effizient und unterstützt mehrere Dateitypen und Speichermedien, was es zu einem flexiblen Datenwiederherstellungstool macht.
Schritt 1. Suche nach verlorenen Dateien
Wählen Sie den Speicherort für die Suche nach verlorenen Dateien (es kann eine interne Festplatte/SSD oder ein Wechseldatenträger sein) unter macOS Sierra, High Sierra, Mojave, Catalina, Big Sur, Monterey, Ventura und dem neuesten Sonoma. Klicken Sie auf die Schaltfläche "Nach verlorenen Dateien suchen".

Schritt 2. Gehen Sie die Scanergebnisse durch
EaseUS Data Recovery Wizard for Mac scannt sofort den ausgewählten Datenträger und zeigt die Scanergebnisse an.

Schritt 3. Wählen Sie die Datei(en) und stellen Sie sie wieder her
Wählen Sie in den Scanergebnissen die Datei(en) für die Vorschau aus und klicken Sie auf die Schaltfläche "Wiederherstellen", um sie wiederherzustellen.

Fazit
Wir haben drei einfache Möglichkeiten zum Löschen Ihrer iMovie-Mediathek besprochen: Entfernen von Dateien aus Projekten, Übertragen auf ein externes Gerät und Löschen von Renderdateien. Außerdem haben wir erklärt, wie Sie Ihre iPhone iMovie Sammlung löschen können.
Unerwartete Filmlöschungen können beängstigend sein, aber der EaseUS Data Recovery Wizard für Mac kann helfen. Mit diesem benutzerfreundlichen, effizienten und vertrauenswürdigen Programm können Sie Ihre wertvollen Dateien schnell wiederherstellen. Wir empfehlen die Installation von EaseUS, um Ihre iMovie-Projekte und andere wichtige Daten zu schützen.
iMovie-Mediathek löschen FAQs
Nachfolgend finden Sie die am häufigsten gestellten Fragen zum Löschen der iMovie-Mediathek, siehe unten:
1. Wie lösche ich meine iMovie-Mediathek?
Suchen Sie Ihre iMovie-Mediathek unter Videos auf Ihrem Mac, um sie zu entfernen. Um die iMovie-Mediathek dauerhaft zu löschen und Speicherplatz zu sparen, klicken Sie mit der rechten Maustaste und wählen Sie "In den Papierkorb verschieben", dann leeren Sie den Papierkorb.
2. Wo werden die iMovie-Mediatheken gespeichert?
Macs speichern iMovie-Mediatheken im Ordner "Movies" im Benutzerverzeichnis "Go/Home/Movies". Der Zugriff auf die Bibliothek kann manchmal schwierig sein.
3. Wie kann ich in iMovie Speicherplatz freigeben?
Löschen Sie ungenutzte Projekte, löschen Sie Renderdateien und verschieben Sie große Bibliotheken auf ein externes Laufwerk, um Speicherplatz in iMovie freizugeben. Öffnen Sie iMovie, gehen Sie zu "Voreinstellungen" und wählen Sie "Löschen" neben "Renderdateien", um sie zu entfernen und Speicherplatz zu sparen.
4. Wie kann ich alte Projekte aus iMovie löschen?
Öffnen Sie die Projektansicht von iMovie, um alte Projekte zu entfernen. Klicken Sie mit der rechten Maustaste auf das Projekt und wählen Sie "Projekt löschen" aus dem Menü. Bestätigen Sie "Löschen", um das iMovie-Projekt zu entfernen.
Ist der Artikel hilfreich?
Updated by Markus
Nach seinem Medientechnik-Studium entschloss sich Markus dazu, als ein Software-Redakteur zu arbeiten. Seit März 2015 bei EaseUS Tech Team. Er hat sich auf Datenrettung, Partitionierung und Datensicherung spezialisiert.
Bewertungen
-
EaseUS Data Recovery Wizard ist eine leistungsstarke Systemwiederherstellungs-Software, mit der Sie versehentlich gelöschte, durch Malware oder aufgrund von Partitionsverlust verlorene Dateien wiederherstellen können.
Mehr erfahren -
EaseUS Data Recovery Wizard ist das beste Programm, das wir bisher getestet haben. Er ist nicht perfekt, weil die heutige fortschrittliche Festplattentechnologie die Datenwiederherstellung schwieriger macht .
Mehr erfahren -
EaseUS Data Recovery Wizard Pro ist eines der besten Programme zur Datenwiederherstellung auf dem Markt. Es bietet Ihnen umfassenden fortschrittlichen Funktionen, z.B., Wiederherstellung formatierter Laufwerke und Reparatur beschädigter Dateien.
Mehr erfahren
Verwandete Artikel
-
Mac Fusion Drive wird nicht angezeigt oder nicht erkannt - 5 Methoden
![author icon]() Katrin/Jan 15, 2025
Katrin/Jan 15, 2025 -
Fotos sind nach dem Update vom Mac verschwunden - So geht's [6 Methoden]
![author icon]() Markus/Jan 15, 2025
Markus/Jan 15, 2025 -
Strg Alt Entf auf dem Mac auf dem Mac - EaseUS
![author icon]() Markus/Jan 15, 2025
Markus/Jan 15, 2025 -
9 Tipps, wie Sie den Mac mit dem Apple-Logo reparieren und Daten wiederherstellen können
![author icon]() Maria/Jan 15, 2025
Maria/Jan 15, 2025