Hauptinhalt:
![]() Über den Autor
Über den Autor
![]() Reviews und Preise
Reviews und Preise
Werde ich beim Zurücksetzen meines Macs alles in der iCloud verlieren
Wenn Sie ein MacBook auf die Werkseinstellungen zurücksetzen, werden alle auf dem Gerät gespeicherten Daten und Einstellungen, einschließlich Passwörter, gelöscht. Es ist wichtig zu verstehen, dass das Wiederherstellen des MacBook auf die ursprünglichen Werkseinstellungen nicht Ihre iCloud-Account-Informationen beseitigt oder alle Daten in iCloud bewahrt, wenn es mit dem Dienst verknüpft ist.
Nachdem Sie das MacBook auf seinen vorherigen Zustand zurückgesetzt haben, müssen Sie es genau so einrichten, als wäre es ein neues Gerät, was das Einrichten eines völlig anderen Benutzer-Accounts und Passworts erfordert. Ihre iCloud-Daten werden wieder mit Ihrem MacBook synchronisiert, wenn Sie sich mit derselben Apple-ID anmelden, die Sie für die Sicherung verwendet haben.
Sie fragen sich: "Werde ich beim Zurücksetzen meines Macs alles in der iCloud verlieren?" Obwohl durch das Zurücksetzen des Macs keine Daten in der iCloud verloren gehen, besteht das Risiko, dass wichtige Dateien versehentlich gelöscht werden. Lesen Sie weiter, um mehr darüber zu erfahren, wie Sie Ihr MacBook Pro oder Air zurücksetzen und verlorene Daten mit Hilfe eines professionellen Datenwiederherstellungstools (EaseUS) wiederherstellen können.
So setzen Sie Ihr MacBook Air/Pro zurück
Sie sollten ein Zurücksetzen auf die Werkseinstellungen durchführen, wenn Sie einen Leistungsabfall des MacBook Air festgestellt haben oder es verkaufen möchten. Bevor Sie damit beginnen, Ihr MacBook auf die Werkseinstellungen zurückzusetzen, müssen Sie sich bei den Konten, einschließlich iMessage und iCloud, abmelden und Ihren Mac mit einer hochwertigen Backup-Software sichern.
Als Nächstes müssen Sie das Betriebssystem und das Alter Ihres Macs berücksichtigen. Das heißt, wenn Sie einen Mac aus dem Jahr 2018 oder die neuesten Macs wie M1 und M2 besitzen, verfügt er über Apples T2-Sicherheitschip und die brandneue Funktion "Erase Assistant", die das Zurücksetzen auf die Werkseinstellungen einfach macht, solange Sie mit macOS Monterey arbeiten. Wenn nicht, sind die Schritte zum Zurücksetzen der neuesten Versionen von macOS die folgenden:
1. MacBook zurücksetzen Später als Monterey
MacOS Ventura, oder macOS 13, ist die neue Version, die nach Monterey eingeführt wurde. Wenn Sie diese Version besitzen, sind die Schritte zum Zurücksetzen die folgenden:
Schritt 1. Scrollen Sie über den Bildschirmrand des MacBooks und drücken Sie auf das "Apple"-Logo.
Schritt 2. Entscheiden Sie sich für "Systemeinstellungen".
Schritt 3. Klicken Sie auf "Allgemein" in der Seitenleiste des Einstellungsmenüs.
Schritt 4. Wählen Sie "Übertragen" oder "Zurücksetzen".
Schritt 5. Entscheiden Sie sich für "Alle Inhalte und Einstellungen löschen".
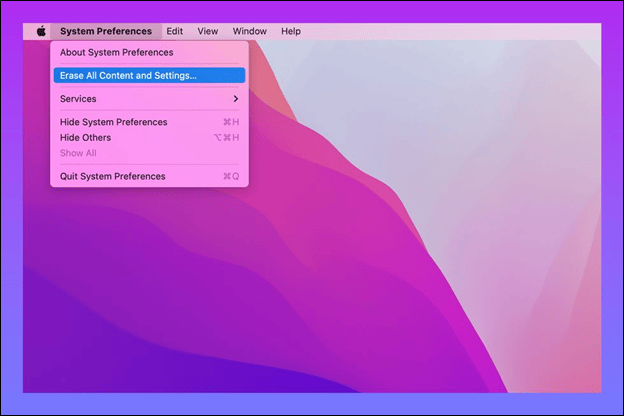
Schritt 6. Geben Sie Ihren Administrator-Benutzernamen und Ihr Passwort ein, um das Zurücksetzen zu bestätigen.
Schritt 7. Klicken Sie auf die Schaltfläche "Weiter", um fortzufahren, ohne eine Sicherungskopie zu erstellen.
Schritt 8. Ein neuer Bildschirm zeigt die Elemente an, die beim Zurücksetzen gelöscht werden müssen. Stellen Sie sicher, dass Sie jedes Element abhaken, z. B. Touch ID, Apple ID, Apple Wallet, Zubehör und Find My. Wählen Sie "Weiter".

Schritt 9. Klicken Sie auf "Alle Inhalte und Einstellungen löschen", um fortzufahren.
Schritt 10. Ihr MacBook startet neu und zeigt an, dass das Zurücksetzen durchgeführt wird.
Wenn Sie diese Informationen hilfreich finden, teilen Sie sie bitte mit anderen in den sozialen Medien, um ihnen bei der Bewältigung dieser häufigen Herausforderung zu helfen.
2. MacBook mit Intel-Chip zurücksetzen
Wenn Sie einen Mac besitzen, der aus dem Jahr 2017 oder älter ist, können Sie die Werkseinstellungen nicht problemlos zurücksetzen, auch wenn Ihr aktueller Mac mit macOS Monterey arbeitet. Um Ihr MacBook auf die Standardeinstellungen zurückzusetzen, müssen Sie aus dem macOS-Wiederherstellungsmodus starten. Bei einem Mac mit Intel-Prozessor sind die Schritte zum Zurücksetzen die folgenden:
Schritt 1. Halten Sie nach dem Einschalten Ihres MacBook die Tastenkombination "Befehl + R" gedrückt, bis Sie das Apple-Logo sehen.

Schritt 2. Wenn Sie aufgefordert werden, einen Admin-Benutzer auszuwählen und das Passwort einzugeben, klicken Sie auf "Mac löschen" im Menü "Wiederherstellungsassistent" in der Menüleiste.
Schritt 3. Klicken Sie auf "Mac löschen" im Fenster "Mac löschen" und wählen Sie erneut "Mac löschen" zur Bestätigung.
Schritt 4. Sobald Ihr Mac ausgeschaltet ist, halten Sie den "Power"-Schalter für kurze Zeit gedrückt. Starten Sie dann Ihren Computer über die macOS-Wiederherstellungsoption neu.

So lösen Sie das Fehlen des Wiederherstellungsmodus von macOS Ventura
macOS Ventura Recovery Mode fehlt kann ein lästiges Problem sein. Denn der Wiederherstellungsmodus kann das Problem beheben, dass Ihr Mac nicht mehr startet. Mehr lesen >>
Ein anderes Verfahren, um ein MacBook Air oder Pro mit einem Intel-Chip auf die Werkseinstellungen zurückzusetzen, ist ein Upgrade auf Monterey und folgen Sie einfach den folgenden Schritten:
Schritt 1. Abmelden von iCloud
- Klicken Sie auf das "Apple"-Symbol > "Systemeinstellungen" > Wählen Sie das Symbol "Apple ID".
- Wählen Sie in der rechten Seitenleiste die Option "Übersicht".
- Klicken Sie unten auf die Option "Abmelden".

Schritt 2. Abmelden von iMessage
- Starten Sie die App "Nachrichten" > "Nachrichten" in der Menüleiste > "Einstellungen" in der Dropdown-Option.
- Wählen Sie im Pop-up-Fenster "iMessage" und klicken Sie auf die Schaltfläche "Abmelden".

Schritt 3. Starten Sie Ihren Intel Mac im Wiederherstellungsmodus neu
- Schalten Sie Ihren Mac aus.
- Schalten Sie es wieder ein und halten Sie die Tastenkombination "Befehl + P + R" gedrückt, um in den Wiederherstellungsmodus zu gelangen.
- Entscheiden Sie sich für "Festplatten-Dienstprogramm" aus der macOS-Wiederherstellungsoption.
- Wählen Sie die Schaltfläche "Weiter".

Schritt 4. Löschen Sie das Laufwerk
- Wählen Sie die Schaltfläche "Macintosh HD" > "Löschen".
- Wenn Sie kein Experte sind, sollten Sie die Standardkonfiguration des Formattyps beibehalten.
- Folgen Sie den Anweisungen auf dem Bildschirm, um den Löschvorgang abzuschließen.

Wie man verlorene Daten nach dem Zurücksetzen des Mac wiederherstellt
Haben Sie Ihre Daten verloren, nachdem Sie Ihren Mac zurückgesetzt haben? Mac-Benutzer zeigen, dass die Neuinstallation von macOS Werksreset Mac folgt eine Verlangsamung, Systemabsturz, oder auch wenn Mac-Benutzer müssen ihre veralteten Mac PC für den Verkauf zu löschen.
Nach einer Neuinstallation von macOS oder Mac OS X gehen in der Regel die meisten Dokumente auf Ihrem Mac verloren. Die Frage, ob Sie Daten nach Mac Werkseinstellungen Zurücksetzen wiederherstellen können, kann bei einem Datenbeschädigungsproblem eine Rolle spielen. Das Zurücksetzen auf die Werkseinstellungen von macOS führt nur zu einem sofortigen Löschen des Volumes.
Folglich wird das Dateiverzeichnis gelöscht, aber es werden keine Daten auf das Laufwerk geschrieben. Die vorläufigen Informationen werden dadurch nicht beschädigt. Wenn Sie also nach dem Zurücksetzen des Mac-Betriebssystems sofort Maßnahmen ergreifen, können Sie möglicherweise alle Ihre Daten wiederherstellen.
Die Wiederherstellung verlorener Daten nach dem Zurücksetzen des Mac ist mit Hilfe von EaseUS Data Recovery Wizard für Mac Pro möglich. Es kann jede Art von verlorenen Daten aus versehentlicher Löschung, geleerten Papierkörben oder anderen Datenverlustsituationen wiederherstellen. Allerdings sind die wichtigsten Highlights der EaseUS Data Recovery Software die folgenden:
- Stellen Sie verschiedene Arten von Dateiformaten wieder her, darunter Videos, Fotos, E-Mails, Dokumente und mehr.
- Es ist ein erstklassiges Werkzeug zur Datenwiederherstellung, da Sie mit nur einem Klick nach verlorenen Daten suchen können.
- Alle verschiedenen Geräte werden unterstützt, einschließlich SSD, HDD, Time Machine-Sicherungslaufwerk, Fusion-Laufwerk und mehr.
Schritt 1. Suchen Sie nach verlorenen Dateien
Wählen Sie den Speicherort für die Suche nach verlorenen Dateien (es kann eine interne Festplatte/SSD oder ein Wechseldatenträger sein) unter macOS Sierra, High Sierra, Mojave, Catalina, Big Sur, Monterey, Ventura und dem neuesten Sonoma. Klicken Sie auf die Schaltfläche "Nach verlorenen Dateien suchen".
Hinweis: Vor der Datenwiederherstellung sollten Sie auf "Festplatten-Backup" in der linken Seitenleiste klicken, um ein Backup Ihres Macs zu erstellen, um weiteren Datenverlust zu vermeiden. Nach der Sicherung kann die Software Daten aus der Mac-Sicherung wiederherstellen, und Ihr Computer kann wieder neue Daten verdrahten.

Schritt 2. Gehen Sie die Scanergebnisse durch
EaseUS Data Recovery Wizard for Mac scannt sofort den ausgewählten Datenträger und zeigt die Scanergebnisse an.

Schritt 3. Wählen Sie die gewünschten Datei(en) und stellen Sie sie wieder her
Wählen Sie in den Scanergebnissen die Datei(en) für die Vorschau aus und klicken Sie auf die Schaltfläche "Wiederherstellen", um sie wiederherzustellen.

Laden Sie dieses professionelle Datenrettungstool jetzt herunter! Auch, wenn Sie diese Passage mögen, teilen Sie es mit Ihren Freunden auf sozialen Medien.
MEHR LERNEN
Immer noch neugierig? Klicken Sie hier, um mehr über gelöschte Mac Daten ohne Time Machine wiederherstellen zu erfahren.
Das Fazit
Zusammenfassend lässt sich sagen, dass das Zurücksetzen eines MacBook auf die Werkseinstellungen alle Passwörter und Daten auf dem Computer löscht, aber keine Auswirkungen auf Ihr iCloud-Konto oder die dort gespeicherten Daten hat. Um zu verhindern, dass Dateien oder Daten verloren gehen, ist es wichtig, alle wichtigen Dateien zu sichern, bevor Sie Ihr Gerät wiederherstellen. Wenn Sie Ihren Mac nicht in iCloud sichern können, kann ein Tool die verlorenen Dateien wiederherstellen. EaseUS Data Recovery Wizard for Mac ist eine Plattform zur Datenwiederherstellung aus einer Hand, die dabei hilft, verschiedene Arten von verlorenen Dateien wiederherzustellen.
Werde ich beim Zurücksetzen meines Macs alles in der iCloud verlieren FAQs
Lesen Sie die folgenden FAQs, um das Thema besser zu verstehen:
Werden beim Löschen eines Macs iCloud-Daten gelöscht?
Wenn ein MacBook auf die Werkseinstellungen zurückgesetzt wird, werden alle Kennwörter und zusätzlichen Informationen gelöscht. Es ist wichtig zu verstehen, dass, wenn Ihr MacBook bei iCloud registriert ist, das Zurücksetzen auf die ursprüngliche Konfiguration nicht Ihren Account in iCloud oder die darin enthaltenen Daten löscht.
Kann ich meinen Mac zurücksetzen, ohne alles zu verlieren?
Das Zurücksetzen Ihres Mac führt zu einer Datenlöschung, da Dateien, Einstellungen, Anwendungen, Profile und andere Details gelöscht werden. Daher ist es wichtig, alle wichtigen Daten vor dem Zurücksetzen auf die Werkseinstellungen zu sichern.
Hat das Zurücksetzen auf die Werkseinstellungen Auswirkungen auf iCloud?
Beim Zurücksetzen auf die Werkseinstellungen wird der gesamte Inhalt des Geräts gelöscht, aber weder Ihr iCloud-Konto noch Ihre iCloud-Sicherung sind davon betroffen.
Wie kann ich etwas von meinem Mac löschen, aber nicht von iCloud?
Sie müssen die Systemeinstellungen öffnen und die Registerkarte iCloud auswählen. In der Nähe der Bilder könnte ein Häkchen vorhanden sein. Wenn Sie das Kontrollkästchen anklicken, um es zu deaktivieren, wird eine Meldung angezeigt, in der Sie gefragt werden, ob Sie die Fotos vom Computer löschen möchten.
Ist der Artikel hilfreich?
Updated by Markus
Nach seinem Medientechnik-Studium entschloss sich Markus dazu, als ein Software-Redakteur zu arbeiten. Seit März 2015 bei EaseUS Tech Team. Er hat sich auf Datenrettung, Partitionierung und Datensicherung spezialisiert.
Bewertungen
-
EaseUS Data Recovery Wizard ist eine leistungsstarke Systemwiederherstellungs-Software, mit der Sie versehentlich gelöschte, durch Malware oder aufgrund von Partitionsverlust verlorene Dateien wiederherstellen können.
Mehr erfahren -
EaseUS Data Recovery Wizard ist das beste Programm, das wir bisher getestet haben. Er ist nicht perfekt, weil die heutige fortschrittliche Festplattentechnologie die Datenwiederherstellung schwieriger macht .
Mehr erfahren -
EaseUS Data Recovery Wizard Pro ist eines der besten Programme zur Datenwiederherstellung auf dem Markt. Es bietet Ihnen umfassenden fortschrittlichen Funktionen, z.B., Wiederherstellung formatierter Laufwerke und Reparatur beschädigter Dateien.
Mehr erfahren
Verwandete Artikel
-
MP4-Videodateien auf dem Mac reparieren [4 Wege]
![author icon]() Markus/Jan 15, 2025
Markus/Jan 15, 2025 -
![author icon]() Maria/Jan 15, 2025
Maria/Jan 15, 2025 -
com.apple.DiskManagement.disenter Fehler -119930872 - Anleitung
![author icon]() Markus/Jan 15, 2025
Markus/Jan 15, 2025 -
Wie kann man macOS Sequoia Update jetzt herunterladen
![author icon]() Maria/Jan 15, 2025
Maria/Jan 15, 2025