Hauptinhalt:
![]() Über den Autor
Über den Autor
![]() Reviews und Preise
Reviews und Preise
- Daten von einer nicht montierten LaCie-Festplatte auf dem Mac wiederherstellen
- Lösung 1. Lacie-Festplatte lässt sich nicht einbinden Mac - schnell beheben
- Lösung 2. Einbau der LaCie-Festplatte auf dem Mac erzwingen
- Lösung 3. Erste Hilfe ausführen, um das Problem mit dem LaCie-Festplattenmount zu lösen
- Lösung 4. LaCie-Festplatte auf dem Mac lässt sich nicht formatieren
Die LaCie-Festplatte ist eine Backup-Speicherlösung für jeden Mac-Benutzer. Sie verfügt über eine solide Kapazität und eine High-End-Verschlüsselung. Ungeachtet ihrer Top-Eigenschaften kann die LaCie-Festplatte dennoch Probleme haben, die Sie gelegentlich dazu zwingen, Lösungen zu finden.
Das offensichtlichste Problem, auf das Sie stoßen können, ist, dass sich die LaCie-Festplatte nicht in einen Mac einbauen lässt. Das mag wie ein kritischer Fehler klingen, ist es aber nicht. Deshalb werden in diesem Beitrag mehrere Lösungen vorgestellt, mit denen Sie dieses häufige Problem beheben können.
Daten von einer nicht montierten LaCie-Festplatte auf dem Mac wiederherstellen
Aber bevor Sie die LaCie-Festplatte auf dem Mac reparieren, müssen Sie unbedingt Ihre Daten wiederherstellen, um sie nicht zu verlieren. Es wird empfohlen, professionelle LaCie Wiederherstellungssoftware anzuwenden.
Sie können ein Software-Wiederherstellungstool wie den EaseUS Data Recovery Wizard für Mac verwenden. Mit diesem Tool können Sie Daten von LaCie-Festplatten, externen Festplatten, Speicherkarten usw. retten.
Diese Software ist mächtig und vertrauenswürdig bei der Wiederherstellung von Daten von Ihrer LaCie-Festplatte, wenn Sie Probleme haben, wie die externe LaCie-Festplatte nicht auf dem Mac zu montieren. Ihre Funktionen sind außerdem benutzerfreundlich und zuverlässig. Installieren Sie die EaseUS-Software auf Ihrem Mac, um den Wiederherstellungsprozess zu starten.
Schritt 1. Suche nach verlorenen Dateien
Schließen Sie Ihre externe Festplatte ordnungsgemäß an Ihren Mac an. Starten Sie EaseUS Data Recovery Wizard for Mac und wählen Sie die externe Festplatte aus. Klicken Sie dann auf "Nach verlorenen Dateien suchen", um verlorene/gelöschte Dateien auf Ihren externen Geräten zu finden.
Hinweis: Vor der Datenwiederherstellung sollten Sie auf "Disk Backup" in der linken Seitenleiste klicken, um ein Backup Ihrer externen Festplatte zu erstellen, um weiteren Datenverlust zu vermeiden. Nach der Sicherung der externen Festplatte kann die Software die Daten aus der Sicherung Ihrer externen Festplatte wiederherstellen, und Sie können die externe Festplatte entfernen und wieder verwenden.

Schritt 2. Filter und finden Sie verlorene Dateien
Nach dem Scan werden alle Dateitypen im linken Fenster angezeigt. Wählen Sie den Dateityp aus, um die gewünschten Dateien auf Ihren externen Geräten zu finden.

Schritt 3. Vorschau und Wiederherstellung
Klicken Sie auf die Datei und zeigen Sie sie in der Vorschau an. Wählen Sie dann die Dateien, die Sie wiederherstellen möchten, und klicken Sie auf die Schaltfläche "Wiederherstellen". Sie können Ihre Daten auf lokalen und Cloud-Laufwerken speichern.

Bevor wir die Lösungen besprechen, können Sie diesen Beitrag in den sozialen Medien teilen, um dieses zerstörerische Problem anzugehen und mehr Lesern zu helfen, externe Festplatten auf dem Mac wiederherzustellen.
Lösung 1. Lacie-Festplatte lässt sich nicht einbinden Mac - schnell beheben
Der einfachste und schnellste Weg zur Lösung des Problems, dass sich die LaCie-Festplatte nicht auf dem Mac einbinden lässt, besteht darin, die wichtigsten Dinge wie die Verbindungs- und Anzeigeeinstellungen zu überprüfen. Eine lockere Verbindung kann dazu führen, dass die externen Festplatten nicht auf dem Mac angezeigt werden
Wenn die Verknüpfung nicht korrekt ist, können Sie die LaCie-Festplatte wahrscheinlich nicht auf dem Mac einbinden. Um zu überprüfen, ob die Verknüpfung korrekt ist, schließen Sie Ihre externe LaCie-Festplatte erneut an ein anderes Gerät an.
Überprüfen Sie auch Ihre Anzeigeeinstellungen. Ihre LaCie-Festplatte kann auf dem Mac nicht gemountet werden, wenn sie falsch angezeigt wird. Hier erfahren Sie, wie Sie die Anzeigeeinstellungen überprüfen können.
Schritt 1. Öffnen Sie "Finder" und gehen Sie zu "Finder-Einstellungen".
Schritt 2. Wählen Sie "Allgemein" und entfernen Sie das Häkchen bei "Externe Festplatte".

Schritt 3. Öffnen Sie die "Sidebar", um die Ordner zu markieren, die Sie im Finder sehen möchten.
Lösung 2. Einbau der LaCie-Festplatte auf dem Mac erzwingen
Eine externe Festplatte von LaCie wird nach dem Einstecken automatisch eingehängt. Daher ist es schwer zu sagen, ob die LaCie-Festplatte gut montiert ist.
In diesem Fall ist das erzwungene Einbinden der LaCie-Festplatte auf Ihrem Mac die beste Option, um sie im Festplattendienstprogramm oder im Finder zu finden.
Hier erfahren Sie, wie Sie die LaCie-Festplatte zwangsweise einbinden können, wenn Ihr Mac sie nicht erkennt.
Schritt 1. Schließen Sie Ihre LaCie-Festplatte an Ihren Mac an.
Schritt 2. Wählen Sie "Anwendungen".

Schritt 3. Gehen Sie zu "Dienstprogramme".
Schritt 4. Öffnen Sie das "Festplatten-Dienstprogramm". Sie können das Festplatten-Dienstprogramm auch einfach mit Spotlight aufrufen.
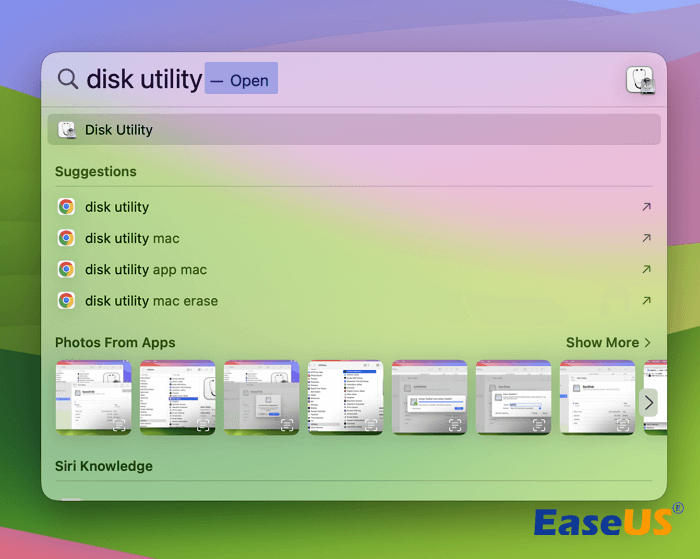
Schritt 5. Navigieren Sie auf der linken Seite des Utility-Fensters nach der "LaCie-Festplatte".
Schritt 6. Um externe Festplatten auf einem Mac einzubinden, wählen Sie die LaCie-Festplatte und wählen Sie oben im Menü "Einbinden".

Schritt 7. Beenden Sie das Festplattendienstprogramm und öffnen Sie den Finder, um die Lecie-Festplatte zu finden.
Lösung 3. Erste Hilfe ausführen, um das Problem mit dem LaCie-Festplattenmount zu lösen
Erste Hilfe ist eine Methode zur Fehlerbehebung, die bei der Lösung von Festplattenproblemen im Mac hilft. Sie können versuchen, die Erste Hilfe auszuführen, um das Problem mit dem LaCie-Festplattenmount zu lösen.
Verwenden Sie die Erste-Hilfe-Funktion des Festplattendienstprogramms, um Fehler auf dem externen Datenträger zu finden und diese zu reparieren.
Schritt 1. Klicken Sie auf "Finder" und gehen Sie zu "Anwendungen".
Schritt 2. Öffnen Sie "Dienstprogramme".
Schritt 3. Klicken Sie auf "Festplatten-Dienstprogramm".
Schritt 4. Wählen Sie "Ansicht" > "Alle Geräte anzeigen".

Schritt 5. Wählen Sie Ihr LaCie-Festplattengerät und klicken Sie auf "Erste Hilfe".

Schritt 6. Klicken Sie auf "Ausführen".

🔺 Übrigens können Sie First Aid von Recovery auch auf dem Mac ausführen. Vergessen Sie nicht, diese Anleitung zu teilen, um mehr LaCie-Festplattennutzern zu helfen!
Lösung 4. LaCie-Festplatte auf dem Mac nicht formatieren
Beim Formatieren verlieren Sie Ihre Daten und müssen sie sichern. Hier erfahren Sie, wie Sie Ihre LaCie-Festplatte nach dem Formatieren formatieren können.
Schritt 1. Schließen Sie das LaCie Rugged-Laufwerk an den Mac an.
Schritt 2. Navigieren Sie zu "Anwendungen".
Schritt 3. Klicken Sie auf "Dienstprogramme" und öffnen Sie das "Festplatten-Dienstprogramm".
Schritt 4. Wählen Sie in der Seitenleiste des Festplattendienstprogramms "LaCie-Laufwerk".
Schritt 5. Klicken Sie im gleichen Fenster des Festplattendienstprogramms auf "Löschen".

Schritt 6. Wählen Sie im Einblendmenü "APFS" oder "Mac OS Extended (Journaled)".
Schritt 7. Geben Sie unter dem Feld "Name" einen Namen für das Laufwerk ein und klicken Sie auf "Löschen", um die Formatierung zu starten.

Wenn Sie eine formatierte Festplatte auf einem Mac wiederherstellen möchten, versuchen Sie EaseUS Data Recovery Wizard for Mac!
Das Fazit
Dass Ihre LaCie-Festplatte auf einem Mac nicht montiert werden kann, ist ebenso normal wie beunruhigend. Es bedeutet jedoch nicht, dass Sie alle Ihre Daten verloren haben, denn es gibt viele Lösungen.
Wenn dies der Fall ist, versuchen Sie einfache Abhilfemaßnahmen wie das Überprüfen der Display-Einstellungen und der Verbindung, das Erzwingen des Einbaus, die Durchführung einer ersten Hilfe und das Formatieren.
Aber bevor Sie die Korrekturen versuchen, können Sie Ihre Daten mit der Software EaseUS Data Recovery Wizard für Mac für Benutzer wiederherstellen, um den Verlust Ihrer wichtigen Daten zu vermeiden.
Lacie-Festplatte lässt sich auf dem Mac nicht einbinden FAQs
Schauen Sie sich diese häufig gestellten Fragen an, um mehr Informationen über externe LaCie-Festplatten zu erhalten, die nicht montiert werden.
1. Warum kann mein Mac die LaCie-Festplatte nicht erkennen?
Es gibt mehrere Gründe, warum Ihr Mac die Festplatte von LaCie nicht erkennt, was Sie erschrecken lässt.
Sehen Sie sich einige der Gründe an, warum Sie ein solches Problem haben.
- 1. Software-Kompatibilität
- 2. Aufgrund eines Formatfehlers
- 3. Falsche Anzeigeeinstellungen
- 4. Die LaCies-Festplatte ist beschädigt
- 5. Aufgrund von Systemfehlermeldungen auf dem Mac
2. Wie baue ich eine LaCie-Festplatte auf einem Mac ein?
Mit diesen einfachen Schritten können Sie eine LaCie-Festplatte auf einem Mac einbauen.
- 1. Schließen Sie Ihre LaCie-Festplatte an Ihren Mac an.
- 2. Gehen Sie zu Ihrem "Finder".
- 3. Klicken Sie auf "Bewerbung".
- 4. Wählen Sie "Dienstprogramme" > "Festplatten-Dienstprogramm".
- 5. Navigieren Sie im linken Bereich des Utility-Fensters zur "LaCie-Festplatte".
- 6. Wählen Sie die LaCie-Festplatte aus und wählen Sie oben im Menü "Einhängen".
- 7. Beenden Sie das Festplattendienstprogramm und öffnen Sie den Finder, um die Lecie-Festplatte zu finden.
3. Kann ich Daten von der LaCie-Festplatte retten, wenn sie sich nicht auf dem Mac einbinden lässt?
Sie können Daten von der LaCie-Festplatte retten, indem Sie eine MacOS-eigene Anwendung für die Festplattenverwaltung verwenden, das so genannte Data Utility.
Sie können Erste Hilfe unter Data Utility verwenden, um Ihre Daten wiederherzustellen.
So geht's:
- 1. Klicken Sie auf "Finder" und gehen Sie zu "Programme".
- 2. Öffnen Sie "Dienstprogramme".
- 3. Klicken Sie auf "Festplatten-Dienstprogramm".
- 4. Wählen Sie "Ansicht" > "Alle Geräte anzeigen".
- 5. Wählen Sie Ihr LaCie-Festplattengerät und klicken Sie auf "Erste Hilfe".
- 6. Klicken Sie auf "Ausführen".
Außerdem ist ein praktisches Software-Wiederherstellungstool wie EaseUS Data Recovery Wizard für Mac unerlässlich.
Ist der Artikel hilfreich?
Updated by Markus
Nach seinem Medientechnik-Studium entschloss sich Markus dazu, als ein Software-Redakteur zu arbeiten. Seit März 2015 bei EaseUS Tech Team. Er hat sich auf Datenrettung, Partitionierung und Datensicherung spezialisiert.
Bewertungen
-
EaseUS Data Recovery Wizard ist eine leistungsstarke Systemwiederherstellungs-Software, mit der Sie versehentlich gelöschte, durch Malware oder aufgrund von Partitionsverlust verlorene Dateien wiederherstellen können.
Mehr erfahren -
EaseUS Data Recovery Wizard ist das beste Programm, das wir bisher getestet haben. Er ist nicht perfekt, weil die heutige fortschrittliche Festplattentechnologie die Datenwiederherstellung schwieriger macht .
Mehr erfahren -
EaseUS Data Recovery Wizard Pro ist eines der besten Programme zur Datenwiederherstellung auf dem Markt. Es bietet Ihnen umfassenden fortschrittlichen Funktionen, z.B., Wiederherstellung formatierter Laufwerke und Reparatur beschädigter Dateien.
Mehr erfahren
Verwandete Artikel
-
Wie kann man Kontakte aus iCloud auf Mac wiederherstellen? [Schritt-für-Schritt-Anleitung]
![author icon]() Mako/Jan 15, 2025
Mako/Jan 15, 2025 -
Beschädigte MOV-Dateien unter Mac kostenlos reparieren | 2025 Methoden
![author icon]() Markus/Jan 15, 2025
Markus/Jan 15, 2025 -
Gelöschte chat.db Nachrichten wiederherstellen [Mac]
![author icon]() Markus/Jan 15, 2025
Markus/Jan 15, 2025 -
Vier Methoden zum Ausblenden von Dateien und Ordner auf dem Mac
![author icon]() Markus/Jan 15, 2025
Markus/Jan 15, 2025