Hauptinhalt:
![]() Über den Autor
Über den Autor
![]() Reviews und Preise
Reviews und Preise
Warum und wann man Dateien und Ordner auf dem Mac verstecken sollte?
Als Mac-Benutzer werden Sie oft eine Datei speichern müssen, die Sie nicht für andere freigeben möchten. Es mag schwierig erscheinen, dies zu tun, vor allem, wenn Sie ein Anfänger bei der Verwendung eines Mac sind. Aber das Verstecken von Dateien auf einem macOS-Basissystem ist eine einfache Aufgabe und kann in wenigen Schritten erledigt werden. Heute werden wir Schritt für Schritt besprechen, wie man dies mit genauen Anweisungen und Details erreichen kann.
Es gibt viele Gründe, warum Sie Dateien und Ordner auf Mac ausblenden sollten. Im Folgenden werden einige Gründe für das Ausblenden von Dateien unter macOS Ventura genannt:
- Um Systemdateien vor versehentlichem Löschen zu schützen.
- Um Ihre Dateien und Ordner privat zu halten.
- Um zu verhindern, dass Ihre Daten nach außen dringen und die Sicherheit gefährden.
Die Gründe dafür können vielfältig sein, aber mit den richtigen Schritten können Sie Ordner auf dem Mac jederzeit mit nur ein paar schnellen und einfachen Schritten ausblenden. Es ist auch möglich, Ordner mithilfe von Verknüpfungen zu verstecken und diese Dateien und Ordner später auf dem Mac wieder freizugeben. Sie können auch versteckte Dateien auf Mac erstellen oder sogar Dateien unter macOS Ventura verstecken.
Nachdem Sie diesen Beitrag gelesen haben, brauchen Sie immer noch eine Erklärung für den gesamten Prozess. Hier ist ein Video, in dem Sie lernen können, wie Sie Dateien und Ordner auf dem Mac verstecken können.
- 00:37 Öffnen Sie Terminal auf dem Mac.
- 01:41 Verwenden Sie die Mac-Verknüpfung zum Ausblenden von Dateien.
- 02:01 Anpassen der Tastatureinstellungen.
Lösung 1. Dateien und Ordnern auf dem Mac mit Shortcuts ausblenden
Lassen Sie uns nun ohne weitere Verzögerung die verschiedenen Methoden im Detail besprechen. Die Wahrscheinlichkeit, dass Dateien auf Ihrem Gerät gehackt oder beschädigt werden, ist gering, wenn Sie ein macOS-Benutzer sind. Es ist das sicherste Betriebssystem. Das bedeutet jedoch nicht, dass Ihre Dateien und Ordner für jeden, der Ihr Gerät verwendet, unzugänglich sind.
Persönliche Daten sind sensibel und sollten in dieser Zeit des Fortschritts neuer Erfindungen und Technologien besser nicht weitergegeben werden.
Sie können Dateien und Ordner auf dem Mac auf verschiedene Arten ausblenden oder wieder einblenden. Zuerst werden wir die einfachste Methode von allen besprechen, nämlich das Ausblenden von Dateien mit einfachen Mac-Tastaturkürzeln. Diese Methode ist sehr effizient, da Sie die Dateien mit denselben Tastenkombinationen ausblenden und wieder einblenden können.
Für diese Methode sollte Ihr macOS über der Version 10.12 sein. Andernfalls wird es nicht funktionieren. Prüfen Sie also vorher und aktualisieren Sie auf die neueste Version von macOS. Folgen Sie den nachstehenden Schritten:
Schritt 1. Suchen Sie die Dateien oder Ordner, die Sie ausblenden möchten. Sie können den Finder auf Ihrem Mac für einen einfachen Zugriff verwenden.
Schritt 2. Drücken Sie gleichzeitig Befehl+Umschalt+Punkt(.), um die gewünschten Dateien auszublenden. Sie können diese Tasten erneut drücken, um die Dateien oder Ordner wieder einzublenden, wenn Sie wieder auf sie zugreifen möchten.

Auch wenn es für jeden einfach ist, Dateien und Ordner auf dem Mac zu verstecken, ist dies eine Standardmethode, die vor allem allen Mac-Benutzern bekannt ist. Wir empfehlen Ihnen, einen anderen Weg zu wählen, wenn die Dateien wichtig sind und Sie nicht möchten, dass jemand sie sieht.
Lösung 2. Dateien und Ordnern auf dem Mac mit Terminal verstecken
Wie wir bereits erwähnt haben, ist die Verwendung von Tastenkombinationen einfach, aber nur manchmal sicher. Eine andere Methode, die verwendet werden kann und am besten geeignet ist, um sensible Informationen zu verstecken, ist die Verwendung des Terminal-Befehls.
Diese Methode mag kompliziert klingen, aber keine Sorge, Sie müssen nur die Schritte und die erforderlichen Befehle befolgen, und schon können Sie loslegen. Um Dateien und Ordner auf dem Mac mit Mac Terminal zu verstecken, gehen Sie wie folgt vor:
Schritt 1. Suchen Sie die Option "Finder" und klicken Sie sie an. Wählen Sie dann "Anwendungen" aus dem linken Seitenbereich.
Schritt 2. Scrollen Sie nach unten, wählen Sie die Option "Dienstprogramme" und klicken Sie darauf, um das Menü "Dienstprogramme" zu öffnen.
Schritt 3. Doppelklicken Sie auf die Option "Terminal" und geben Sie die folgende Zeile ein: chflags hidden.

Schritt 4. Erstellen Sie einen neuen Ordner und übertragen Sie alle Dateien, die Sie ausblenden möchten, in diesen neuen Ordner.
Schritt 5. Wählen Sie diesen Ordner aus und legen Sie ihn im Terminal-Fenster ab. Drücken Sie "Zurück", um den ausgewählten Ordner weiter auszublenden.
Lösung 3. Dateien und Ordnern auf dem Mac mit FileVault ausblenden
Wenn Sie nach einer anderen sicheren Methode suchen, bei der keine Codes verwendet werden und die nicht kompliziert zu sein scheint, dann entscheiden Sie sich für das Verstecken von Dateien und Ordnern mit FileVault. Mit Hilfe von FileVault können Sie Ihre Festplatte in einen Knoten verwandeln, der nur mit dem richtigen Benutzernamen und Passwort für Ihr Admin-Konto geöffnet werden kann. Sie können mit FileVault auch Ihre Festplatte auf dem Mac verschlüsseln.
Dieses Programm schützt Ihre Dateien und Ordner mit Verschlüsselung und ist die beste Methode zum Verstecken von Dateien und Ordnern auf dem Mac. Schauen wir uns die Schritt-für-Schritt-Anleitung für diese Methode an.
Schritt 1. Wählen Sie das Apple-Symbol in der oberen linken Ecke Ihres Bildschirms und klicken Sie auf "Systemeinstellungen".
Schritt 2. Wählen Sie dann die Option "Sicherheit und Datenschutz". Gehen Sie dann zur Registerkarte "Dateiablage", die neben der Registerkarte "Allgemein" verfügbar ist.
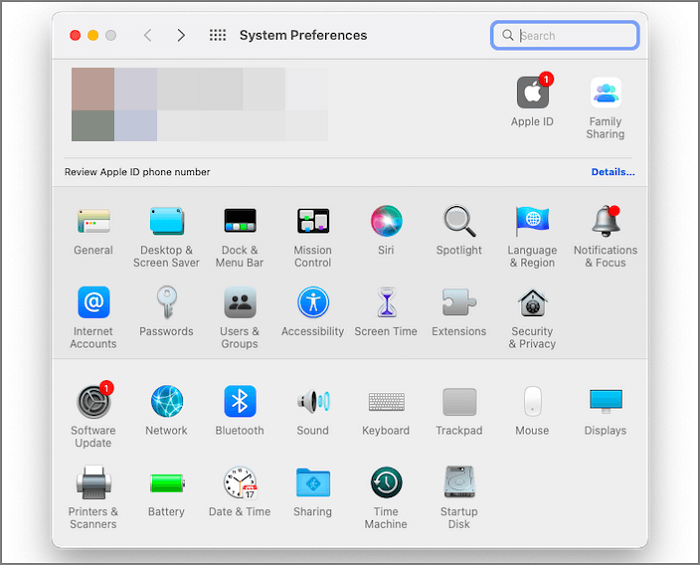
Schritt 3. Wählen Sie das Vorhängeschloss-Symbol, um Änderungen vorzunehmen.
Schritt 4. Schalten Sie die Schaltfläche "FileVault" ein.

Schritt 5. Wählen Sie die Wiederherstellungsmethode aus dem Netzdialogfeld aus. Sie können in diesem Schritt einen iCloud-Schlüssel wählen oder einen lokalen Wiederherstellungsschlüssel erzeugen.
Hinweis: Es ist ratsamer, einen lokalen Wiederherstellungsschlüssel zu wählen, da er vergleichsweise am sichersten ist. Angenommen, Sie entscheiden sich für die Verwendung des Wiederherstellungsschlüssels. In diesem Fall wird ein weiteres Dialogfeld angezeigt, in dem Sie einen vom System generierten Code erhalten. Diesen können Sie in einem neuen Dokument speichern, das der Wiederherstellungscode ist, den Sie verwenden, wenn Sie das Kennwort vergessen.
Schritt 6. Klicken Sie auf Weiter, um den gesamten Vorgang abzuschließen. FileVault beginnt nun mit der Verschlüsselung Ihrer Dateien, was je nach Datenmenge einige Stunden bis einige Tage dauern kann. Alle Prozesse laufen im Hintergrund ab, so dass sie Ihre sonstige Arbeit nicht unterbrechen.
Lösung 4. Dateien und Ordner auf Ihrem Mac auf ein anderes Konto ausblenden
Diese Methode ist nicht sehr sicher, aber wenn keine der oben beschriebenen Methoden für Sie in Frage kommt, versuchen Sie es hiermit. Sie können Dateien und Ordner verstecken, indem Sie sie in ein anderes "Benutzerkonto" übertragen. Die Schritte sind einfach zu befolgen, so dass es keine Verwirrung geben wird.
Schritt 1. Wählen Sie "Systemeinstellungen" aus dem Apple-Menü.
Schritt 2. Wählen Sie die Option "Benutzer & Gruppen" und melden Sie sich mit allen für den Vorgang erforderlichen Angaben an. Klicken Sie dann auf das "+"-Zeichen.
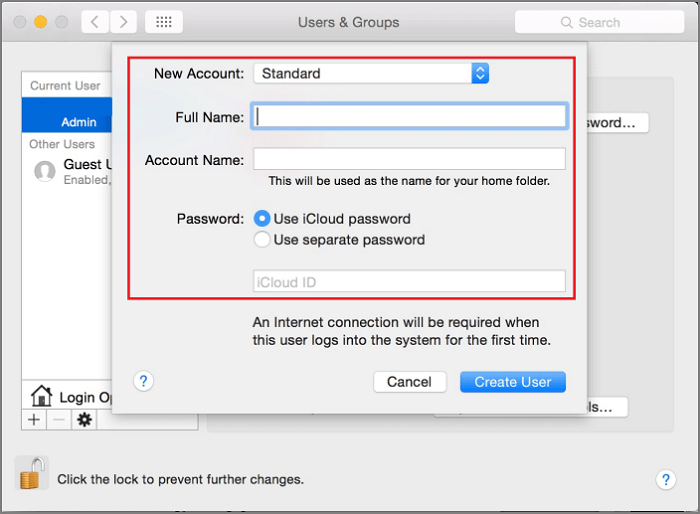
Schritt 3. Es erscheint ein neues Benutzerfenster, in das Sie alle erforderlichen Informationen eingeben. Klicken Sie abschließend auf "Benutzer erstellen".
Mit dieser Methode können Sie alle Dateien und Ordner, die vor dem neuen Benutzer versteckt werden sollen, vom vorherigen Benutzer verschieben, so dass niemand außer Ihnen Zugriff darauf hat. Dies ist eine weitere hervorragende Möglichkeit, Dateien und Ordner auf dem Mac zu verstecken.
Gelöschte versteckte Dateien und Ordner auf Mac mit Software wiederherstellen
Nachdem Sie die benötigten Dateien und Ordner auf dem Mac versteckt haben, können Sie versteckte Dateien auf dem Mac später mit verschiedenen Methoden wiederherstellen und anzeigen. Eine dieser Methoden ist die Verwendung eines Datenwiederherstellungstools. Um dies zu tun, können Sie für EaseUS Data Recovery Wizard für Mac, einer der sichersten Data Recovery Software für Mac-Benutzer zu gehen.
EaseUS Data Recovery Wizard für Mac hilft Benutzern mit allen Daten durch Unfall oder Mac Papierkorb Leeren ohne Grenzen verloren. Das Tool ist leistungsstark und zuverlässig, da es jede gewünschte Datei unabhängig von der Größe wiederherstellt. Sie können schnell gelöschte Dateien Mac von mehreren Geräten ohne Schwierigkeiten wiederherstellen. Es ist auch für Anfänger leicht zu bedienen und stellt automatisch alle wiederhergestellten Daten auf dem Cloud-Speicher wieder her. Um die Software zu erhalten, wählen Sie einfach einen Plan von der offiziellen Website. Sie können auch eine kostenlose Testversion ausprobieren, bevor Sie Ihre endgültige Entscheidung treffen. Es ist eine gute Möglichkeit, diese Software zu testen, da sie eine 30-tägige Geld-zurück-Garantie hat.
Führen Sie die folgenden Schritte aus, um gelöschte versteckte Dateien und Ordner auf dem Mac wiederherzustellen:
Schritt 1. Wählen Sie den Ort und scannen Sie
Starten Sie EaseUS Data Recovery Wizard for Mac und wählen Sie den Datenträger, auf dem Sie Daten verloren haben. Klicken Sie dann auf "Suche nach verlorenen Dateien", um den Scanvorgang zu starten.

Schritt 2. Filter und Vorschau verlorener Dateien
Verwenden Sie nach dem Scan den Dateiformatfilter in der linken oder oberen rechten Ecke, um die gewünschten gelöschten Dateien zu finden.

Schritt 3. Verlorene Daten oder Dateien wiederherstellen
Sie können auf eine Datei doppelklicken, um eine Vorschau ihres Inhalts zu sehen, oder mehrere Dateien auswählen, um sie auf einmal wiederherzustellen. Klicken Sie auf "Wiederherstellen", um die verlorenen Daten auf einem lokalen oder Cloud-Laufwerk wiederherzustellen.

Zusammenfassung
Das Verstecken von Dateien und Ordnern auf dem Mac ist für viele von uns unverzichtbar und daher nicht ungewöhnlich. Es gibt immer den einen oder anderen Grund, unsere Daten vor der Außenwelt zu schützen.
Die Sicherung solcher sensiblen Daten und Dateien ist unerlässlich. Zu diesem Zweck können Sie jederzeit eine der hier erwähnten und diskutierten Methoden ausprobieren.
Wir empfehlen auch die Verwendung von EaseUS Data Recovery Wizard for Mac, um die besten Ergebnisse zu erzielen, wenn Sie einige Ihrer Dateien wiederherstellen möchten. Abschließend hoffen wir, dass dieser Beitrag hilfreich war und dass Sie beim nächsten Mal in der Lage sein werden, Dateien und Ordner auf Ihrem Mac ohne Probleme zu verstecken.
Ordner und Dateien auf Mac verstecken FAQs
Im Folgenden werden wir einige häufig gestellte Fragen zum Ausblenden von Dateien auf dem Mac beantworten.
1. Wie kann man versteckte Dateien auf dem Mac wiederherstellen und anzeigen?
Es gibt viele Methoden, mit denen Sie Mac unsichtbare Dateien anzeigen können. Die einfachste Methode ist die Verwendung von Tastenkombinationen. Verwenden Sie die Tastenkombination Befehl+Umschalt+Punkt(.), um nicht nur Ihre gewünschten Dateien und Ordner zu verstecken, sondern auch, um sie bei Bedarf wieder einzublenden. Sie können auch Datenwiederherstellungssoftware wie EaseUS Data Recovery Wizard for Mac verwenden, um verlorene Daten ohne Rücksicht auf die Dateigröße wiederherzustellen.
2. Wie kann ich einen Ordner auf dem Mac dauerhaft ausblenden?
Sie können eine Datei oder einen Ordner auf Ihrem Mac mit verschiedenen Methoden dauerhaft ausblenden, je nachdem, was Ihnen geeignet und praktikabel erscheint. Die einfachste Methode ist die Verwendung einer Tastenkombination. Allerdings sind die Tastenkombinationen und die Verwendung eines anderen Benutzerkontos nur bedingt sicher. In diesem Fall ist die Verwendung des Terminal-Befehls oder von FileVault eine gute Möglichkeit, diese Situation zu meistern.
3. Wie kann man Dateien auf dem Mac mit Terminal ausblenden und wieder einblenden?
Eine der besten und wertvollsten Methoden, um Dateien auf Ihrem Mac zu verstecken und wieder freizugeben, ist die Verwendung des Terminal-Befehls. Diese besondere Methode klingt komplizierter als die anderen, da die Benutzer Codes verwenden, um die Dateien zu verstecken.
Sie können diese Methode anwenden, indem Sie die Option Terminal aus dem Menü Dienstprogramme wählen und chflags hidden eingeben, um einen neuen Ordner zu erstellen und alle Dateien zu übertragen, die versteckt werden müssen. Sie können die Dateien auch mit einer ähnlichen Methode wieder einblenden, ohne weiterzumachen.
4. Warum sind meine versteckten Dateien auf dem Mac verschwunden?
Dies kann durch die Dateien verursacht werden, die versehentlich verloren gegangen sind oder während eines Prozesses gelöscht wurden, oder Sie können sie aufgrund eines Passworts nicht wiederherstellen. Es gibt keinen Grund zur Panik, da Sie mit der Datenrettungssoftware von EaseUS Dateien und Ordner schnell wiederherstellen können. Sie werden alle Ihre verlorenen Dateien ohne Probleme wiederherstellen können.
Ist der Artikel hilfreich?
Updated by Markus
Nach seinem Medientechnik-Studium entschloss sich Markus dazu, als ein Software-Redakteur zu arbeiten. Seit März 2015 bei EaseUS Tech Team. Er hat sich auf Datenrettung, Partitionierung und Datensicherung spezialisiert.
Bewertungen
-
EaseUS Data Recovery Wizard ist eine leistungsstarke Systemwiederherstellungs-Software, mit der Sie versehentlich gelöschte, durch Malware oder aufgrund von Partitionsverlust verlorene Dateien wiederherstellen können.
Mehr erfahren -
EaseUS Data Recovery Wizard ist das beste Programm, das wir bisher getestet haben. Er ist nicht perfekt, weil die heutige fortschrittliche Festplattentechnologie die Datenwiederherstellung schwieriger macht .
Mehr erfahren -
EaseUS Data Recovery Wizard Pro ist eines der besten Programme zur Datenwiederherstellung auf dem Markt. Es bietet Ihnen umfassenden fortschrittlichen Funktionen, z.B., Wiederherstellung formatierter Laufwerke und Reparatur beschädigter Dateien.
Mehr erfahren
Verwandete Artikel
-
Warum kann ich meinen Mac nicht löschen | Ursachen und Lösungen
![author icon]() Mako/Jan 15, 2025
Mako/Jan 15, 2025 -
Nicht gespeicherte Word Dokumente auf Mac wiederherstellen [4 Methoden]
![author icon]() Katrin/Feb 12, 2025
Katrin/Feb 12, 2025 -
[Mac Datenrettung] TOP 7 Datenrettungssoftware für macOS Ventura/MacOS 12/11/10.13
![author icon]() Mako/Apr 22, 2024
Mako/Apr 22, 2024 -
Wie kann ich Mac Downloads löschen, um Platz zu schaffen? [macOS]
![author icon]() Katrin/Jan 15, 2025
Katrin/Jan 15, 2025