Hauptinhalt:
![]() Über den Autor
Über den Autor
![]() Reviews und Preise
Reviews und Preise
Ich habe iCloud Drive ausgeschaltet und Dokumente verloren...
Haben Sie versehentlich iCloud Drive ausgeschaltet und Dokumente verloren? Wenn Sie sich jetzt Sorgen um die Wiederherstellung der verlorenen Dokumente machen, werden Sie froh sein zu wissen, dass Sie diese verlorenen Dateien von iCloud Drive ohne Probleme wiederherstellen können.
Die Regulierung von Arbeitsabläufen, Datenschutz, Sicherheit, unterschiedliche Cloud-Speicherpräferenzen und begrenzter Speicherplatz sind einige der Hauptgründe, warum Menschen iCloud Drive oft deaktivieren. Es ist jedoch wichtig zu verstehen, dass die Deaktivierung von iCloud Drive zum Verlust bestimmter Funktionen führt, die von der iCloud-Synchronisierung abhängen.
In den letzten Monaten konnte ich keine weiteren Benachrichtigungen erhalten, weil mein iCloud-Speicher aufgebraucht war. Da ich iCloud nicht benötige, habe ich es ausgeschaltet und auf meine kostenlosen 5 GB verzichtet. Als ich das tat, dachte ich, dass die Datei nicht in iCloud sein würde, aber ich war schockiert, als ich sah, dass alle Dateien auf meinem PC weg waren. Ich bin völlig entmutigt, weil ich nicht in der Lage war, sie wiederherzustellen, weder in iCloud noch im iCloud-Ordner.
Daher ist die Situation häufig und kann jedem Benutzer passieren. Alle Dokumente, die mit iCloud Drive synchronisiert werden, werden gelöscht, wenn Sie aufhören, eine Kopie zu speichern, wenn Sie iCloud Drive auf Ihrem Mac herunterfahren. Wenn Sie die Funktion in iCloud Drive aktiviert haben, gilt dies auch für Dokumente, die sich in den Ordnern Schreibtisch und Dokumente befinden. Die meisten Ihrer Dateien und Dokumente befinden sich normalerweise in diesen Verzeichnissen.
Aus iCloud verlorene Dokumente per Software wiederherstellen
Wenn Sie iCloud Drive auf dem Mac einschalten und einige Ordner und Dateien auf dem Schreibtisch und in den Dokumentenspeichern beibehalten, werden diese direkt in iCloud hochgeladen, ohne dass sie auf der lokalen Festplatte verbleiben, es sei denn, Sie deaktivieren die Option "iCloud-Schreibtisch und Dokumentordner" in iCloud Drive.
Es ist möglich, dass die Daten vor dem Herunterfahren des iCloud-Laufwerks nicht auf den iCloud-Server übertragen wurden, wenn Sie immer noch Probleme mit der iCloud-Wiederherstellung haben. Diese müssen aus dem kurzfristigen Aufbewahrungsort des Laufwerks wiederhergestellt werden. Beim Herunter- und Hochladen von iCloud wird jede Datei aus dem iCloud-Laufwerk im Kurzzeitspeicherbereich auf dem Datenträger aufbewahrt: ~/Library/Mobile Document oder ~/Library/iCloud Drive. In diesem Fall sollten Sie EaseUS Data Recovery Wizard for Mac verwenden, um die verlorenen iCloud-Dateien wiederherzustellen.
Es ist eine professionelle Datenwiederherstellungssoftware für MacBooks, die hilft, dauerhaft gelöschte Daten aus iCloud wiederherzustellen. Die wichtigsten Merkmale dieser Software sind die folgenden:
- Wiederherstellung von Daten von Speicherkarten, SD-Karten, HDD, SSD und mehr.
- Die vorherige Version von icloud Drive Daten wiederherstellen, einschließlich OneDrive und Dropbox.
- Zu den Wiederherstellungsfunktionen gehören superschnelle Scan-Geschwindigkeit, Dateifilter, Vorschau und kostenloser IT-Fernsupport.
Schritt 1. Wählen Sie iCloud Recovery
Wählen Sie die Registerkarte iCloud aus der linken Liste, wählen Sie die Option "Daten von iCloud-Konto wiederherstellen", um Ihre iCloud Drive-Daten wiederherzustellen, und klicken Sie auf "Weiter", um sich bei Ihrem iCloud-Konto anzumelden.
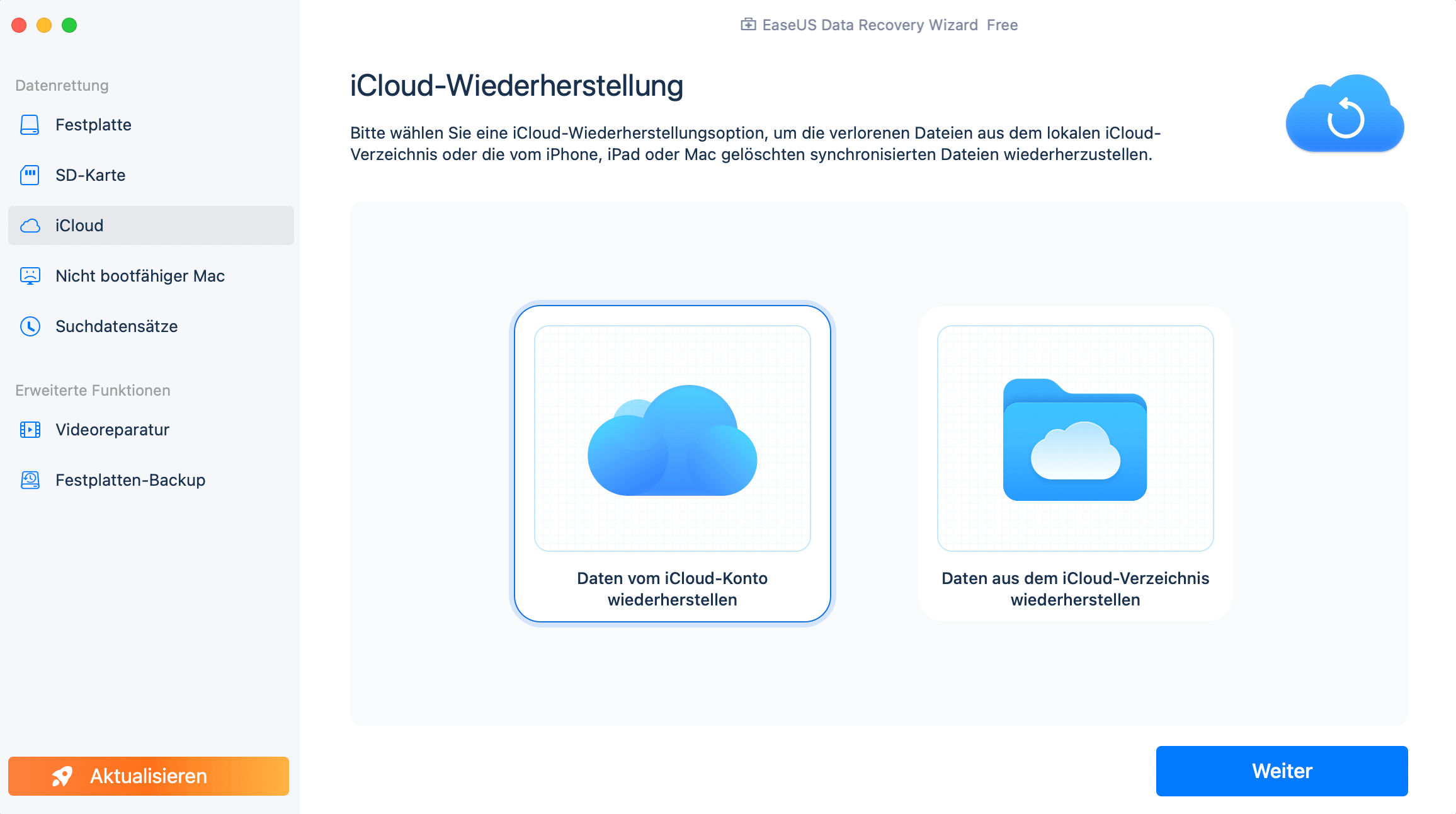
Schritt 2. Wählen Sie die Kategorie "iCloud Drive".
Die EaseUS Software wird schnell alle wiederherstellbaren Daten von Ihrem iCloud-Konto scannen. Markieren Sie die Kategorie "iCloud Drive" und klicken Sie auf die Schaltfläche "Weiter".
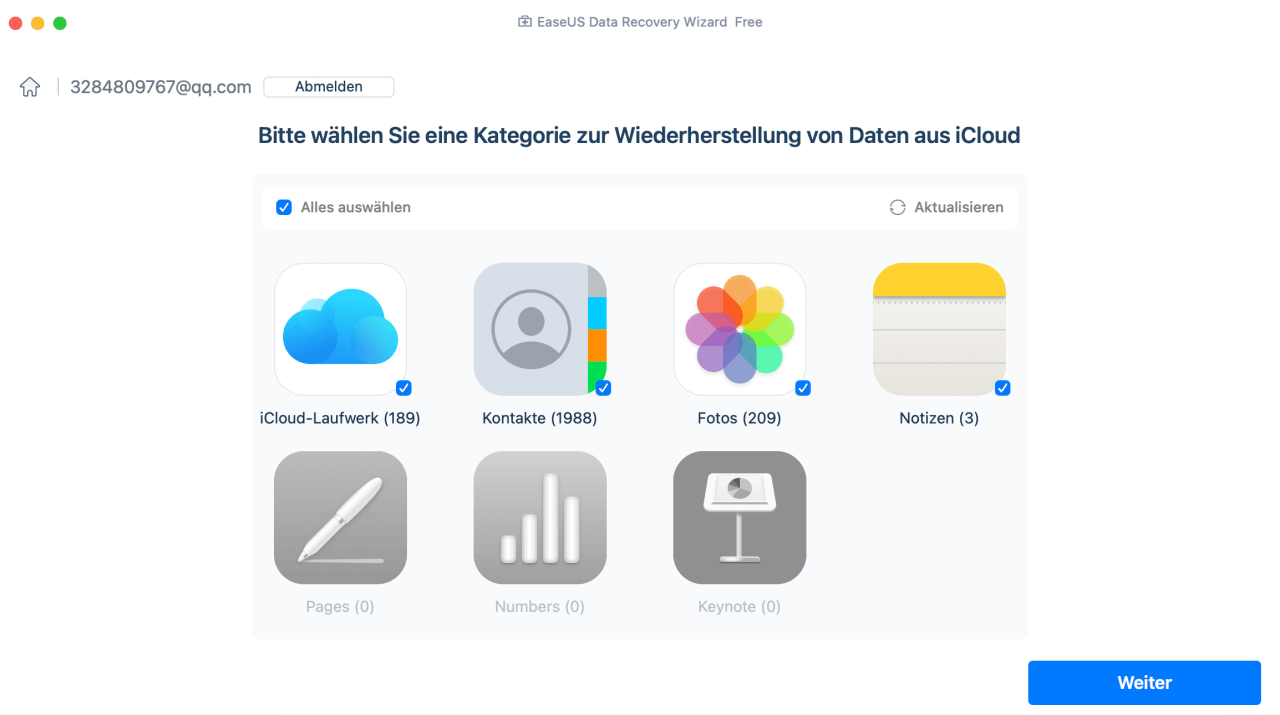
Schritt 3. Wiederherstellen von iCloud Drive Daten aus iCloud
Wählen Sie die iCloud Drive-Daten aus, die Sie wiederherstellen möchten, klicken Sie auf das Augensymbol, um eine Vorschau der Details zu erhalten, und klicken Sie dann auf die Schaltfläche "Wiederherstellen", um sie wiederherzustellen.
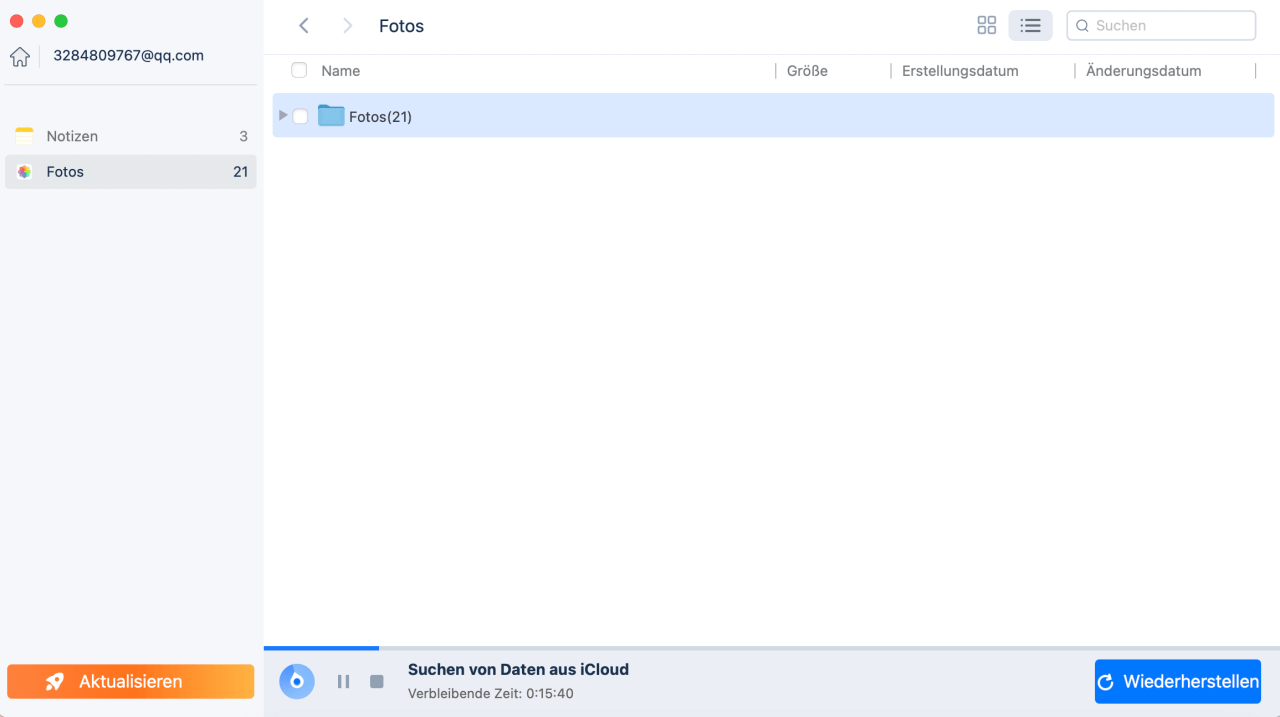
Schritt 4. Wiederhergestellte iCloud Drive Daten speichern
Wählen Sie einen sicheren Speicherort auf Ihrer Mac-Festplatte, um die wiederhergestellten iCloud Drive-Daten zu speichern. Sie können die wiederhergestellten Daten auch auf Ihren Cloud-Laufwerken speichern, z. B. DropBox, OneDrive, GoogleDrive, usw.
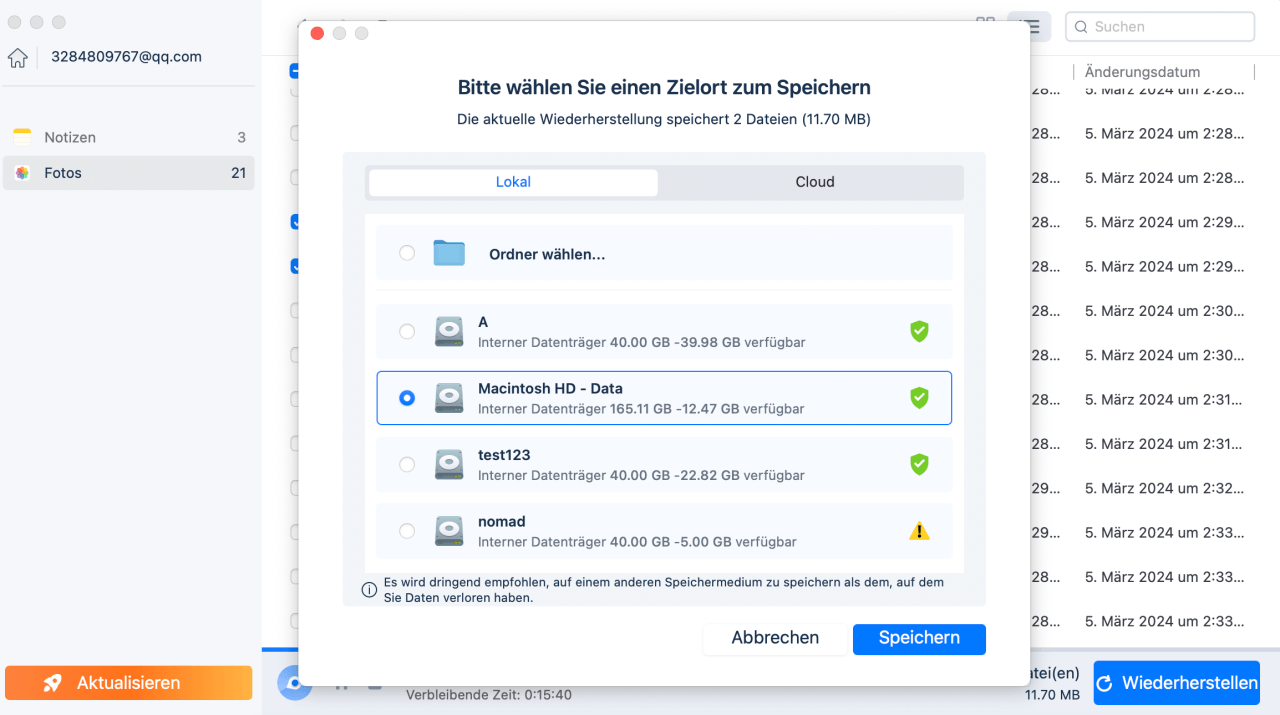
Wenn Sie eine Kopie aufbewahren, während Sie iCloud Drive auf Ihrem MacBook deaktivieren, wird ein iCloud Drive (Archiv)-Ordner erstellt, um jede Datei von iCloud Drive zu speichern. Es ist jedoch wichtig zu beachten, dass die Datei in iCloud gespeichert wird. Sie müssen auf die Website iCloud.com gehen, um auf die Dateien zuzugreifen, ohne sie aktiviert zu haben.
Verlorene Dokumente mit der Wiederherstellungsfunktion von iCloud wiederherstellen
Dieses Verfahren hilft Ihnen, Daten von iCloud Drive wiederherzustellen, unabhängig davon, ob die Daten gelöscht, verloren oder entfernt wurden. Die Schritte sind die folgenden, um die Wiederherstellungsfunktion auf iCloud zu verwenden:
Schritt 1. Starten Sie einen beliebigen Webbrowser, z. B. Safari oder Chrome, auf Ihrem MacBook und navigieren Sie zu iCloud.com. Nachdem Sie Ihr Apple-Passwort und Ihre ID eingegeben haben, melden Sie sich bei Ihrem iCloud-Konto an, indem Sie auf das "Pfeil"-Symbol klicken.
Schritt 2. Sobald Sie auf der iCloud-Startseite sind, klicken Sie auf "Kontoeinstellungen".
Schritt 3. Klicken Sie auf die Option "Dateien wiederherstellen" unter dem Abschnitt "Erweitert" unten auf der Seite.

Schritt 4. Sie sehen ein neues Fenster, in dem iCloud nach den in der Cloud gespeicherten Dateien sucht. Es dauert ein paar Sekunden. Sobald die Suche abgeschlossen ist, sehen Sie eine umfassende Liste der wiederherstellbaren Dateien, die Sie nach Ihren Wünschen auswählen können. Wählen Sie die Dateien aus, die Sie wiederherstellen möchten, indem Sie die Kästchen ankreuzen und auf "Wiederherstellen" klicken.
Schritt 5. iCloud startet jetzt den Wiederherstellungsprozess. Sie müssen ein paar Minuten warten, wenn Sie mehrere Dateien wiederherstellen müssen. Sobald der Vorgang abgeschlossen ist, klicken Sie auf die Schaltfläche "Fertig", um das Fenster zu verlassen und den Vorgang abzuschließen.
Alle wiederhergestellten Dateien und Dokumente werden schnell auf allen Ihren Geräten verfügbar sein, solange sie in einem ähnlichen Apple-Konto mit aktivierter iCloud angemeldet sind. Wenn Sie iCloud auf Ihrem Gerät vorher manuell deaktivieren, können Sie außerdem keine iCloud-Fotos auf dem Mac wiederherstellen, da sie nicht in der Cloud gesichert wurden.
Wenn Ihnen die obigen Schritte gefallen haben, teilen Sie diese Informationen bitte mit Ihren Freunden in den sozialen Medien.
Das Fazit
Die Cloud-Speichertechnologie von Apple ist unglaublich praktisch für Benutzer und funktioniert hervorragend auf Macs. Das Aktivieren jeder iCloud-Option bedeutet, dass alle Ihre Daten - einschließlich Kontakte, Bilder, Dateien und andere Daten - synchronisiert und automatisch in der Cloud gespeichert werden, sobald Ihr Gerät eingeschaltet und mit dem Internet verbunden ist. Wenn Sie jedoch aufgrund der Deaktivierung von iCloud Drive unerwartet Daten verloren haben, ist die Installation von EaseUS Data Recovery Wizard for Mac besser.
iCloud Drive ausgeschaltet und Dokumente verloren FAQs
Dies sind die FAQ, die Sie beachten sollten, um das Thema besser zu verstehen:
Verliere ich alles, wenn ich iCloud Drive ausschalte?
Wenn Sie iCloud für eine App aktivieren, werden deren Daten sicher in iCloud gespeichert und sofort mit Ihren Geräten synchronisiert. Wenn Sie die App deaktivieren, wird iCloud nicht mehr kontaktiert, und Ihre Daten werden ausschließlich auf Ihrem Gerät gespeichert.
Warum verschwinden Dateien aus iCloud Drive?
Die Synchronisierung ist eines der häufigsten Probleme, das durch das Verschwinden von Dateien aus dem iCloud-Laufwerk verursacht wird. In diesem Fall müssen Sie überprüfen, ob Ihr Gerät ordnungsgemäß mit dem Internet verbunden ist und die iCloud-Synchronisierung aktiviert ist. Andere wahrscheinliche Probleme sind gelöschte Dateien, Speicherplatz und Alliterationen der Einstellungen.
Wie kann ich verlorene Dateien von iCloud Drive wiederherstellen?
Besuchen Sie iCloud.com, wenn Sie die gesuchte Datei nicht im Papierkorb finden können oder wenn Sie die gelöschte Datei von einem anderen Gerät wiederherstellen möchten. Dokumente können über "Dateien wiederherstellen" in den Account-Einstellungen oder den Ordner "Zuletzt gelöscht" in der iCloud Drive-Wiederherstellung wiederhergestellt werden
Warum löscht iCloud meine Dateien?
Der Hauptgrund dafür, dass iCloud Ihre Dateien löscht, liegt darin, dass Ihr MacBook bei der Aktivierung der Option "Schreibtisch & Dokumentenordner" für die Synchronisierung mit iCloud so eingerichtet wurde, dass der Speicherplatz verbessert wird. Diese Funktion hilft Ihnen dabei, Speicherplatz auf Ihrem Mac zu sparen, indem die Dateien, auf die zuletzt zugegriffen wurde, lokal gespeichert werden, während andere Dateien in iCloud aufbewahrt werden.
Ist der Artikel hilfreich?
Updated by Markus
Nach seinem Medientechnik-Studium entschloss sich Markus dazu, als ein Software-Redakteur zu arbeiten. Seit März 2015 bei EaseUS Tech Team. Er hat sich auf Datenrettung, Partitionierung und Datensicherung spezialisiert.
Bewertungen
-
EaseUS Data Recovery Wizard ist eine leistungsstarke Systemwiederherstellungs-Software, mit der Sie versehentlich gelöschte, durch Malware oder aufgrund von Partitionsverlust verlorene Dateien wiederherstellen können.
Mehr erfahren -
EaseUS Data Recovery Wizard ist das beste Programm, das wir bisher getestet haben. Er ist nicht perfekt, weil die heutige fortschrittliche Festplattentechnologie die Datenwiederherstellung schwieriger macht .
Mehr erfahren -
EaseUS Data Recovery Wizard Pro ist eines der besten Programme zur Datenwiederherstellung auf dem Markt. Es bietet Ihnen umfassenden fortschrittlichen Funktionen, z.B., Wiederherstellung formatierter Laufwerke und Reparatur beschädigter Dateien.
Mehr erfahren
Verwandete Artikel
-
Ist die Option 'Namen und Foto freigeben' nicht verfügbar? Wie behebt man das Problem?
![author icon]() Mako/Jan 15, 2025
Mako/Jan 15, 2025 -
Cache leeren Mac: Ist es sicher? [Anleitung für Mac Cache sicher leeren]
![author icon]() Markus/Jan 15, 2025
Markus/Jan 15, 2025 -
USB-Stick auf dem Mac ohne Datenverlust formatieren [3 Methoden in 2025]
![author icon]() Katrin/Jan 15, 2025
Katrin/Jan 15, 2025 -
Wie kann man Dateien auf dem Mac dauerhaft löschen [Mac/MacBook Air/iMac]
![author icon]() Mako/Jan 15, 2025
Mako/Jan 15, 2025