Hauptinhalt:
![]() Über den Autor
Über den Autor
![]() Reviews und Preise
Reviews und Preise
Wie kann man einen USB-Stick ohne Datenverlust auf einem Mac formatieren? USB-Stick ist eine gemeinsame tragbare Speicher-Tool, aber aus verschiedenen Gründen, die Dateien auf einem USB-Stick gespeichert werden kann verloren gehen, vor allem, wenn der USB-Stick meldet einen Fehler oder wird RAW-Format.
In solchen Situationen ist der Verlust der auf dem USB-Stick gespeicherten Daten für die Benutzer am beunruhigendsten. Wie wir alle wissen, kann eine abnormal formatierte oder unlesbare Festplatte für den normalen Gebrauch formatiert werden, aber das Formatieren führt zu Datenverlust.
Gibt es eine Möglichkeit, das Festplattenformat von MAC OS EXTENDED auf MAC OS EXTENDED (JOURNALED) zu ändern, ohne die Daten auf der EXTERNEN Festplatte zu löschen oder zu formatieren? von Apple Community
Kann man einen USB-Stick ohne Datenverlust auf einem Mac formatieren? In diesem Artikel werden 3 Lösungen erläutert, die sich bewährt haben:
- ✅Methode1: Sichern Sie die USB-Daten zunächst mit einem Sicherungsprogramm
- 🔥Methode2: Professionelle Datenrettungssoftware verwenden
- ✨Methode3: Hilfe von Datenrettungsdiensten anfordern
Formatieren eines USB-Sticks ohne Datenverlust auf dem Mac
Bei USB-Stick-Fehlern können Sie auf dem Mac nicht auf den USB-Stick zugreifen und daher die darauf gespeicherten Daten nicht lesen. Der beste Weg, diesen Fehler zu beheben, ist die Formatierung des USB-Sticks, z. B. die Formatierung eines USB-Sticks auf FAT 32 auf Ihrem Mac. Oder Sie können andere Dateisysteme wählen, die mit macOS kompatibel sind (APFS vs. Mac OS Extended).
Da die Formatierung zum Verlust von Dateien und Daten führt, die auf dem USB-Stick gespeichert sind, zögern viele Benutzer, dies zu tun. Mit den folgenden 3 Methoden müssen Sie sich jedoch keine Sorgen über Datenverluste nach der Formatierung eines USB-Sticks auf Ihrem Mac machen. Probieren Sie es aus!
Methode 1. Sichern Sie den USB-Stick vor dem Formatieren
Der USB-Stick ist auf ungewöhnliche Weise unbrauchbar geworden. Wenn Sie es an Ihren Mac anschließen, erhalten Sie eine Aufforderung, das Laufwerk zu formatieren. Es sieht so aus, als müssten Sie es formatieren, um es wieder funktionsfähig zu machen.
Aber keine Sorge, um Ihre Daten vor dem Verlust zu schützen, können Sie ein Backup der auf dem Laufwerk gespeicherten Daten erstellen. Neben iCloud und Time Machine möchten wir Ihnen eine All-in-One-Software für Backup und Wiederherstellung vorstellen: EaseUS Data Recovery Wizard for Mac.

Sichern Sie Ihren Mac und verlieren Sie keine Daten mehr
Sichern und Wiederherstellen Ihres MacBook/iMac ohne Time Machine, iCloud oder externe Festplatten.
Mit der EaseUS Mac Datenwiederherstellungssoftware können Sie Ihre Daten in nur 3 Schritten schnell sichern; sehen Sie selbst:
Schritt 1. Klicken Sie auf "Festplatten-Backup" > "Backup erstellen" > "Weiter" in der Hauptschnittstelle von EaseUS Data Recovery Wizard for Mac. Sie können eine Laufwerk-Backup-Image-Datei erstellen, falls die Daten überschrieben werden.

Schritt 2. Wählen Sie einen internen Datenträger für die Sicherung aus und klicken Sie auf "Backup erstellen". Wenn Sie Backups erstellen und Daten von einer externen Festplatte, einem USB-Stick oder einer SD-Karte wiederherstellen möchten, denken Sie daran, das Speichergerät vorher an Ihren Mac anzuschließen.
Schritt 3. Wählen Sie einen Speicherort für Ihre Sicherungsdateien, ändern Sie den Namen Ihrer Sicherungsdatei und klicken Sie dann auf "Speichern". Es ist nicht ratsam, Sicherungen auf demselben Speichergerät zu speichern, von dem Sie Daten wiederherstellen möchten.
Sie können formatierte Festplatte auf einem Mac wiederherstellen mit dem Backup. Nachdem Sie ein Backup des USB-Sticks erstellt haben, können Sie es formatieren, ohne sich Gedanken über Datenverlust zu machen!
Probieren Sie die folgenden Schritte aus, um Ihren problematischen USB-Stick zu formatieren, ohne einen Datenverlust befürchten zu müssen:
Schritt 1. Öffnen Sie das Festplattendienstprogramm aus dem Ordner "Programme > Dienstprogramme".
Schritt 2. Wählen Sie den USB-Stick in der linken Liste aus und klicken Sie im oberen Menü auf "Löschen".
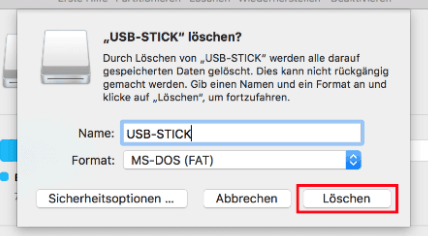
Schritt 3. Wählen Sie ein neues Format, benennen Sie den USB-Stick um und klicken Sie zur Bestätigung erneut auf "Löschen".
Wenn Sie über genügend Speicherplatz auf Ihrem Mac oder einer externen Festplatte verfügen, können Sie außerdem Daten von dem problematischen USB-Stick auf Ihrem Mac oder einer externen Festplatte wiederherstellen, bevor Sie ihn formatieren.
Lesen Sie die nächste Methode, um zu erfahren, wie Sie Daten von einem beschädigten oder RAW USB-Stick auf einem Mac wiederherstellen können.
Methode 2. Daten von einem beschädigten oder RAW USB-Stick wiederherstellen
Um Daten von einem beschädigten oder RAW USB-Stick wiederherzustellen, sollten Sie ein professionelles Mac RAW-Wiederherstellungstool verwenden: EaseUS Data Recovery Wizard für Mac Pro. Neben der Fähigkeit, Ihre Daten schnell zu sichern, ist das Wichtigste an diesem Tool seine leistungsstarken und effektiven Datenwiederherstellungsfunktionen.
EaseUS Data Recovery Wizard für Mac Pro kann Daten von RAW-SD-Karten auf Mac, externen Festplatten, USB-Sticks usw. wiederherstellen. Was mehr ist, kann es verlorene Dateien von formatierten USB-Sticks wiederherstellen.
Wenn die auf Ihrem USB-Stick gespeicherten Daten besonders wichtig sind und Sie es sich nicht leisten können, auch nur einen Teil davon zu verlieren, empfehlen wir Ihnen dennoch, eine Sicherungskopie zu erstellen, bevor Sie versuchen, die darauf befindlichen Daten mit dem EaseUS Wiederherstellungstool wiederherzustellen. Sehen Sie sich die folgenden Schritte an:
Schritt 1. Schließen Sie Ihren USB-Stick an Ihren Mac an
Schließen Sie Ihren USB-Stick ordnungsgemäß an Ihren Mac an. Starten Sie EaseUS Data Recovery Wizard für Mac. Wählen Sie den USB-Stick aus und klicken Sie auf "Nach verlorenen Dateien suchen", damit die Software nach verlorenen Dateien auf dem Laufwerk sucht.
Hinweis: Vor der Datenwiederherstellung sollten Sie besser auf "Disk Backup" in der linken Seitenleiste klicken, um ein Backup Ihres USB-Sticks zu erstellen, um weiteren Datenverlust zu vermeiden. Nach der Sicherung des USB-Sticks kann die Software Daten von der Sicherung Ihres USB-Sticks wiederherstellen, und Sie können den USB-Stick entfernen und wieder verwenden.

Schritt 2. Finden Sie verlorene Daten auf dem USB-Stick
Nach dem Scanvorgang werden alle Dateien im linken Bereich der Scanergebnisse angezeigt.

Schritt 3. Daten vom USB-Stick wiederherstellen
Wählen Sie die Dateien, die Sie wiederherstellen möchten, und klicken Sie auf die Schaltfläche "Wiederherstellen". Speichern Sie die wiederherstellbaren Dateien nicht auf dem USB-Stick selbst, um ein Überschreiben der Daten zu vermeiden.

Nachdem Sie die wiederhergestellten Daten an einem sicheren Speicherort gespeichert haben, können Sie sie mit dem Festplattendienstprogramm auf Ihrem Mac formatieren.
Teilen Sie diesen Artikel in den sozialen Medien, um anderen zu zeigen, wie man einen USB-Stick ohne Datenverlust auf einem Mac formatiert.
Methode 3. Formatieren eines USB-Sticks ohne Datenverlust mit Datenrettungsdiensten
Es gibt eine andere Lösung, um einen USB-Stick ohne Datenverlust zu formatieren. Wenn Sie Ihren USB-Stick aus Gründen der Datensicherheit nicht formatieren möchten, können Sie sich an die Datenrettungsdienste von EaseUS wenden.
Die technischen Experten von EaseUS können Ihren problematischen USB-Stick reparieren, ohne es zu formatieren. Dabei wird sichergestellt, dass die reparierte Partition mit dem ursprünglichen Laufwerk identisch ist und keine Daten verloren gehen. Wenden Sie sich an einen professionellen Datenrettungsexperten, um ein komplexes Datenverlustproblem zu lösen.
EaseUS Datenrettungsdienste
Klicken Sie hier, um unsere Experten für eine kostenlose Bewertung zu kontaktieren
Wenden Sie sich an die Datenwiederherstellungsexperten von EaseUS für einen individuellen manuellen Wiederherstellungsservice. Nach einer KOSTENLOSEN Diagnose können wir die folgenden Dienstleistungen anbieten
- Reparieren Sie beschädigte RAID-Strukturen, nicht bootfähiges macOS und beschädigte virtuelle Festplattendateien
- Wiederherstellen/Reparieren verlorener Partitionen und neu partitionierter Laufwerke
- Formatierung der Festplatte aufheben und RAW-SD-Karten und -Festplatten reparieren
Das Fazit
Sie können Ihren USB-Stick formatieren, ohne Daten auf Ihrem Mac zu verlieren, indem Sie 3 bewährte Methoden anwenden: Sichern Sie Ihren USB-Stick mit EaseUS Data Recovery Wizard für Mac Pro, bevor Sie es formatieren, stellen Sie die Daten auf dem USB-Stick mit der EaseUS Mac-Datenwiederherstellungssoftware wieder her, und formatieren Sie den USB-Stick mit den EaseUS-Datenwiederherstellungsdiensten.
✴️Warum sollte man einen USB-Stick auf einem Mac formatieren?
Gründe für das Formatieren eines USB-Sticks auf einem Mac:
- Der USB-Stick ist nicht mit dem HFS+-Dateisystem kompatibel.
- Der USB-Stick wurde zuvor auf einem PC formatiert und funktioniert nicht ordnungsgemäß auf einem Mac.
- Der USB-Stick enthält fehlerhafte Dateisystemstrukturen oder beschädigte Daten.
Lösungen für das Formatieren eines USB-Sticks auf einem Mac:
- Verwenden Sie das Festplattendienstprogramm auf einem Mac, um den USB-Stick auf das HFS+-Format zu formatieren.
- Sichern Sie alle Daten auf dem USB-Stick, formatieren Sie ihn auf dem Mac in das exFAT-Dateiformat, so dass er sowohl mit Mac als auch mit Windows kompatibel ist.
- Falls der USB-Stick beschädigt ist oder nicht erkannt wird, können Sie das Festplattendienstprogramm verwenden, um den Stick zu formatieren und eventuelle Fehler zu reparieren.
- Es ist wichtig, vor dem Formatieren eines USB-Sticks sicherzustellen, dass keine wichtigen Daten darauf gespeichert sind, da der Vorgang alle vorhandenen Daten löschen kann.
USB-Stick formatieren ohne Datenverlust Mac FAQs
Die folgenden Fragen werden häufig gestellt, wenn es darum geht, wie man einen USB-Stick ohne Datenverlust auf einem Mac formatiert:
1. Kann ich das Format eines USB-Sticks ändern, ohne dass Daten auf einem Mac verloren gehen?
Ja, Sie können das Format eines USB-Sticks ändern, ohne Daten auf Ihrem Mac zu verlieren. Beachten Sie die folgenden Schritte:
Schritt 1. Installieren Sie EaseUS Data Recovery Wizard für Mac Pro.
Schritt 2. Schließen Sie den USB-Stick an Ihren Mac an, und starten Sie die EaseUS-Software.
Schritt 3. Scannen Sie den USB-Stick mit der EaseUS-Software, und finden Sie die verlorenen Dateien, die Sie wollen.
Schritt 4. Klicken Sie auf "Wiederherstellen" und speichern Sie die wiederhergestellten Daten an einem sicheren Speicherort.
Schritt 5. Öffnen Sie das Festplatten-Dienstprogramm und formatieren Sie den USB-Stick mit der Funktion "Löschen".
2. Kann ich FAT32 auf einem Mac formatieren?
Ja, führen Sie die folgenden Schritte aus, um Ihre externe Festplatte auf einem Mac in FAT32 zu formatieren:
Schritt 1. Öffnen Sie das "Festplattendienstprogramm", wählen Sie die externe Festplatte, die Sie formatieren möchten, und klicken Sie auf "Löschen".
Schritt 2. Wählen Sie das Format "FAT32" und benennen Sie die externe Festplatte um.
Schritt 3. Klicken Sie zur Bestätigung erneut auf "Löschen".
Ist der Artikel hilfreich?
Updated by Markus
Nach seinem Medientechnik-Studium entschloss sich Markus dazu, als ein Software-Redakteur zu arbeiten. Seit März 2015 bei EaseUS Tech Team. Er hat sich auf Datenrettung, Partitionierung und Datensicherung spezialisiert.
Written by Katrin
Jahrgang 1992; Studierte Mathematik an SISU, China; Seit 2015 zum festen Team der EaseUS-Redaktion. Seitdem schreibte sie Ratgeber und Tipps. Zudem berichtete sie über Neues und Aufregendes aus der digitalen Technikwelt.
Bewertungen
-
EaseUS Data Recovery Wizard ist eine leistungsstarke Systemwiederherstellungs-Software, mit der Sie versehentlich gelöschte, durch Malware oder aufgrund von Partitionsverlust verlorene Dateien wiederherstellen können.
Mehr erfahren -
EaseUS Data Recovery Wizard ist das beste Programm, das wir bisher getestet haben. Er ist nicht perfekt, weil die heutige fortschrittliche Festplattentechnologie die Datenwiederherstellung schwieriger macht .
Mehr erfahren -
EaseUS Data Recovery Wizard Pro ist eines der besten Programme zur Datenwiederherstellung auf dem Markt. Es bietet Ihnen umfassenden fortschrittlichen Funktionen, z.B., Wiederherstellung formatierter Laufwerke und Reparatur beschädigter Dateien.
Mehr erfahren
Verwandete Artikel
-
Wie kann man den Download Ordner auf dem Mac leeren? | Vollständige Anleitung
![author icon]() Mako/Jan 15, 2025
Mako/Jan 15, 2025 -
Wie behebt man den Fehler "Exit-Code für Dateisystemprüfung lautet 0" auf Mac?
![author icon]() Mako/Jan 15, 2025
Mako/Jan 15, 2025 -
Gelöst: Bei der Aktivierung von iMessage ist ein Fehler aufgetreten
![author icon]() Markus/Jan 15, 2025
Markus/Jan 15, 2025 -
Wie kann man gelöschte, nicht gespeicherte GarageBand-Dateien auf Mac wiederherstellen?
![author icon]() Maria/Jan 15, 2025
Maria/Jan 15, 2025