Hauptinhalt:
![]() Über den Autor
Über den Autor
![]() Reviews und Preise
Reviews und Preise
Die Speicherung auf SD-Karten ist ein praktisches, bei Kamerabenutzern beliebtes Tool, das im Allgemeinen zur Speicherung von Fotos und Videos verwendet wird. Wenn Sie die SD-Karte in den Kartenleser einlegen und an Ihren Mac anschließen, finden Sie „Externes Speichergerät > SD-Karte“ im Finder oder im Festplatten-Dienstprogramm.
Viele Benutzer berichteten jedoch, dass Videodateien von SD-Karten auf dem Mac nicht angezeigt werden .
Ich habe eine Lumix DMC-G3 und die meiste Zeit, wenn ich Videos mache, funktioniert sie gut und der Mac kann sie lesen. Aber ich schätze, es gab ein paar Mal, dass die Einstellungen auf etwas anderem lagen, sodass es nicht als MOV aufgenommen wurde, und wenn ich versuche, meine Videos zu importieren, kann der Mac sie nicht einmal erkennen ... Er kann alle Fotodateien erkennen , nur nicht alle Videodateien. Die Videodateien werden nicht einmal angezeigt, wenn ich sie im Finder im Ordner ansehe. von der Apple Community
Angenommen, bei Ihnen tritt der Fehler „ Videodateien von SD-Karte werden auf dem Mac nicht angezeigt “ auf. Dann ist dieser Artikel die Antwort auf Ihr Problem. Lesen Sie weiter, um zu erfahren, wie Sie das Problem beheben können, dass die Videodatei auf der SD-Karte auf dem Mac nicht angezeigt wird:
| 🏆 Verwenden Sie Software | Die einfachste und effektivste Methode für die meisten Szenarien. |
| 🎞️ Videos einblenden | Videodateien werden ausgeblendet und andere Dateien auf der SD-Karte können gelesen werden. |
| 🔓 SD-Karte entsperren | Die SD-Karte ist gesperrt und alle darauf gespeicherten Daten können nicht gelesen werden. |
| 🍏 Überprüfen Sie die Kompatibilität | Das Videodateiformat ist für Fälle, die nicht mit macOS kompatibel sind, ungeeignet, was zu abnormalen Auslassungen führt. |
| 💾 SD-Karte reparieren | Die SD-Karte ist beschädigt, sodass die Videos auf dem Mac nicht angezeigt werden. |
Warum der Mac keine Videodateien von einer SD-Karte erkennt
Der Verlust wichtiger Videodaten, die auf einer SD-Karte gespeichert sind, ist für viele Menschen ein Albtraum. Aber keine Sorge; Nur weil Ihre SD-Karte die Videodateien nicht anzeigt, bedeutet das nicht, dass die Videodateien für immer verloren sind. Nachfolgend sind die möglichen Gründe aufgeführt, warum Videodateien von einer SD-Karte verschwinden:
- ⚠️Videodateien auf der SD-Karte werden ausgeblendet.
- 🔒Einige Sektoren auf der SD-Karte sind gesperrt.
- 🗑️Die Videodaten der SD-Karte fehlen oder sind gelöscht.
- ❌Die SD-Karte ist beschädigt.
In den meisten Fällen stellen die unten beschriebenen Methoden die normale Anzeige und Verwendung von Videodateien wieder her. Lesen Sie weiter, um detaillierte Schritte zu erfahren.
So beheben Sie, dass Videodateien auf einer SD-Karte auf dem Mac nicht angezeigt werden
Hier sind 5 Korrekturen zur Lösung dieses Problems; Unabhängig davon, ob Ihre Videodateien versteckt oder gelöscht sind, konzentrieren wir uns auf die erste Methode, die auch die effektivste ist: die Verwendung einer Datenwiederherstellungssoftware, die für die meisten Datenwiederherstellungsszenarien geeignet ist, selbst wenn Ihre SD-Karte beschädigt wurde und die Videodateien nicht beschädigt sind sichtbar sein.
Lösung 1. Wiederherstellen von Videos auf einer SD-Karte mithilfe von Software
Das Problem, dass Videos auf einer SD-Karte nicht auf einem Mac angezeigt werden, kann gelöst werden, egal aus welchem Grund, z. B. weil die Videodateien ausgeblendet sind oder die Videodatei verloren gegangen ist oder versehentlich gelöscht wurde; Diese Methode kann mithilfe der professionellen und vertrauenswürdigen Videowiederherstellungssoftware EaseUS Data Recovery Wizard for Mac gelöst werden.
Mit dem EaseUS Mac-Datenwiederherstellungstool können Sie das Problem beheben, dass die SD-Karte nicht auf dem Mac angezeigt wird oder Dateien auf der SD-Karte nicht angezeigt werden. Es handelt sich um ein leistungsstarkes Tool zur Wiederherstellung von SD-Karten auf dem Mac. Hier sind die Hauptfunktionen:
- Stellen Sie Daten von einer RAW-SD-Karte auf dem Mac wieder her
- Daten von einer formatierten SD-Karte wiederherstellen
- Führen Sie die Wiederherstellung einer beschädigten SD-Karte auf dem Mac durch
- Stellen Sie Daten von einer defekten SD-Karte auf dem Mac wieder her
Das Videowiederherstellungstool EaseUS kann mit den meisten Videoverlust- oder Beschädigungssituationen auf einer SD-Karte umgehen. Hier sind die Schritte zur Wiederherstellung von SD-Karten auf dem Mac :
Schritt 1. Wählen Sie die SD-Karte aus
- Schließen Sie Ihre Speicherkarte richtig an Ihren Mac an. Starten Sie den EaseUS Data Recovery Wizard for Mac.
- Gehen Sie zu „SD-Kartenwiederherstellung“, suchen Sie Ihre Canon/Nikon/Go Pro/DJI/Sony SD-Karte und klicken Sie auf „Nach verlorenen Dateien suchen“.
Hinweis: Klicken Sie vor der Datenwiederherstellung am besten in der linken Seitenleiste auf „Festplattensicherung“, um ein Backup Ihrer SD-Karte zu erstellen und weiteren Datenverlust zu vermeiden. Nach dem Sichern der SD-Karte kann die Software Daten aus Ihrem SD-Karten-Backup wiederherstellen und Sie können die SD-Karte entfernen und erneut verwenden.

Schritt 2. Verlorene SD-Kartendaten filtern
Nach dem Scan werden alle Dateien im linken Bereich der Scanergebnisse angezeigt. Finden Sie gesuchte Fotos, Videos und andere Dateien.

Schritt 3. Vorschau und Wiederherstellung der Daten
Sehen Sie sich die SD-Kartendaten in der Vorschau an und wählen Sie die gewünschten Dateien aus. Klicken Sie dann auf die Schaltfläche „Wiederherstellen“. Speichern Sie die wiederherstellbaren Dateien nicht auf der SD-Karte selbst, falls Daten überschrieben werden.

Lösung 2. Eingeblendete Videodateien auf einer SD-Karte
Wenn Sie die auf der SD-Karte gespeicherten Fotos oder anderen Dateien anzeigen können, aber nur die Videos nicht auf Ihrem Mac angezeigt werden können. Es ist sehr wahrscheinlich, dass Ihre Videos ausgeblendet sind. Sehen Sie sich die folgenden Schritte an, um auf die versteckten Videos zuzugreifen:
Schritt 1. Durchsuchen Sie die SD-Karte mit dem Finder oder geben Sie „ privat“ in das Spotlight-Suchfeld ein, um einen Ordner mit dem Namen „Privat“ auf Ihrer SD-Karte zu finden.
Schritt 2. Doppelklicken Sie auf den Ordner „Privat“, um ihn zu öffnen, und führen Sie die folgenden zwei Vorgänge aus:
- Klicken Sie mit der rechten Maustaste auf die Datei „ACHD“ und wählen Sie „Paketinhalt anzeigen“.
- Klicken Sie mit der rechten Maustaste auf die Datei „BDMV“ und wählen Sie „Paketinhalt anzeigen“.
Sie finden einen Ordner namens „STREAM“.
Schritt 3. Öffnen Sie den Ordner „STREAM“. Alle Ihre Videodateien sollten jetzt angezeigt werden.
Teilen Sie diesen Artikel in den sozialen Medien, um anderen dabei zu helfen, mehr darüber zu erfahren, wie Sie Videodateien auf dem Mac anzeigen können, die nicht auf einer SD-Karte angezeigt werden.
Lösung 3. Entsperren Sie die gesperrte SD-Karte auf dem Mac
Wenn die SD-Karte gesperrt ist, können Sie den Inhalt der Speicherkarte, einschließlich Videodateien, nicht ändern oder löschen. In diesem Fall sollten Sie die SD-Karte entsperren, um zu prüfen, ob die darauf befindlichen Videodateien normal angezeigt werden können. Auf der linken Seite der SD-Karte befindet sich ein Sperrschalter. Stellen Sie sicher, dass der Verriegelungsschalter nach oben geschoben ist (entriegelte Position).
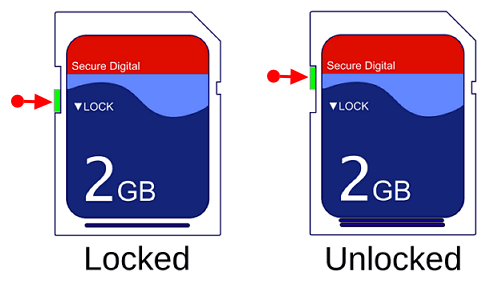
Hinweis: Wenn der Sperrschalter einer SD-Karte locker ist und sich leicht bewegen lässt, kann es sein, dass der Schalter in die gesperrte Position rutscht, wenn die Karte in das Host-Gerät eingelegt wird. In diesem Fall wird empfohlen, die SD-Karte auszutauschen.
Lösung 4. Überprüfen Sie die Kompatibilität der Videodateien
Wenn die Videodatei auf einem anderen Gerät, beispielsweise einer Kamera oder einem Mobiltelefon, ordnungsgemäß angezeigt werden kann, auf einem Mac jedoch nicht abrufbar ist. Da das Videodateiformat nicht mit macOS kompatibel ist, versuchen Sie, das Videodateiformat zu ändern.
Suchen Sie beispielsweise mit dem Finder auf Ihrem Mac nach der MTS-Dateierweiterung, kopieren Sie Dateien auf Ihrem Mac oder schneiden Sie sie aus und fügen Sie sie ein, und öffnen Sie sie mit der Quicktime-App. Und speichern Sie sie als Videodateien im MOV-Format.
Lösung 5. Reparieren Sie die beschädigte SD-Karte
Die SD-Karte ist beschädigt oder speichert fehlerhafte Sektoren darauf, die SD-Karte wechselt in das RAW-Format, das Dateisystem ist beschädigt usw. Dies kann auch dazu führen, dass das darauf gespeicherte Video nicht gelesen werden kann oder verschwindet.
Neben Datenverlusten, die durch physische Schäden auf einer SD-Karte verursacht werden, sind der Absturz und die Beschädigung des Dateisystems die Hauptursachen für unlesbare SD-Kartendateien. Und alle oben genannten Fälle können durch Formatieren der SD-Karte behoben werden.
Aber wie wir alle wissen, führt das Formatieren einer SD-Karte auf dem Mac dazu, dass alle Daten auf der SD-Karte gelöscht werden. Wenn Sie also wichtige Dateien auf Ihrer beschädigten SD-Karte haben, können Sie zunächst ein Backup erstellen und diese dann mit der zuvor erwähnten professionellen Datenwiederherstellungssoftware wiederherstellen. Befolgen Sie die folgenden Schritte, um vor dem Formatieren eine Sicherungskopie der SD-Karte zu erstellen:
Schritt 1. Klicken Sie in der Hauptoberfläche des EaseUS Data Recovery Wizard for Mac auf „Festplatten-Backup“ > „Backup erstellen“ > „Weiter“. Sie können eine Backup-Image-Datei für das Laufwerk erstellen, falls die Daten überschrieben werden.

Schritt 2. Wählen Sie ein internes Volume zum Sichern aus und klicken Sie auf „Backup erstellen“. Wenn Sie Backups erstellen und Daten von einer externen Festplatte, einem USB-Stick oder einer SD-Karte wiederherstellen möchten, denken Sie daran, das Speichergerät vorher an Ihren Mac anzuschließen.
Schritt 3. Wählen Sie einen Ort zum Speichern Ihrer Sicherungsdateien, ändern Sie den Namen Ihrer Sicherungsdatei und klicken Sie dann auf „Speichern“. Es ist nicht ratsam, Backups auf demselben Speichergerät zu speichern, von dem Sie Daten wiederherstellen möchten.
Und dann können Sie den EaseUS Data Recovery Wizard for Mac verwenden, um die SD-Kartendaten aus dem Backup wiederherzustellen.
Abschluss
Es gibt viele Ursachen dafür, dass Videodateien auf einer SD-Karte auf dem Mac nicht angezeigt werden: Die Videodateien sind ausgeblendet, die SD-Karte ist gesperrt, das Dateiformat auf der SD-Karte ist nicht mit macOS kompatibel, fehlerhafte Sektoren auf der SD-Karte usw. und dieser Artikel stellt 5 praktische Methoden zur Behebung aller nicht-physischen Schadenssituationen vor.
Der leistungsstärkste und effektivste Weg ist die Verwendung des EaseUS Data Recovery Wizard for Mac, einer professionellen Videowiederherstellungssoftware, mit der Sie SD-Kartendaten schnell und sicher wiederherstellen können!
Häufig gestellte Fragen
Hier sind die Fragen, die Menschen häufig stellen, wenn sie nach Lösungen suchen, um das Problem zu beheben, dass SD-Karten-Videodateien nicht auf dem Mac angezeigt werden:
1. Warum kann ich meine Videos auf meiner SD-Karte auf dem Mac nicht sehen?
Wenn auf der an Ihren Mac angeschlossenen SD-Karte andere Dateitypen angezeigt werden oder die Videodateien auf einer Kamera oder einem Telefon angezeigt werden können, sind Ihre Videos möglicherweise ausgeblendet oder ihr Format ist möglicherweise nicht mit macOS kompatibel. In diesem Fall sollten Sie die Videodateien einblenden oder das Videodateiformat in MOV ändern.
2. Wie greife ich auf meinem Mac auf Videos auf meiner SD-Karte zu?
Sie sollten Ihre SD-Karte über einen Kartenleser an Ihren Mac anschließen oder sie bei bestimmten Mac-Modellen in einen SD-Kartensteckplatz einstecken. Suchen Sie die SD-Karte im Festplatten-Dienstprogramm, öffnen Sie sie und Sie können auf die Videos auf der SD-Karte zugreifen.
3. Warum befindet sich auf meiner SD-Karte nichts, auf meinem Mac ist sie aber voll?
Das Problem „SD-Karte wird als voll angezeigt, aber es ist nichts darauf“ wird entweder durch manuell versteckte Dateien oder durch Dateien verursacht, die durch einen an die Karte gebundenen Virus versteckt wurden. In jedem Fall können Sie Ihren Computer veranlassen, die versteckten Elemente anzuzeigen, um zu sehen, ob die verlorenen Dateien wiederhergestellt werden.
Ist der Artikel hilfreich?
Updated by Katrin
Jahrgang 1992; Studierte Mathematik an SISU, China; Seit 2015 zum festen Team der EaseUS-Redaktion. Seitdem schreibte sie Ratgeber und Tipps. Zudem berichtete sie über Neues und Aufregendes aus der digitalen Technikwelt.
Bewertungen
-
EaseUS Data Recovery Wizard ist eine leistungsstarke Systemwiederherstellungs-Software, mit der Sie versehentlich gelöschte, durch Malware oder aufgrund von Partitionsverlust verlorene Dateien wiederherstellen können.
Mehr erfahren -
EaseUS Data Recovery Wizard ist das beste Programm, das wir bisher getestet haben. Er ist nicht perfekt, weil die heutige fortschrittliche Festplattentechnologie die Datenwiederherstellung schwieriger macht .
Mehr erfahren -
EaseUS Data Recovery Wizard Pro ist eines der besten Programme zur Datenwiederherstellung auf dem Markt. Es bietet Ihnen umfassenden fortschrittlichen Funktionen, z.B., Wiederherstellung formatierter Laufwerke und Reparatur beschädigter Dateien.
Mehr erfahren
Verwandete Artikel
-
Wo werden Filme auf dem Mac gespeichert? [Finden, Löschen und Wiederherstellen]
![author icon]() Katrin/Jan 15, 2025
Katrin/Jan 15, 2025 -
Wie kann man Bilder von der SD-Karte auf dem Macbook anzeigen?
![author icon]() Markus/Jan 15, 2025
Markus/Jan 15, 2025 -
3 Schritte zur sauberen Installation von macOS von einem bootfähigen USB-Installer
![author icon]() Maria/Feb 12, 2025
Maria/Feb 12, 2025 -
Ist die Option 'Namen und Foto freigeben' nicht verfügbar? Wie behebt man das Problem?
![author icon]() Mako/Jan 15, 2025
Mako/Jan 15, 2025