Hauptinhalt:
![]() Über den Autor
Über den Autor
![]() Reviews und Preise
Reviews und Preise
- Gelöschte Dateien auf Mac mit Terminal wiederherstellen
- Gelöschte Dateien über Rückgängig-Optionen wiederherstellen
- Gelöschte Dateien von iCloud Drive wiederherstellen
- Mac-Dateien mit der Option "Zurücksetzen" wiederherstellen
- Gelöschte Dateien auf Mac von Time Machine wiederherstellen
- Gelöschte Dateien mit Software wiederherstellen
Ein Mac-Benutzer hat in der Apple Community eine Frage gestellt und um Hilfe gebeten, nachdem die Festplatte und der Papierkorb seines Macs verloren gegangen waren. Die Wiederherstellung von Mac-Dateien sollte Ihre oberste Priorität sein, unabhängig von der Art der verlorenen Daten. Einige von Ihnen wünschen sich vielleicht Methoden ohne jegliche Software. Auf dieser Seite finden Sie 5 Möglichkeiten, um gelöschte Dateien auf dem Mac ohne Software wiederherzustellen.
Wenn Sie wissen möchten, wie Sie gelöschte Dateien sowohl unter Windows als auch unter Mac wiederherstellen können, finden Sie auf dieser verlinkten Seite Hilfe.
So können Sie gelöschte Dateien ohne Software oder Porgamm wiederherstellen
Wie kann man dauerhaft gelöschte Dateien wiederherstellen? Sie können Dateien oder Ordner von Festplatten oder anderen Speichergeräten dauerhaft löschen, indem Sie die Tasten Umschalt + Löschen drücken, den Papierkorb leeren oder andere Löschmethoden verwenden.
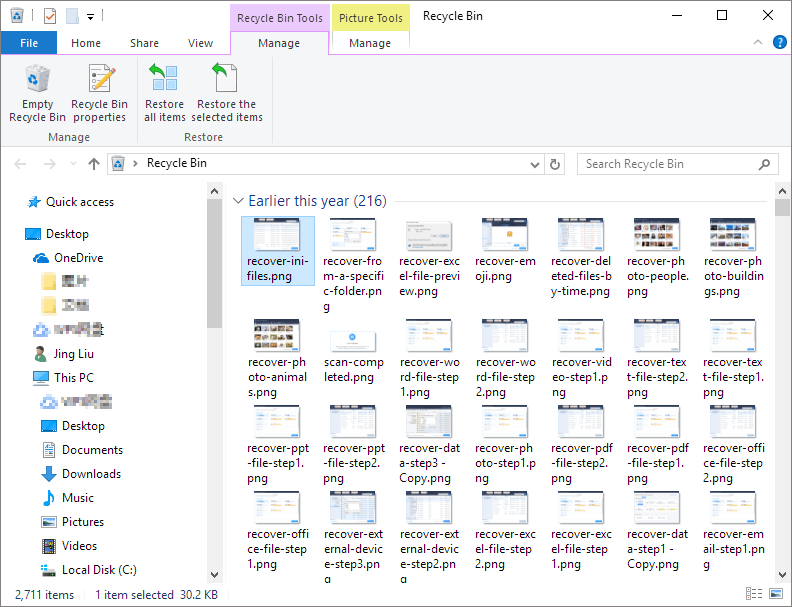
Gelöschte Dateien auf Mac mit Terminal wiederherstellen
Wenn Sie mit den Befehlszeilen auf dem Mac vertraut sind, können Sie die gelöschten Dateien über Mac Terminal wiederherstellen. Sie können Ihre Daten mit Hilfe von Wiederherstellungstechniken wiederherstellen, die Ihre Backups nutzen, nachdem Sie sie im Papierkorb verloren haben.
Folgen Sie diesen Schritten, um gelöschte Dateien mit Mac Terminal wiederherzustellen:
Schritt 1. Klicken Sie unter "Finder" - "Anwendungen" - "Dienstprogramme" zweimal auf "Terminal".
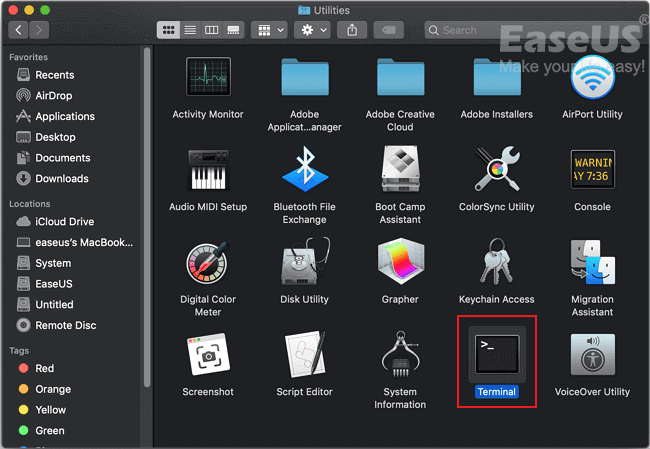
Schritt 2. Geben Sie den Befehl cd.Trash in Ihren Mac ein und drücken Sie die "Return"-Taste.
Schritt 3. Geben Sie ls -al /.Trash bis zum Ende ein. Mit diesem Befehl können Sie den Inhalt Ihres Papierkorbordners anzeigen.
Schritt 4. Geben Sie mv filename../ ein und drücken Sie die Eingabetaste. Der Dateiname muss den gesamten Dateinamen enthalten, damit diese Befehlszeile funktioniert.

Schritt 5. Geben Sie "Quit" in das vorgesehene Feld ein, um das Terminalfenster zu schließen.
Dank Terminal befinden sich die wiederhergestellten Dateien in Ihrem Heimatverzeichnis. Danach können Sie dorthin navigieren, um sich die Produkte anzusehen.
Gelöschte Dateien über Rückgängig-Optionen wiederherstellen
Mit der macOS-Tastaturkombination Befehl + Z lässt sich eine kürzlich gelöschte Datei relativ einfach wiederherstellen. Wenn Sie versehentlich eine Datei gelöscht haben, um Ihren letzten Vorgang rückgängig zu machen, drücken Sie einfach die Tastenkombination Command + Z. Dieser Vorgang sollte schnell durchgeführt werden, denn mit jedem weiteren Vorgang, den Sie auf Ihrem Mac ausführen, sinkt die Wahrscheinlichkeit, dass die Datei wiederhergestellt wird.
Es kann Ihnen nicht helfen, den Papierkorb auf dem Mac wiederherzustellen oder Mac-Dateien dauerhaft zu löschen.
Schritt 1. Gehen Sie zu "Bearbeiten" und wählen Sie die Option "Verschiebung rückgängig machen", nachdem Sie Dateien gelöscht haben.
Schritt 2. Alternativ können Sie das Löschbewegen auch mit dem Tastenkürzel Befehl + Z widerrufen.
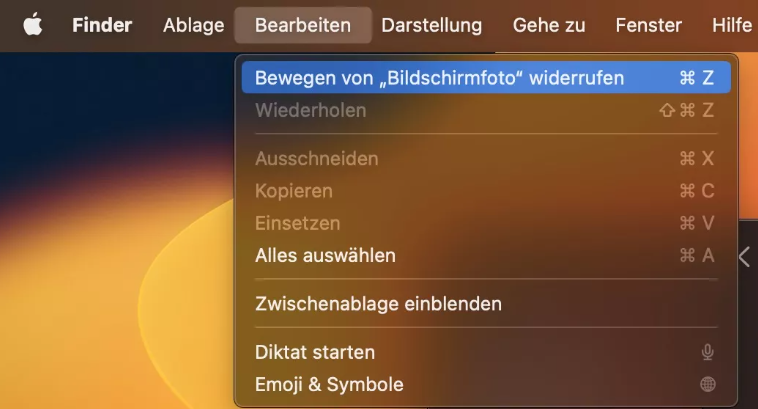
- Hinweis:
-
Sobald der Papierkorb leer ist, haben Sie nur noch zwei Möglichkeiten zur Wiederherstellung: die Verwendung eines Backups oder die Verwendung von Drittanbieter-Software
Gelöschte Dateien von iCloud Drive wiederherstellen
Ihr Mac hat über Ihr iCloud Drive direkten Zugriff auf iCloud, den Cloud-Speicherdienst von Apple. Dokumente und Schreibtisch sind zwei Beispiele für Ordner, aus denen Objekte automatisch auf dem Laufwerk gespeichert werden können. Ihre Daten werden automatisch über iCloud Drive gesichert. Sie können mit jedem Computer oder Gerät mit Internetverbindung wiederhergestellt werden. Wenn Sie Dateien aus iCloud löschen, können Sie sie wiederherstellen.
Schritt 1. Melden Sie sich bei iCloud an.
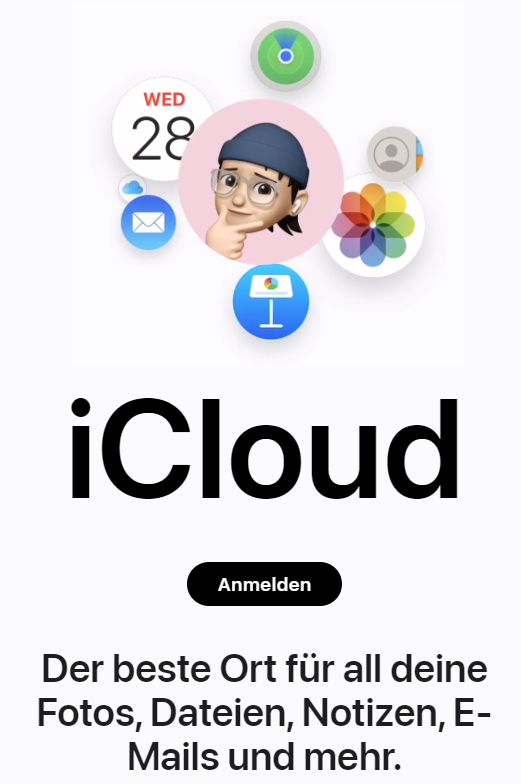
Schritt 2. Klicken Sie auf die Schaltfläche "Zuletzt gelöscht" am unteren Rand des Fensters, um auf die zuletzt gelöschten Dateien in iCloud Drive zuzugreifen.
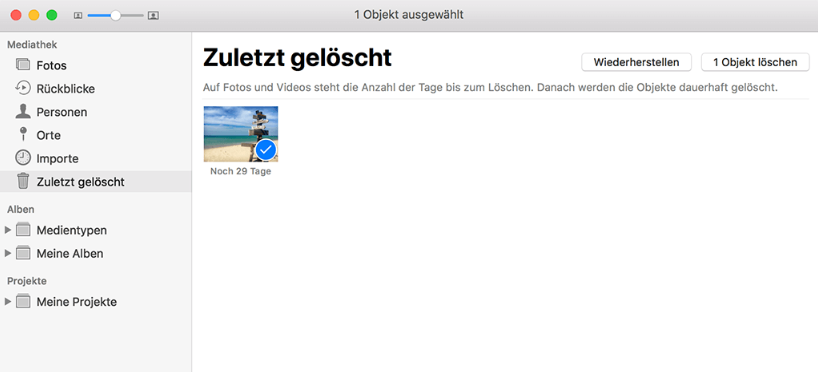
Schritt 3. Wählen Sie die Dinge, die Sie wiederherstellen möchten, und klicken Sie auf "Wiederherstellen" oder auf "Alles wiederherstellen".
Mit diesen Techniken können Sie Ihre Dateien ganz einfach von der iCloud-Festplatte abrufen. Die einzige Einschränkung dieser Methode ist, dass sie nur für Dateien funktioniert, die vor kurzem entfernt wurden (innerhalb von 30 Tagen). Davor sind alle Dateien, die entfernt wurden, für immer verloren.
Mac-Dateien mit der Option "Zurücksetzen" wiederherstellen
Wo ist auf einem Mac die kürzlich gelöschte Datei? Mit den folgenden einfachen Techniken können Sie die verlorenen Daten im macOS-Papierkorb schnell wiederherstellen, wenn Sie eine Datei in den Papierkorb ziehen oder mit der rechten Maustaste auf die Datei klicken und "Löschen" wählen, bevor Sie den Papierkorb leeren.
Schritt 1. Klicken Sie auf das Papierkorbsymbol auf Ihrem Desktop, um alle gelöschten Dateien anzuzeigen.
Schritt 2. Suchen Sie die Dateien, die Sie wiederherstellen möchten, und ziehen Sie sie auf den Schreibtisch. Um gelöschte Dateien auf einem Mac aus dem Papierkorb wiederherzustellen, können Sie entweder mit der rechten Maustaste darauf klicken oder die Option "Zurücklegen" wählen. Die Dateien landen dann wieder dort, wo sie hergekommen sind.

Die wiederhergestellten Dateien können auf dem Mac-Schreibtisch untersucht werden. Die Wiederherstellung des Papierkorbs kann sich für Windows-Benutzer leicht ändern. Sie müssen mit der rechten Maustaste auf die Datei klicken und "Wiederherstellen" auswählen.
Gelöschte Dateien auf Mac von Time Machine wiederherstellen
Time Machine Backup ist ein in macOS oder Mac OS X integriertes Backup-Tool zum Sichern und Wiederherstellen von Dateien auf Ihrem Mac.
Wenn Sie die Time Machine-Sicherung aktiviert haben, können Sie gelöschte Daten auf einem Mac auch nach dem Leeren des Papierkorbs aus den letzten Sicherungen wiederherstellen. Dieser Ansatz ist nutzlos, wenn keine Backups erstellt wurden.
Im Folgenden werden die Schritte zur Wiederherstellung von Mac-Dateien von Time Machine beschrieben:
Schritt 1. Starten Sie Time Machine auf Ihrem Mac. Sie können mit Spotlight nach Time Machine suchen oder auf das Symbol in der Menüleiste klicken und "Time Machine starten" wählen.

Schritt 2. Sie können die Dateien, die Sie wiederherstellen möchten, mit den Auf- und Abwärtspfeilen auf dem Bildschirm ansteuern. Mit der Leertaste können Sie dann die Dateien in der Vorschau überprüfen.
Schritt 3. Drücken Sie ganz zum Schluss auf die Schaltfläche "Wiederherstellen". Die gelöschte Datei wird dann wieder an ihrem Ursprungsort abgelegt.

Gelöschte Dateien mit Software wiederherstellen
Wenn die fünf oben genannten Methoden nicht funktionieren und Sie keine Sicherungskopien haben oder Ihre Time Machine-Sicherung versehentlich gelöscht wurde, wie können Sie dann die gelöschten Dateien wiederherstellen?
Waren Sie schon einmal in einer ähnlichen Situation und haben überlegt, eine gelöschte Time Machine-Sicherung wiederherzustellen? Wenn ja, können Sie das professionelle Tool - EaseUS Data Recovery Wizard for Mac- ausprobieren. Es wurde entwickelt, um Mac-Benutzern bei der Wiederherstellung von verlorenen oder gelöschten Daten auf ihren Systemen zu helfen, einschließlich der Wiederherstellung von gelöschten Dateien aus dem Mac-Papierkorb, der Wiederherstellung von gelöschten Bildern und Filmen, usw. Wenn Ihre verlorenen oder beschädigten Daten weniger als 2 GB groß sind, können Sie einfach auf den Download-Button klicken, um die kostenlose Dateiwiederherstellung zu starten.
Um Dateien auf dem Mac wiederherzustellen, können Sie die folgenden Schritte ausführen:
Das Fazit
Wie Sie sehen, gibt es mehrere Möglichkeiten, wenn Sie eine Datei auf Ihrem Mac versehentlich löschen. Hoffentlich können Sie die gelöschte Datei oder den Ordner mit einer der oben genannten Techniken wiederherstellen. Wenn keine dieser Methoden funktioniert, sollten Sie es mit einer Datenwiederherstellungssoftware versuchen. Diese kann Daten wiederherstellen, die nicht überschrieben wurden, indem sie logische Verknüpfungen repariert, die macOS entfernt hat.
Gelöschte Dateien auf Mac ohne Software wiederherstellen FAQs
Hier sind 4 weitere Fragen zur Wiederherstellung von gelöschten Dateien auf dem Mac ohne Software. Hier finden Sie die Antworten.
1. Wie kann ich dauerhaft gelöschte Dateien aus dem Papierkorb ohne Software wiederherstellen?
- Mac-Papierkorbdateien mit der Option "Zurücklegen" wiederherstellen
- Rückgängig-Optionen zum Wiederherstellen gelöschter Dateien verwenden
- Daten mit Time Machine-Backup wiederherstellen
- Verwenden Sie Terminal, um gelöschte Dateien wiederherzustellen
2. Wie kann man gelöschte Dateien auf dem Mac wiederherstellen?
Schritte zur Wiederherstellung gelöschter Dateien auf meinem Mac:
- Laden Sie den EaseUS Data Recovery Wizard für Mac herunter, und öffnen Sie ihn.
- Wählen Sie den Datenträger oder die Partition mit den gelöschten Dateien aus.
- Klicken Sie auf die Schaltfläche "Scannen", um gelöschte Dateien auf dem Mac zu finden.
- Zeigen Sie die gewünschten Dateien in der Vorschau an und klicken Sie auf die Schaltfläche Wiederherstellen.
3. Kann ich gelöschte Dateien auf dem Mac noch wiederherstellen?
Unabhängig davon, ob Sie die Dateien auf iCloud.com oder einem anderen Gerät mit aktiviertem iCloud Drive gelöscht haben, können Sie sie auf iCloud.com wiederherstellen, wenn sie innerhalb der letzten 30 Tage aus iCloud Drive und anderen Apps gelöscht wurden. Sobald Sie eine Datei jedoch dauerhaft gelöscht haben, kann sie nicht mehr wiederhergestellt werden.
4. Wo werden gelöschte Dateien auf dem Mac gespeichert?
Normalerweise werden gelöschte Dateien in den Ordner "Papierkorb" verschoben, wo sie verbleiben, bis Sie ihn leeren. Vielleicht haben Sie Ihren Mac so eingestellt, dass der Papierkorb automatisch alle 30 Tage geleert wird.
Ist der Artikel hilfreich?
Updated by Katrin
Jahrgang 1992; Studierte Mathematik an SISU, China; Seit 2015 zum festen Team der EaseUS-Redaktion. Seitdem schreibte sie Ratgeber und Tipps. Zudem berichtete sie über Neues und Aufregendes aus der digitalen Technikwelt.
Bewertungen
-
EaseUS Data Recovery Wizard ist eine leistungsstarke Systemwiederherstellungs-Software, mit der Sie versehentlich gelöschte, durch Malware oder aufgrund von Partitionsverlust verlorene Dateien wiederherstellen können.
Mehr erfahren -
EaseUS Data Recovery Wizard ist das beste Programm, das wir bisher getestet haben. Er ist nicht perfekt, weil die heutige fortschrittliche Festplattentechnologie die Datenwiederherstellung schwieriger macht .
Mehr erfahren -
EaseUS Data Recovery Wizard Pro ist eines der besten Programme zur Datenwiederherstellung auf dem Markt. Es bietet Ihnen umfassenden fortschrittlichen Funktionen, z.B., Wiederherstellung formatierter Laufwerke und Reparatur beschädigter Dateien.
Mehr erfahren
Verwandete Artikel
-
Wie kann man Fotos von SD Karte auf Mac wiederherstellen? [Free Download]
![author icon]() Mako/Jan 15, 2025
Mako/Jan 15, 2025 -
Wenn Mac Dokumente-Ordner fehlt, wie findet man den Ordner auf Mac?
![author icon]() Mako/Jan 15, 2025
Mako/Jan 15, 2025 -
Externe Festplatte wird nicht auf dem Mac angezeigt(Big Sur)? Hier ist die Anleitung
![author icon]() Katrin/Jan 15, 2025
Katrin/Jan 15, 2025 -
Den Fehler ' Apple Support 2002F' beheben [Kein Datenverlust]
![author icon]() Markus/Mar 04, 2025
Markus/Mar 04, 2025