Hauptinhalt:
![]() Über den Autor
Über den Autor
![]() Reviews und Preise
Reviews und Preise
- Daten von einem nicht bootfähigen Mac wiederherstellen: Apple-Unterstützung 2002F
- Lösung 1. Netzwerkverbindung prüfen
- Lösung 2. NVRAM zurücksetzen, um den Mac-Startfehler 2002F zu beheben
- Lösung 3. Neuinstallation aus den macOS Utilities im Wiederherstellungsmodus
- Fix.4 Externes bootfähiges USB-Installationsprogramm zum Booten von Mac erstellen
In diesem Artikel erfahren Sie, wie Sie den Fehler "Apple Support 2002F" beim Booten eines Macs beheben können. Der 2002F-Fehler tritt häufig auf, wenn ein Mac-Benutzer einen Werksreset durchführt oder seinen Mac löscht.
Benutzerfall1️⃣: Ich habe mein MacBook Pro gelöscht und versucht, macOS aus der Wiederherstellung heraus zu installieren, aber es zeigt beim Starten einen Fehler -2002F an.
Benutzerfall2️⃣: Ich habe meine SSD gelöscht und meinen Mac heruntergefahren. Dann öffnete ich ihn wieder und sah ein blinkendes Fragezeichen-Ordnersymbol. Danach drückte ich die Tasten "Shift + Alt + Command + R" zusammen, so dass ich auf den Internet-Wiederherstellungsmodus zugreifen konnte... Ich wartete fast 15-20 Minuten und sah den Code 2002F.
Die Fehlermeldung -2002F bedeutet in der Regel, dass Ihr Mac vom Router Ihres lokalen Netzwerks nicht die richtigen DNS-Servereinträge zugewiesen bekommt. Im Grunde genommen kann Ihr Mac die Apple-Server nicht "finden", damit das Betriebssystem auf ihn geladen werden kann.
Wenn Ihr Mac den Ordner mit einem Fragezeichen anzeigt und nicht richtig startet, geraten Sie nicht in Panik! Befolgen Sie die nachstehende Anleitung, um zunächst Ihre wichtigen Dateien zu speichern, und lesen Sie dann weiter, um zu erfahren, wie Sie diesen Fehler "Apple Support -2002F"-Fehler beheben können.
Daten von einem nicht bootfähigen Mac wiederherstellen: Apple-Unterstützung 2002F
EaseUS Data Recovery Wizard für Mac ist eines der besten Datenwiederherstellungstools, das gespeicherte Daten von einem nicht mehr startfähigen Mac wiederherstellen kann. Wenn Ihr Mac mit der Fehlermeldung "support.apple.com/mac/startup -2002F" festhängt, installieren Sie diese leistungsstarke Wiederherstellungssoftware!
Die EaseUS-Software kann im macOS-Wiederherstellungsmodus auf einem Mac gestartet werden, ohne ein bootfähiges USB-Laufwerk zu erstellen und das Installationsprogramm darauf herunterzuladen. So können Sie die Mac-Datenrettung im Wiederherstellungsmodus ausführen, wenn Ihr Mac plötzlich aufgrund des Fehlers 2002F oder anderer Hardware-Probleme, Malware, einer Beschädigung des Betriebssystems usw. abstürzt.
- Hinweis
- Sie sollten die Netzwerkverbindung auf dem nicht startfähigen Mac mit Fehler 2002F überprüfen; die EaseUS Mac Datenrettungssoftware erfordert ein Netzwerk, um diese leistungsstarke Software auf ihrem Server zu installieren.
Dann müssen Sie die folgenden Schritte befolgen, um Ihre gespeicherten Daten auf einem nicht startfähigen Mac mit dem Fehler 2002F wiederherzustellen:
Schritt 1. Starten Sie die EaseUS Software im Wiederherstellungsmodus
Wählen Sie im oberen Menü "Dienstprogramme > Terminal", und geben Sie den Befehl sh ein . Drücken Sie "Return". Warten Sie, bis die Anwendung geöffnet wird. Das kann einige Minuten dauern.

Hinweis: Wenn das Terminal entweder "No such file or directory" oder "Could not resolve host" anzeigt, sollten Sie überprüfen, ob die eingegebene Befehlszeile richtig geschrieben ist, ob Ihr Mac eine stabile Internetverbindung hat und ob Ihre macOS-Version nicht niedriger als macOS 10.15 ist.
Schritt 2. Wählen Sie das Volumen auf Ihrer Mac-Festplatte
Wählen Sie den Datenträger aus, auf dem Ihre verlorenen Daten gespeichert sind, und klicken Sie auf "Nach verlorenen Dateien suchen". Die EaseUS Software wird schnell alle wiederherstellbaren Daten auf dem ausgewählten Volume finden.
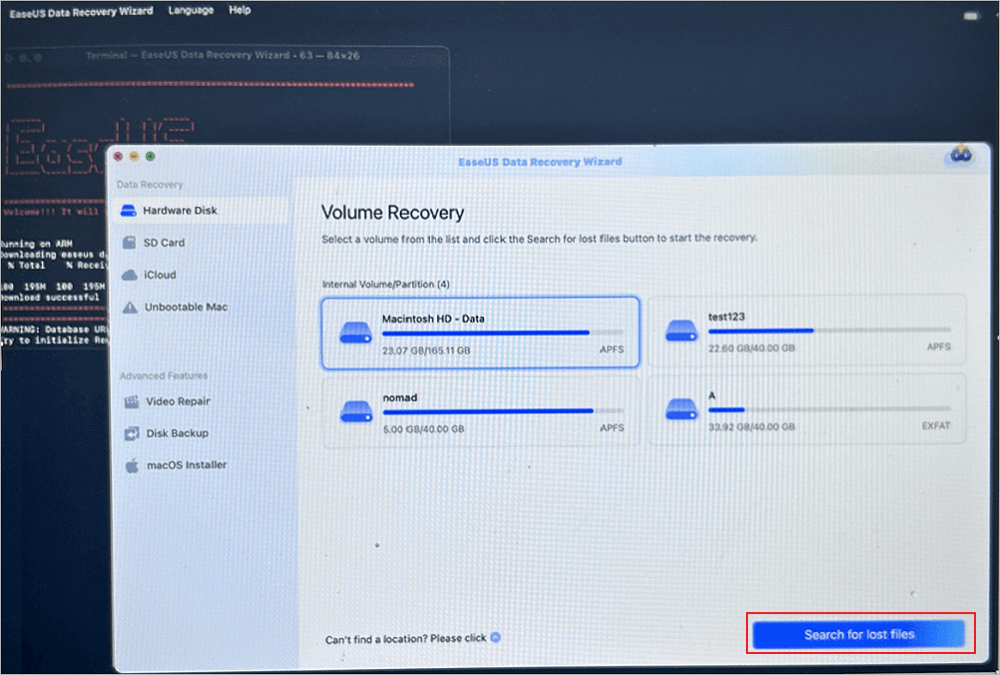
Schritt 3. Wählen Sie die gewünschten verlorenen Daten
Die EaseUS-Software kategorisiert die gescannten wiederherstellbaren Daten nach Dateityp und Speicherpfad. Suchen Sie die gewünschten Daten, indem Sie im linken Bereich auf "Typ" oder "Pfad" klicken. Markieren Sie dann die Kästchen vor den Daten, die Sie wiederherstellen möchten.
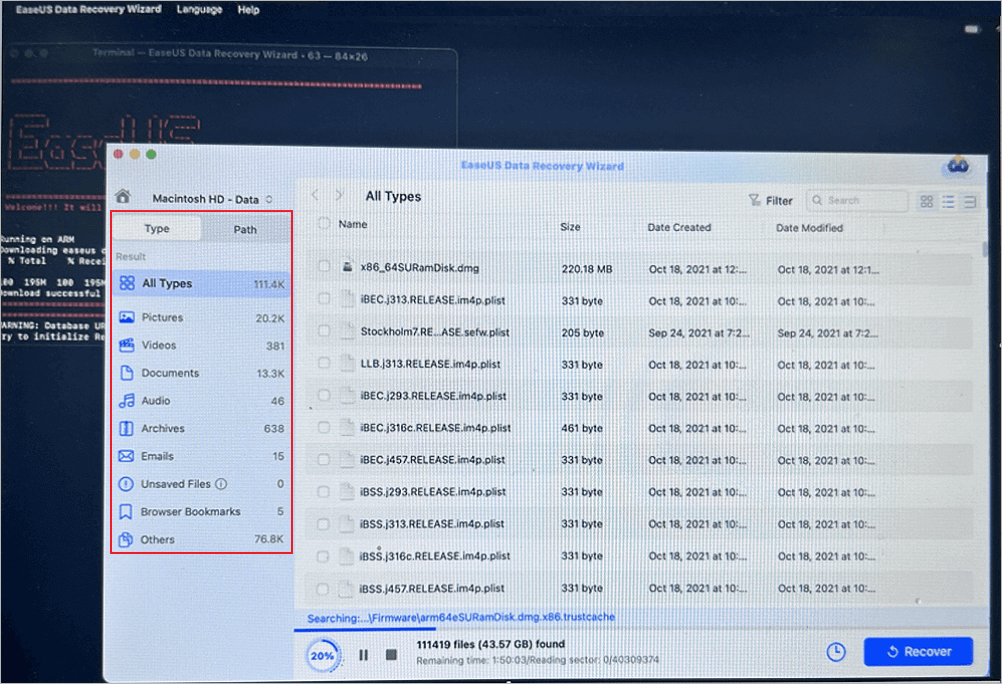
Schritt 4. Wiederherstellen und Speichern von Daten auf einer externen Festplatte
Klicken Sie auf die Schaltfläche "Wiederherstellen", woraufhin ein Popup-Fenster mit der Aufforderung "Bitte wählen Sie einen Zielspeicherort aus" angezeigt wird. Wählen Sie die externe Festplatte als neuen Speicherort für Ihre wiederhergestellten Daten.
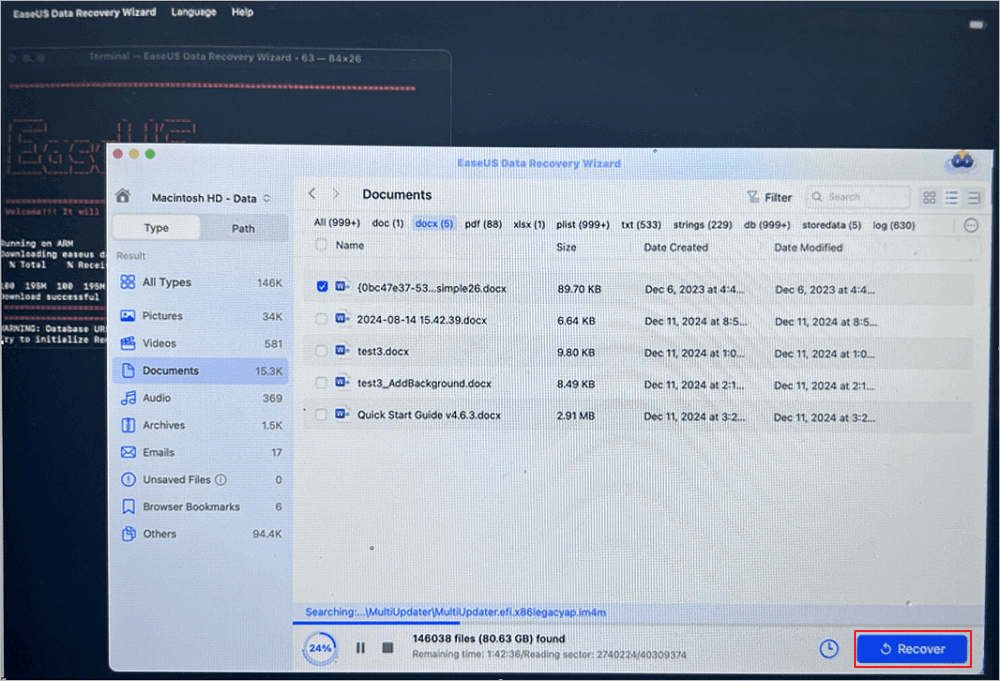
Nachdem Sie Ihre wichtigen Dateien gespeichert haben, beheben Sie den Apple Support 2002F Fehler auf Ihrem Mac mit den folgenden Maßnahmen!
Lösung 1. Netzwerkverbindung prüfen
Wenn ein Startfehler auftritt, wie Mac Satrtup -3001F oder -2002F, müssen Sie sicherstellen, dass Ihr Mac mit einem stabilen und zuverlässigen Netzwerk verbunden ist. Halten Sie die Einschalttaste gedrückt, bis Ihr Mac herunterfährt. Drücken Sie dann die Einschalttaste und halten Sie sofort Wahl + Befehl + R gedrückt, bis die sich drehende Weltkugel erscheint, um die Internet-Wiederherstellung zu starten.
Wenn Sie Wi-Fi verwenden, versuchen Sie es mit einem anderen Netzwerk als dem, das den Fehler verursacht hat. Falls der Fehler "support.apple.com/mac/startup" weiterhin besteht, starten Sie den Router neu und versuchen Sie den Wiederherstellungsprozess erneut. Greifen Sie mehrmals auf den Wiederherstellungsmodus zu, da einige Benutzer den Fehler nach wiederholten Versuchen umgehen können.
Wenn Sie diesen Beitrag hilfreich finden, teilen Sie ihn auf SNS mit Ihren Freunden und helfen Sie ihnen zu lernen, wie man den Fehler "support.apple.com/mac/startup" auf einem Mac beheben kann!
Lösung 2. NVRAM zurücksetzen, um den Mac-Startfehler 2002F zu beheben
Das NVRAM Zurücksetzen auf Ihrem Mac kann den Fehler 2002F beheben. Wenn Sie einen Apple-Silizium-Mac besitzen, können Sie das NVRAM automatisch zurücksetzen, wenn Sie Ihren Mac starten. Wir zeigen Ihnen, wie Sie das NVRAM auf einem Intel-basierten Mac zurücksetzen können.
Schritt 1. Drücken Sie den Netzschalter, um Ihren Mac zu starten, und halten Sie gleichzeitig die Tasten "Befehl + Option + P + R" gedrückt.

Schritt 2. Lassen Sie die Tasten "Befehl + Option + P + R" los, bis Sie das Apple-Logo sehen.
Manchmal funktioniert das Zurücksetzen des NVRAM nicht; in diesem Fall sollten Sie andere Lösungen in Betracht ziehen, die wir in diesem Beitrag erwähnt haben.
Lösung 3. Neuinstallation aus den macOS Utilities im Wiederherstellungsmodus
Der Mac-Wiederherstellungsmodus kann Ihnen in zahlreichen Situationen helfen, Ihr Mac-System wiederherzustellen, und er kann hilfreich sein, wenn ein Mac bei der Fehlermeldung "support.apple.com/mac/startup -2002F" stecken bleibt.
Führen Sie die folgenden Schritte aus, um Mac im Wiederherstellungsmodus auf einem Intel-basierten Mac zu starten:
Schritt 1. Klicken Sie auf das Apple-Menü und wählen Sie die Option "Neustart".

Schritt 2. Halten Sie die Option "Befehl + R" gedrückt, bis Sie das Apple-Logo sehen. Und das Fenster macOS Utilities erscheint.
Um einen Mac in den Wiederherstellungsmodus zu starten, drücken Sie auf einem Apple Silicon Mac die Einschalttaste, bis Sie die Startoptionen sehen. Dann sehen Sie das Fenster macOS Utilities, wählen Sie "macOS neu installieren" und folgen Sie den Anweisungen, um fortzufahren.

Lösung.4 Externes bootfähiges USB-Installationsprogramm zum Booten von Mac erstellen
Außerdem können Sie einen bootfähigen USB-Stick für macOS Sequoia erstellen (oder ältere macOS-Versionen) erstellen und Ihren Mac von dem bootfähigen USB-Installationsprogramm starten, indem Sie die folgenden Schritte ausführen:
Schritt 1. Drücken Sie die Einschalttaste und halten Sie die Optionstaste auf Ihrer Tastatur gedrückt.
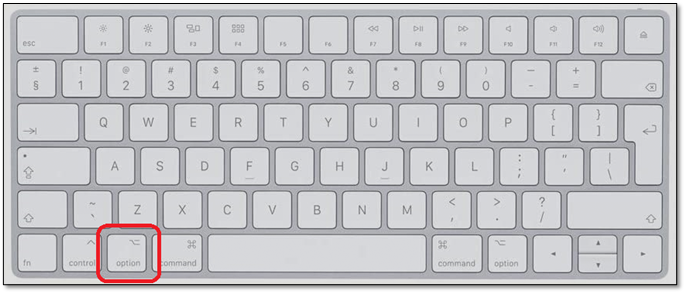
Schritt 2. Wählen Sie "macOS Ventura/Sonoma installieren" in den bootfähigen Optionen, wodurch die Installation von macOS Ventura oder Sonoma auf Ihrem Gerät gestartet wird.
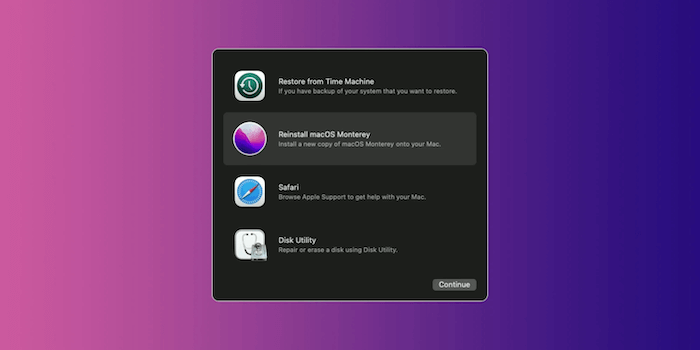
Wenn Sie mit der manuellen Erstellung eines macOS-Installationsprogramms mit einem USB-Stick nicht vertraut sind, sollten Sie ein Tool zur Hilfe nehmen. EaseUS Data Recovery Wizard für Mac ist ein All-in-One-Tool, das automatisch ein bootfähiges Installationsprogramm erstellt; laden Sie es jetzt herunter!
✨Schritt 1. USB-Flash-Laufwerk anschließen und eine macOS-Version auswählen
Starten Sie die EaseUS Wiederherstellungssoftware und wählen Sie "macOS Installer" aus den erweiterten Funktionen. Stecken Sie einen USB-Stick ein, der mehr als 16 GB freien Speicherplatz hat.
- Option 1: Wählen Sie eine macOS-Version, die Sie installieren möchten. Ein neues Fenster fordert Sie auf, den macOS-Installer aus dem App Store herunterzuladen. Klicken Sie nach dem Herunterladen des Installationsprogramms auf "Aktualisieren".
- Option 2: Wenn Sie das macOS-Installationsprogramm bereits heruntergeladen haben, wählen Sie "Hinzufügen" und wählen Sie das heruntergeladene Installationsprogramm aus.
Schließlich können Sie "macOS-Installer erstellen" wählen, um die Erstellung des bootfähigen Installationsprogramms zu starten. Sie können verschiedene macOS-Versionen wie macOS Sequoia, Sonoma, Ventura, Monterey, Big Sur und ältere Versionen auswählen.
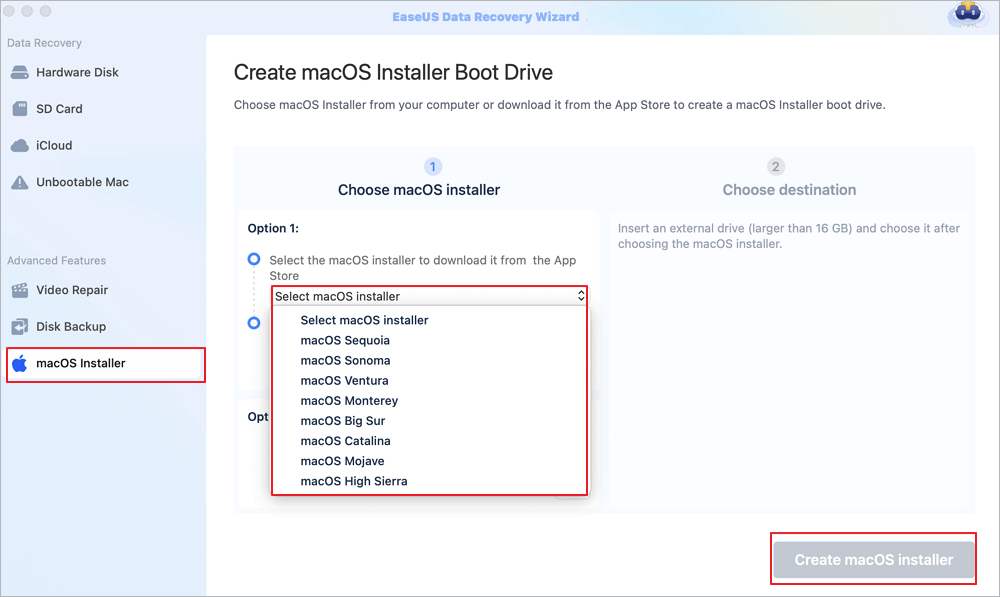
✨Schritt 2. Löschen Sie den USB-Stick und erstellen Sie ein macOS-Installationsprogramm
Es erscheint ein Hinweisfenster, in dem Sie gewarnt werden, dass durch diesen Vorgang alles auf diesem USB gelöscht wird. Vergewissern Sie sich, dass Sie Ihre Daten gesichert haben und nichts Wichtiges mehr auf dem USB-Stick vorhanden ist, und klicken Sie auf "Löschen und erstellen".
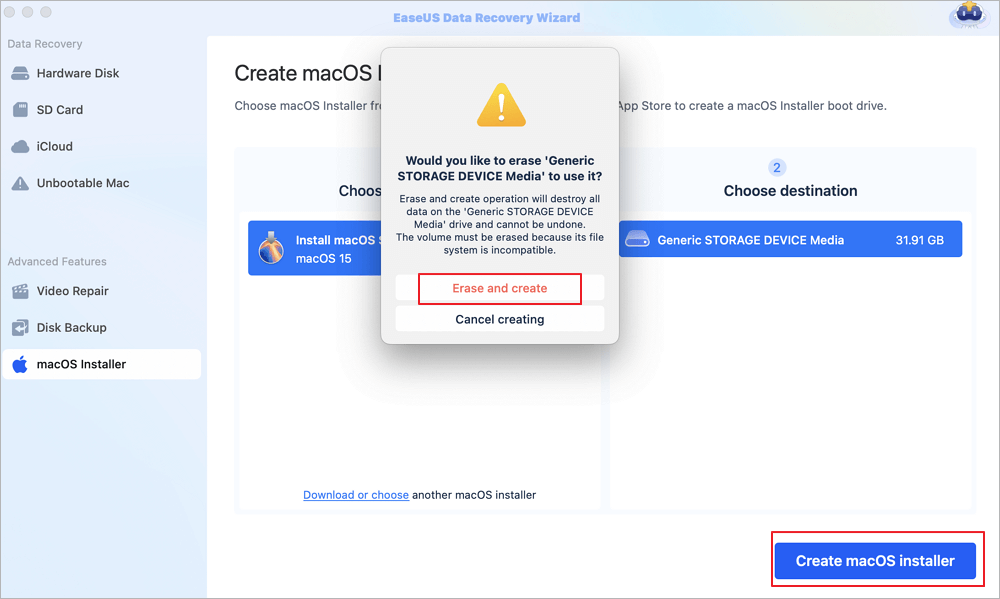
✨Schritt 3. Warten Sie und prüfen Sie, wie Sie den macOS Installer verwenden
Die Software wird den USB-Stick automatisch formatieren und macOS-Installationsdateien herunterladen. Nachdem Sie das bootfähige macOS-Installationsprogramm erstellt haben, klicken Sie auf den blauen Link auf der Benutzeroberfläche, um zu erfahren, wie Sie das macOS-Installationsprogramm verwenden, um macOS zu installieren. Klicken Sie abschließend auf "Fertigstellen", um den gesamten Vorgang abzuschließen.
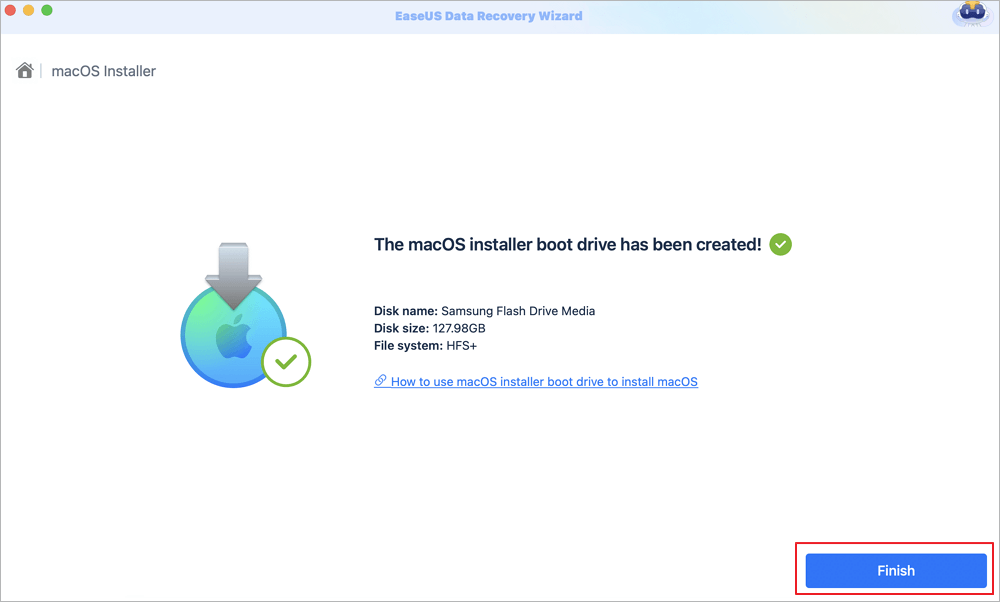
Schlussfolgerung
Dieser Artikel beschreibt, wie man den Mac-Startfehler - Apple Support 2002F - beheben kann. Vor der Behebung sollten Sie die Sicherheit Ihrer gespeicherten Daten gewährleisten. Installieren Sie also EaseUS Data Recovery Wizard für Mac, um gespeicherte Daten mit wenigen Klicks wiederherzustellen!
Ist der Artikel hilfreich?
Updated by Markus
Nach seinem Medientechnik-Studium entschloss sich Markus dazu, als ein Software-Redakteur zu arbeiten. Seit März 2015 bei EaseUS Tech Team. Er hat sich auf Datenrettung, Partitionierung und Datensicherung spezialisiert.
Bewertungen
-
EaseUS Data Recovery Wizard ist eine leistungsstarke Systemwiederherstellungs-Software, mit der Sie versehentlich gelöschte, durch Malware oder aufgrund von Partitionsverlust verlorene Dateien wiederherstellen können.
Mehr erfahren -
EaseUS Data Recovery Wizard ist das beste Programm, das wir bisher getestet haben. Er ist nicht perfekt, weil die heutige fortschrittliche Festplattentechnologie die Datenwiederherstellung schwieriger macht .
Mehr erfahren -
EaseUS Data Recovery Wizard Pro ist eines der besten Programme zur Datenwiederherstellung auf dem Markt. Es bietet Ihnen umfassenden fortschrittlichen Funktionen, z.B., Wiederherstellung formatierter Laufwerke und Reparatur beschädigter Dateien.
Mehr erfahren
Verwandete Artikel
-
Gelöschte/ungespeicherte PDF Dateien auf Mac wiederherstellen
![author icon]() Markus/Jan 15, 2025
Markus/Jan 15, 2025 -
Powerpoint früheren Version auf Mac wiederherstellen [2 Methoden]
![author icon]() Markus/Jan 15, 2025
Markus/Jan 15, 2025 -
Wie kann man gelöschten Home-Ordner auf dem Mac wiederherstellen? [Anleitung]
![author icon]() Mako/Jan 15, 2025
Mako/Jan 15, 2025 -
MP4-Videodateien auf dem Mac reparieren [4 Wege]
![author icon]() Markus/Jan 15, 2025
Markus/Jan 15, 2025