Hauptinhalt:
![]() Über den Autor
Über den Autor
![]() Reviews und Preise
Reviews und Preise
Haben Sie jemals Ihre Fotomediathek auf Ihrem Mac geöffnet und die Meldung gesehen, dass Fotos die Systemfotomediathek nicht finden können? Nun, es ist ziemlich nervig und würde jeden dazu bringen, darüber nachzudenken, wie es passiert ist und was man dagegen tun kann! Du bist nicht allein. Die gute Nachricht ist, dass wir Vorschläge haben, die Ihnen bei der Behebung des Fehlers „ Fotos können die Systemfotomediathek nicht finden “ helfen.
Dieser Leitfaden führt Sie durch das Problem und verrät Ihnen einfache Tricks, um Ihre wertvollen Fotos wiederzugewinnen. Lassen Sie uns eintauchen und gemeinsam Ihr Problem mit der Mac-Fotomediathek lösen!
- Lösung 1. Überprüfen und löschen Sie leere Fotomediatheksordner
- Lösung 2. Erstellen Sie eine neue Fotomediathek
- Lösung 3. Legen Sie die Systemfotomediathek auf Ihrem Mac fest
- Lösung 4. Verwenden Sie das Reparaturtool in der Fotomediathek
- Lösung 5. Starten Sie Ihren Mac im abgesicherten Modus neu
- Lösung 6. Aktualisieren Sie Ihren Mac
Wenn Sie mit der Meldung „ Fotos können die Systemfotomediathek nicht finden “ konfrontiert werden, ist es wichtig, die Lösung schnell zu finden – mit der schnellen, effizienten und zuverlässigen Fotowiederherstellungssoftware von Rescue.
So stellen Sie mithilfe einer Software fehlende Fotos auf Ihrem Mac wieder her
Eine supereinfache Datenwiederherstellungssoftware, EaseUS Data Recovery Wizard for Mac, ist wie ein Zauberstab für Ihre verlorenen Dateien, egal ob sie versehentlich im Papierkorb landen, spurlos verschwinden oder nach dem Update von macOS Sonoma Fotos fehlen.
Die Verwendung dieses Tools ist sehr praktisch. Wählen Sie eine Festplatte, lassen Sie die Software Ihre fehlenden Fotos finden und bam! Sie können alle Ihre fehlenden oder versteckten Fotos sehen; Darüber hinaus können Sie gelöschte Fotos auf einem Mac wiederherstellen. Es ist, als hätten Sie Ihren eigenen persönlichen Datenschutz direkt auf Ihrem Mac!
Das Schöne an dieser Software ist, dass sie mit allen Ihren wichtigen Geräten funktioniert: Wiederherstellung von SD-Karten auf einem Mac, Wiederherstellung von USB-Flash-Laufwerken, Wiederherstellung von Mac-Festplatten (sowohl externe als auch interne Festplatten) und mehr.
Sie müssen sich auch keine Gedanken über Dateitypen machen – es verarbeitet Fotos, Videos, Musik, Dokumente, E-Mails usw. Und das Beste daran? Sie müssen kein Technikfreak sein. Mit nur einem Klick können Sie mit dem EaseUS Data Recovery Wizard for Mac dauerhaft gelöschte Dateien auf dem Mac wiederherstellen, was ihn zum ultimativen Do-it-yourself-Tool zur Datenwiederherstellung macht.
Um Ihnen zu helfen, zu verstehen, wie Sie fehlende Fotos auf Ihrem Mac wiederherstellen, sind hier die Schritte:
Hinweis: Sie können ein Backup erstellen, indem Sie zuerst links auf „Festplatten-Backup“ klicken und dann das Backup-Image wiederherstellen. Dies kann weitere Schäden an den Fotos in der Mac-Mediathek verhindern und sie sicherer und zuverlässiger machen.
Schritt 1. Suchen Sie nach verlorenen Fotos
Starten Sie den EaseUS Data Recovery Wizard for Mac, bewegen Sie die Maus über das Systemlaufwerk, auf dem sich die Fotomediathek befindet, und klicken Sie auf „Nach verlorenen Dateien suchen“.

Schritt 2. Suchen Sie nach Bildern aus der Mediathek
Klicken Sie nach Abschluss des Scans auf der Registerkarte „Pfad“ auf „Fotos“. Alle Ihre verlorenen Fotos werden hier aufgelistet.

Schritt 3. Fotos aus der Mediathek wiederherstellen
Doppelklicken Sie, um eine Vorschau des Fotos anzuzeigen, wählen Sie das richtige aus und klicken Sie auf „Wiederherstellen“, um die Bilder an einem anderen sicheren Ort auf Ihrem Mac zu speichern.

So beheben Sie das Problem: Fotos können die Systemfotomediathek auf dem Mac nicht finden
Abgesehen von der Verwendung der schnellsten und zuverlässigsten Problemumgehung werden einige integrierte, langwierige Verfahren zur Behebung des Problems verwendet. Schauen wir uns die Details an!
Lösung 1. Überprüfen und löschen Sie leere Fotomediatheksordner
Es besteht die Möglichkeit, dass Ihr System über mehr als eine Fotomediathek verfügt. Es gibt eine leere Mediathek, und der Mac verwendet sie, um auf Ihre Fotos zuzugreifen. Hier sollten Sie die Standardmediathek ändern, um das Problem zu beheben.
Schritt 1. Öffnen Sie das Finder-Fenster.
Schritt 2. Suchen Sie den Ordner mit Ihrer Fotomediathek, der repariert werden muss.
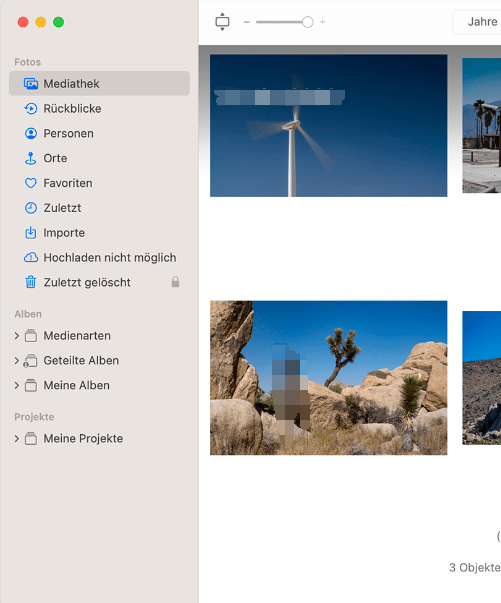
Schritt 3. Klicken Sie auf „Fotomediathek“ und wählen Sie die Optionen „Deaktivieren“ und „Löschen“.
Schritt 4. Klicken Sie auf „Fertig“, um die Änderungen zu speichern
Jetzt können Sie problemlos eine neue Fotomediathek als Ihre Systemfotomediathek einrichten!
Lösung 2. Erstellen Sie eine neue Fotomediathek
Wenn Fotos keine weitere leere Fotomediathek hätten, wäre die Erstellung einer neuen Fotomediathek eine gute Option.
Schritt 1. Schließen Sie „Fotos“ im „Aktivitätsmonitor“. Öffnen Sie nun die App „Fotos“ erneut.

Schritt 2. Klicken Sie im Fenster „Mediathek auswählen“ auf die Schaltfläche „Neu erstellen“.
Schritt 3. Geben Sie einen Namen für Ihre neue Mediathek ein und wählen Sie den Speicherort aus, an dem Sie sie speichern möchten. Klicken Sie auf „OK“, um die Änderungen zu speichern.
Jetzt können Sie Ihre Fotos in die neue Mediathek verschieben. Denken Sie daran, dass iCloud-Fotos hier nicht automatisch angezeigt werden, da es sich nicht um die Systemfotomediathek handelt. Wenn Sie denken, dass dieser Artikel informativ und hilfreich ist, teilen Sie ihn in den sozialen Medien, um anderen dabei zu helfen, zu erfahren, wie sie den Fehler „Fotos können die Systemfotomediathek nicht finden“ beheben können.
Lösung 3. Legen Sie die Systemfotomediathek auf Ihrem Mac fest
Eine weitere Lösung besteht darin, die Systemfotomediathek einem anderen Ordner zuzuweisen, um das Problem zu beheben.
Schritt 1. Schließen Sie die App „Fotos“.
Schritt 2. Drücken Sie die „Option“-Taste und öffnen Sie „Fotos“. Ihre Mediatheken werden angezeigt und eine trägt die Bezeichnung YourLibraryName (Systemfotomediathek).
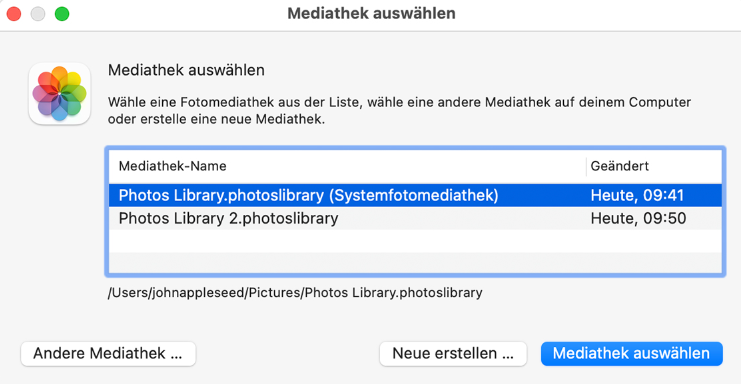
Schritt 3. Wählen Sie die gewünschte Mediathek als Systemfotomediathek aus.
Schritt 4. Nachdem Photos diese Mediathek geöffnet hat, gehen Sie in der Menüleiste zu „Fotos > Einstellungen (oder Fotos > Präferenzen)“.

Schritt 5. Erweitern Sie die Registerkarte „Allgemein“.
Schritt 6. Klicken Sie auf die Schaltfläche „Als Systemfotomediathek verwenden“. Wenn es ausgegraut ist, ist Ihre aktuelle Mediathek bereits die Systemfotomediathek.
Wenn Sie in Fotos eine andere Mediathek öffnen, ohne sie als Systemfotomediathek festzulegen, verwenden andere Apps weiterhin Fotos aus der ursprünglichen Systemfotomediathek. Denken Sie also daran, beim Öffnen von Fotos die Wahltaste gedrückt zu halten, um zu überprüfen, welche Mediathek als Systemfotomediathek festgelegt ist.
Lösung 4. Verwenden Sie das Reparaturtool in der Fotomediathek
Machen Sie sich keine Sorgen, wenn Ihre Fotomediatheksversion Kompatibilitätsprobleme mit der Foto-App verursacht. Ihr Mac verfügt über ein integriertes Reparaturtool, mit dem Sie Probleme beheben können.
Schritt 1. Schließen Sie die „Fotos“-App, falls sie geöffnet ist. Drücken Sie gleichzeitig die Tasten „Befehl + Wahl“, während Sie auf das Symbol „Fotos“ klicken, um die App zu öffnen.
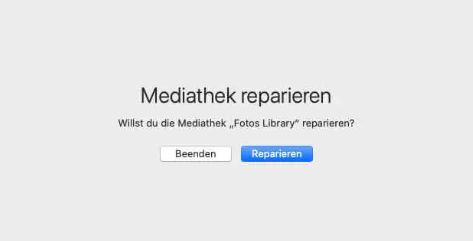
Schritt 2. Es öffnet sich ein schwarzes Fenster mit den Optionen „Reparieren“ und „Beenden“. Klicken Sie auf „Reparieren“ und geben Sie das Passwort für Ihr Benutzerkonto ein.
Schritt 3. Seien Sie nun geduldig, während der Reparaturvorgang seine Arbeit erledigt. Die benötigte Zeit kann je nach Größe Ihrer Mediathek variieren.
Sobald die Reparaturen abgeschlossen sind, öffnet „Fotos“ die Mediathek und mit etwas Glück sollten alle unerwarteten Probleme behoben sein.
Lösung 5. Starten Sie Ihren Mac im abgesicherten Modus neu
Eine weitere effektive Methode zur Lösung des Problems. Wenn Sie vor der Aufgabe stehen, Ihren Mac im abgesicherten Modus neu zu starten, könnte das Problem möglicherweise gelöst werden. Hier ist wie:
Schritt 1. Fahren Sie Ihren Mac herunter und warten Sie 10 Sekunden.
Schritt 2. Drücken Sie die Ein-/Aus-Taste, bis die „Startoptionen“ und das Optionszahnradsymbol auf dem Bildschirm angezeigt werden.

Schritt 3. Wählen Sie Ihr Startvolume.
Schritt 4. Drücken Sie die Umschalttaste und klicken Sie auf „Im abgesicherten Modus fortfahren“. Lassen Sie nun die Umschalttaste los.

Schritt 5. Sobald dies erledigt ist, öffnen Sie Fotos erneut, um zu sehen, ob das Problem behoben ist.
Der abgesicherte Modus führt eine Festplattenprüfung durch, löscht Caches, führt Dateireparaturen durch und lässt beim Start nur wichtige Dinge laden. Es ist wie eine technisch versierte Entgiftung für Ihren Mac!
Lösung 6. Aktualisieren Sie Ihren Mac
Auch die Verwendung einer veralteten Version von macOS ist für solche Fehler verantwortlich. Daher würde eine Aktualisierung Ihres Mac das Problem beheben.
Schritt 1. Gehen Sie zu Einstellungen und wählen Sie im linken Bereich die Option „Allgemein“.
Schritt 2. Klicken Sie im rechten Bereich auf „Softwareupdate“.
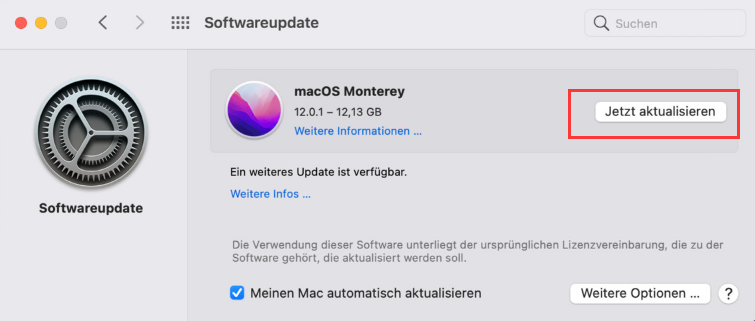
Suchen Sie nun nach Software-Updates. Falls welche verfügbar sind, aktualisieren Sie sie, um das Problem zu beheben. Überprüfen Sie nach dem Update, und Ihr Fehler wird behoben.
Abschluss
Wenn Sie nach einer Lösung suchen, um den Fehler „Fotos können den Systemfotomediathek-Fehler nicht finden“ auf dem Mac zu beheben, haben Sie die Antwort gefunden. Während viele Methoden je nach Ursache aus „Hit and Trial“ bestehen, ist die Verwendung des EaseUS Data Recovery Wizard die schnellste und zuverlässigste. Es bietet eine zusätzliche Sicherheitsebene. Es ist wie Ihr Tool zum Speichern von Fotos und stellt sicher, dass Ihr Mac mit der Systemfotomediathek auf dem neuesten Stand bleibt. Sie müssen sich also keine Sorgen mehr um Ihre Erinnerungen machen!
Fotos können die häufig gestellten Fragen zur Systemfotomediathek nicht finden
Benutzer hatten viele Fragen im Zusammenhang mit der Fehlermeldung und wir haben versucht, sie alle zu beantworten!
1. Was bedeutet „Fotos können die Systemfotomediathek nicht finden“?
Wenn Sie zu den Benutzern gehören, bei denen die Fehlermeldung „Fotos kann die Systemfotomediathek nicht finden“ auftritt, können Sie Ihre gespeicherten Bilder in der iPhoto-Mediathek nicht anzeigen, teilen, bearbeiten oder kopieren.
2. Wo ist die Systemfotomediathek auf meinem Mac?
Ihre Systemfotomediathek befindet sich zunächst im Ordner „Bilder“ auf Ihrem Mac, Sie können sie jedoch an einen anderen Ort auf Ihrem Mac verschieben oder sogar auf einem externen Speichergerät speichern.
3. Wie wechsle ich zur Systemfotomediathek?
Um zu einer anderen Mediathek zu wechseln und diese als Systemfotomediathek festzulegen, führen Sie in der Fotos-App auf Ihrem Mac die folgenden Schritte aus: Klicken Sie auf „Fotos“ > „Einstellungen“ und wählen Sie dann „Allgemein“ aus. Klicken Sie auf die Option „Als Systemfotomediathek verwenden“, um die aktuelle Mediathek zur Systemfotomediathek zu machen.
Ist der Artikel hilfreich?
Updated by Katrin
Jahrgang 1992; Studierte Mathematik an SISU, China; Seit 2015 zum festen Team der EaseUS-Redaktion. Seitdem schreibte sie Ratgeber und Tipps. Zudem berichtete sie über Neues und Aufregendes aus der digitalen Technikwelt.
Bewertungen
-
EaseUS Data Recovery Wizard ist eine leistungsstarke Systemwiederherstellungs-Software, mit der Sie versehentlich gelöschte, durch Malware oder aufgrund von Partitionsverlust verlorene Dateien wiederherstellen können.
Mehr erfahren -
EaseUS Data Recovery Wizard ist das beste Programm, das wir bisher getestet haben. Er ist nicht perfekt, weil die heutige fortschrittliche Festplattentechnologie die Datenwiederherstellung schwieriger macht .
Mehr erfahren -
EaseUS Data Recovery Wizard Pro ist eines der besten Programme zur Datenwiederherstellung auf dem Markt. Es bietet Ihnen umfassenden fortschrittlichen Funktionen, z.B., Wiederherstellung formatierter Laufwerke und Reparatur beschädigter Dateien.
Mehr erfahren
Verwandete Artikel
-
Time Machine Fehlerbehebung: Das Backup-Image konnte jetzt nicht erstellt werden [Einfach]
![author icon]() Mako/Jan 15, 2025
Mako/Jan 15, 2025 -
MacBook Air eingefroren: Wie man einen eingefrorenen Mac ohne Datenverlust repariert
![author icon]() Katrin/Jan 15, 2025
Katrin/Jan 15, 2025 -
So beheben Sie Erste Hilfe konnte den Datenträger zur Reparatur nicht aushängen
![author icon]() Markus/Jan 15, 2025
Markus/Jan 15, 2025 -
3 Schritte zur sauberen Installation von macOS von einem bootfähigen USB-Installer
![author icon]() Maria/Feb 12, 2025
Maria/Feb 12, 2025