Hauptinhalt:
![]() Über den Autor
Über den Autor
![]() Reviews und Preise
Reviews und Preise
Warum sich Dateien auf dem Mac nicht löschen lassen
Normalerweise ist es ganz einfach, Dateien und Ordner auf dem Mac zu löschen, indem Sie die Objekte in den Papierkorb ziehen. Manchmal klappt es jedoch nicht ganz so wie geplant. Wenn Sie in die unangenehme Situation geraten, dass sich Dateien auf dem Mac nicht löschen lassen, sollten Sie zunächst herausfinden, was mit der Datei schief läuft. Nachfolgend finden Sie einige gängige Faktoren, die Ihren Mac daran hindern, eine Datei zu löschen oder ein Programm zu deinstallieren.
- 1. Die Datei wird gerade verwendet
- 2. Die Datei ist gesperrt und schreibgeschützt.
- 3. Fehlende Berechtigung zur Änderung einer Datei
- 4. Mac Finder-Fehler
- 5. macOS-Korruptionsprobleme
Dateien lassen sich nicht löschen Windows 10
Lösung 1. Beenden und Löschen erzwingen
Gibt es eine Fehlermeldung, die Ihnen sagt, warum Sie die Datei nicht löschen können? Es können Fehlermeldungen wie diese sein:
- Das Element kann nicht in den Papierkorb verschoben werden, da es nicht gelöscht werden kann.
- Der Vorgang kann nicht abgeschlossen werden, weil das Element (Name) in Gebrauch ist.
Wenn Sie mit den oben genannten Fehlermeldungen konfrontiert werden, müssen Sie die Anwendung, die derzeit die Datei verwendet, zwangsweise beenden, bevor Sie die Datei erfolgreich löschen können. Wahrscheinlich können Sie kaum feststellen, welche Anwendung die Datei verwendet, daher sollten Sie stattdessen alle Anwendungen beenden. Im Folgenden erfahren Sie, wie Sie die Anwendung(en) zwangsweise beenden und die Datei löschen können.
Schritt 1. Drücken Sie diese drei Tasten zusammen: Wahl + Befehl + Esc (Escape). Oder wählen Sie Beenden erzwingen aus dem Apple-Menü in der oberen linken Ecke Ihres Bildschirms. (Dies ist vergleichbar mit dem Drücken von Strg-Alt-Entf auf einem PC).

Schritt 2. Wählen Sie dann die Anwendung im Fenster "Beenden erzwingen" aus und klicken Sie auf "Beenden erzwingen".
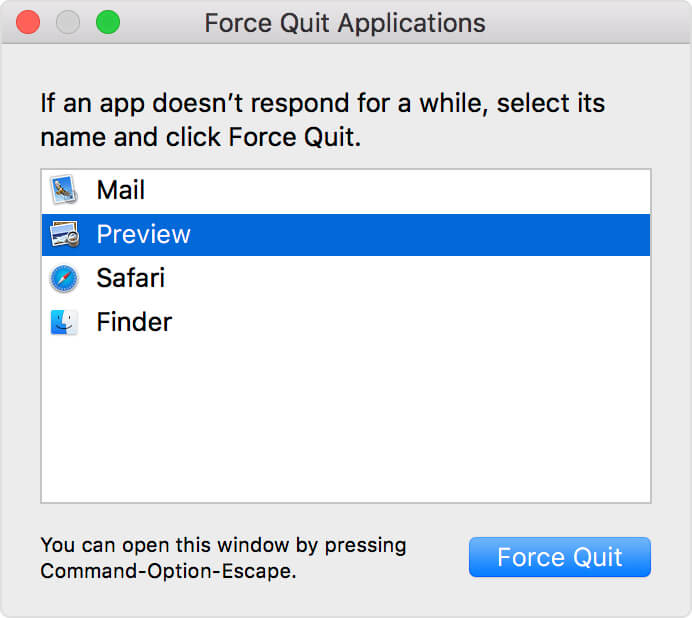
Wiederholen Sie die beiden Schritte, um alle Anwendungen zu schließen, die derzeit im Hintergrund laufen. Sie können sogar das Beenden des Finders erzwingen, wenn er nicht mehr reagiert: Wählen Sie Finder im Fenster "Beenden erzwingen" und klicken Sie dann auf "Neu starten".
Lösung 2. Ändern Sie die Berechtigungen von schreibgeschützt auf schreibgeschützt
Schreibgeschützt: Der Benutzer kann das Objekt öffnen, aber keine Änderungen daran vornehmen. Wenn eine Datei den Status "schreibgeschützt" hat, lässt sie sich nicht löschen, es sei denn, Sie ändern den Status "schreibgeschützt" in "schreibgeschützt".
Schritt 1. Starten Sie ein neues Finder-Fenster. Drücken Sie Befehl-I, um das Fenster "Informationen abrufen" anzuzeigen.
Schritt 2. Klicken Sie im unteren Teil des Fensters auf den Pfeil neben Freigabe & Berechtigungen, um die Berechtigungen anzuzeigen.
Schritt 3. Klicken Sie auf das Menü "Privileg" neben Ihrem Benutzernamen und wählen Sie Lesen und Schreiben. Speichern Sie die Änderung und schließen Sie das Fenster "Informationen abrufen".
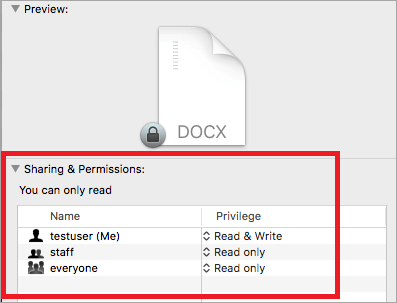
Die andere Möglichkeit, eine Datei nicht löschen zu können, besteht bei einer externen NTFS-Festplatte. NTFS ist ein Windows-kompatibles Dateisystem. Mit macOS können Sie eine NTFS-Festplatte nur lesen, aber nichts darauf schreiben oder löschen. Dies ist eine exklusive Anleitung, wie Sie das Problem der schreibgeschützten externen Festplatte auf dem Mac beheben können.
Lösung 3. Datei entsperren und löschen
Dies ist eine weitere Beschränkung der Zugriffsrechte, ähnlich wie beim Nur-Lesen-Problem. Wenn eine Datei gesperrt ist, müssen Sie sie erst entsperren, bevor Sie sie in den Papierkorb verschieben können.
Schritt 1. Klicken Sie bei gedrückter Strg-Taste auf die Datei, die Sie nicht löschen können, und wählen Sie Info abrufen.
Schritt 2. Erweitern Sie die Registerkarte Allgemein und suchen Sie das Kontrollkästchen "Gesperrt". Deaktivieren Sie es, wenn es aktiviert ist.

Schritt 3. Gehen Sie zurück, um die Datei auszuwählen, und löschen Sie sie erneut.
Lösung 4. Widerspenstige Dateien über das Terminal löschen
Terminal bietet fortgeschrittenen Mac-Benutzern die Möglichkeit, über die Befehlszeile eine Datei zu löschen, die auf dem normalen Weg nicht gelöscht werden kann.
Schritt 1. Wählen Sie eine der beiden Möglichkeiten, um das Dienstprogramm Mac Terminal zu öffnen.
- Navigieren Sie zu Terminal auf Ihrem Mac, indem Sie ein Finder-Fenster öffnen und Programme > Dienstprogramme wählen.
- Drücken Sie Befehl + Leertaste, um das Spotlight zu öffnen, geben Sie terminal ein und drücken Sie Enter.
Schritt 2. Geben Sie im Terminal-Fenster Folgendes ein rm und ein Leerzeichen ein. Ziehen Sie anschließend die zu löschende Datei in das Terminal-Fenster.
Schritt 3. Drücken Sie die Eingabetaste, um das Löschen der Datei auszuführen.
Letzter Versuch... für seltsame Datei- oder Ordnerlöschungen
Geben Sie nicht auf, wenn die vier Methoden in Ihrem Fall nicht funktioniert haben. Wir haben hier noch mehr Ideen. Probieren Sie eine nach der anderen aus, bis Sie die betreffenden Dateien oder Ordner erfolgreich weggeworfen haben.
- Wenn es sich um einen Ordner handelt, den Sie nicht löschen können, versuchen Sie stattdessen, alle Dateien innerhalb des Ordners zu löschen. Entfernen Sie die Dateien, die Fehler verursachen, und versuchen Sie dann erneut, den Ordner zu löschen.
- Erstellen Sie eine neue Datei oder einen neuen Ordner in einem anderen Ordner oder auf einem anderen Datenträger als das Objekt, das Sie wegwerfen möchten. Geben Sie dem neuen Element denselben Namen und verschieben oder kopieren Sie es in den Ordner, in dem sich das widerspenstige Element befindet. Wenn der Finder Sie fragt, ob Sie das Objekt ersetzen möchten, klicken Sie auf Ja oder Ersetzen und werfen das verschobene Objekt weg.
- Führen Sie ein Dienstprogramm zur Dateireparatur aus, um das Dateilöschungsproblem zu untersuchen und zu reparieren, auf das Sie gestoßen sind. Sobald es fertig ist, versuchen Sie, den Papierkorb zu leeren, um die problematische Datei vollständig vom Mac-Laufwerk zu entfernen.
Seien Sie vorsichtig... Sie sollten keine nützlichen Dateien und Ordner gelöscht haben
Es ist ziemlich ärgerlich, wenn die Dateien, die Sie loswerden wollen, in der Nähe bleiben. Die in diesem Leitfaden vorgestellten Methoden dienen alle dazu, ein unerwünschtes Objekt zu löschen, einige der Methoden sollen dauerhaft löschen. Sie müssen vorsichtig sein, während Sie einige der Operationen ausführen, einschließlich der Leerung des Papierkorbs und der Anwendung von rm Terminal-Befehlszeilen. Diese Methoden sind dazu gedacht, alle Dateien dort zu löschen, anstatt nur eine einzige Datei.
Aber für den Fall, dass Sie versehentlich einige andere wichtige Bilder, Videos oder Dokumente gelöscht haben, können Sie EaseUS Data Recovery Wizard für Mac herunterladen, um eine vollständige Wiederherstellung durchzuführen. Es ist ein Programm, das insbesondere verlorene Daten aus 100+ Datenverlustszenarien wiederherstellt, wie z.B. Löschung, Festplattenformatierung, Festplattenunzugänglichkeit und Foto-/Videobeschädigung...
Sie können recherchieren, unvoreingenommene Bewertungen und Produktvergleiche auf seriösen IT-Websites lesen und einer seriösen, leistungsstarken und effizienten Mac-Datenrettungsanwendung vertrauen, die eine Wiederherstellungsrate von 99,7 % garantiert.
EaseUS Data Recovery Wizard für Mac
- Stellen Sie verlorene oder gelöschte Dateien, Dokumente, Fotos, Audiodateien, Musik und E-Mails effektiv wieder her.
- Wiederherstellung von Dateien von formatierten Festplatten, geleerten Papierkörben, Speicherkarten, Flash-Laufwerken, Digitalkameras und Camcordern
- Unterstützung der Datenwiederherstellung bei plötzlicher Löschung, Formatierung, Festplattenbeschädigung, Virenbefall und Systemabsturz in verschiedenen Situationen
Ist der Artikel hilfreich?
Updated by Maria
Maria ist begeistert über fast allen IT-Themen. Ihr Fokus liegt auf der Datenrettung, der Festplattenverwaltung, Backup & Wiederherstellen und den Multimedien. Diese Artikel umfassen die professionellen Testberichte und Lösungen.
Bewertungen
-
EaseUS Data Recovery Wizard ist eine leistungsstarke Systemwiederherstellungs-Software, mit der Sie versehentlich gelöschte, durch Malware oder aufgrund von Partitionsverlust verlorene Dateien wiederherstellen können.
Mehr erfahren -
EaseUS Data Recovery Wizard ist das beste Programm, das wir bisher getestet haben. Er ist nicht perfekt, weil die heutige fortschrittliche Festplattentechnologie die Datenwiederherstellung schwieriger macht .
Mehr erfahren -
EaseUS Data Recovery Wizard Pro ist eines der besten Programme zur Datenwiederherstellung auf dem Markt. Es bietet Ihnen umfassenden fortschrittlichen Funktionen, z.B., Wiederherstellung formatierter Laufwerke und Reparatur beschädigter Dateien.
Mehr erfahren
Verwandete Artikel
-
So stellen Sie Tesla Dashcam-Videoaufnahmen wieder her [3 Methoden]
![author icon]() Katrin/Jan 15, 2025
Katrin/Jan 15, 2025 -
100% funktionierender Mac-Datenwiederherstellungssoftware Serienschlüssel
![author icon]() Markus/Jan 15, 2025
Markus/Jan 15, 2025 -
macOS-Wiederherstellung - Was kann der Wiederherstellungsmodus bei einem Ausfall von macOS tun?
![author icon]() Maria/Jan 15, 2025
Maria/Jan 15, 2025 -
Die Bibliothek konnte nicht geöffnet werden [für macOS Lösung]
![author icon]() Markus/Jan 15, 2025
Markus/Jan 15, 2025