Hauptinhalt:
![]() Über den Autor
Über den Autor
![]() Reviews und Preise
Reviews und Preise
Kann ein Mac das BitLocker-Laufwerk lesen? Die Antwort lautet NEIN. Wenn Sie ein Mac-Benutzer sind, sind Sie vielleicht schon einmal auf die Situation gestoßen, dass Sie auf einige Dateien von einem BitLocker-verschlüsselten USB-Flash-Laufwerk zugreifen müssen, aber wenn Sie auf das USB-Flash-Laufwerk auf Ihrem Mac zugreifen, wird angezeigt, dass Sie den verschlüsselten Datenträger nicht lesen können, oder es werden Warnmeldungen angezeigt wie "Der eingelegte Datenträger kann von diesem Computer nicht gelesen werden". Machen Sie sich keine Sorgen! In diesem Beitrag erfahren Sie, wie Sie das BitLocker-Laufwerk auf dem Mac lesen können!
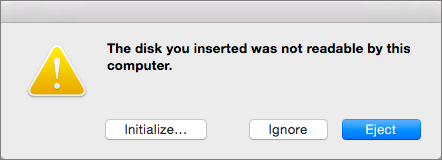
Übliche Lösungen sind die Verwendung eines BitLocker-Lesegeräts für Mac, die Installation einer virtuellen Windows-Maschine oder die Entschlüsselung des Datenträgers auf einem Windows-PC. Da die Verwendung virtueller Maschinen relativ zeit- und arbeitsintensiv ist, werden in diesem Leitfaden nur die beiden verbleibenden, einfacheren Szenarien betrachtet - BitLocker-Lesegeräte für macOS und die Entschlüsselung eines BitLocker-Laufwerks auf einem Windows-PC (auch ohne Wiederherstellungsschlüssel). Lesen Sie weiter, um detaillierte Informationen zu erhalten!
Lösung 1. BitLocker-Laufwerk auf Mac mit BitLocker Reader lesen
Wir fanden zwei praktische und effiziente BitLocker-Leser für Mac nach der Untersuchung, und Sie können eine von ihnen zu lesen BitLocker-Laufwerk auf Ihrem Mac zu wählen:
1. UUByte BitLocker Geeker
UUByte BitLocker Geeker kann BitLocker-verschlüsselte Laufwerke auf Mac mit macOS Catalina und älteren Versionen wie Mojave, High Serria, Serria und EI Capitan lesen und schreiben. Hier sind die Schritte:
- Schließen Sie das BitLocker-Laufwerk an Ihren Mac an, und starten Sie UUByte BitLocker Geeker.
- Suchen Sie das BitLocker-Laufwerk im Softwarefenster und geben Sie das richtige Kennwort ein, um das BitLocker-Laufwerk zu entsperren.
- Sobald das Laufwerk erfolgreich entsperrt wurde, erhalten Sie vollen Zugriff auf das Laufwerk mit Kopier- und Schreibberechtigung.

2. Hasleo BitLocker Anywhere
Hasleo BitLocker Anywhere für Mac unterstützt macOS 15 Sequoia bis macOS 10.14 Mojave; beachten Sie die folgenden Schritte:
- Installieren Sie Hasleo BitLocker Anywhere For Mac und führen Sie es aus. Klicken Sie mit der rechten Maustaste auf das Laufwerk, das Sie einbinden möchten, und dann auf "Laufwerk einbinden".
- Geben Sie das Kennwort oder den BitLocker-Wiederherstellungsschlüssel ein und klicken Sie dann auf die Schaltfläche "Einbinden", um das Laufwerk einzubinden.
- Nachdem das Laufwerk erfolgreich gemountet wurde, können Sie auf die auf dem Laufwerk gespeicherten Dateien zugreifen (lesen und schreiben), so wie Sie auf ein natives Mac-Laufwerk zugreifen würden.

Diese beiden Programme bieten die richtigen Funktionen, um BitLocker-Laufwerke auf dem Mac zu öffnen und Daten zu lesen, aber leider sind sie keine kostenlosen Tools. Eine bequemere Möglichkeit, eine BitLocker-Festplatte auf einem Mac kostenlos zu lesen, ist die Entsperrung auf einem Windows-PC. Selbst wenn Sie sich nicht mehr an den Wiederherstellungsschlüssel oder das Passwort erinnern, können wir es reparieren!
Lösung 2. BitLocker-Laufwerks auf einem Windows-PC entsperren
Angenommen, Sie haben einen anderen Windows-PC oder Ihre Freunde und Familienangehörigen haben einen Windows-PC; das Entsperren des BitLocker-Laufwerks und das anschließende Einsetzen in einen Mac ist der bequemste Weg! Hier sind die Schritte:
Schritt 1. Klicken Sie mit der rechten Maustaste auf das BitLocker-Laufwerk und wählen Sie die Option "Manage BitLocker".
Schritt 2. Suchen Sie in der BitLocker-Verwaltung das Laufwerk, dessen Verschlüsselung Sie deaktivieren möchten. Wählen Sie "BitLocker ausschalten" unter dem Namen des Laufwerks.

Schritt 3. Geben Sie das richtige Passwort oder den Wiederherstellungsschlüssel ein, um das BitLocker-Laufwerk zu entschlüsseln.
Schritt 4. Legen Sie das entsperrte BitLocker-Laufwerk in Ihren Mac ein. Sie können das Laufwerk normal lesen oder beschreiben.
EaseUS Data Recovery Wizard bietet eine kostenlose Option zum Entsperren eines BitLocker-Laufwerks ohne Wiederherstellungsschlüssel. Wenn Sie sich also nicht mehr an den Schlüssel und das Passwort Ihres verschlüsselten BitLocker-Laufwerks erinnern, installieren Sie dieses leistungsstarke BitLocker-Entschlüsselungstool auf einem Windows-PC, um Ihr Laufwerk zu entsperren!

Extra-Tipp: Daten von einem verschlüsselten Laufwerk auf einem Mac wiederherstellen
Wie Sie vielleicht wissen, wird durch das Formatieren der Festplatte auch die Verschlüsselung entfernt, aber damit geht ein Datenverlust einher. EaseUS Data Recovery Wizard für Mac hilft Mac-Benutzern, auf verlorene, gelöschte oder formatierte Daten auf einem verschlüsselten Laufwerk schnell und sicher zuzugreifen und sie wiederherzustellen! Es hilft bei der Wiederherstellung von Daten von einer verschlüsselten SD-Karte, einem USB-Flash-Laufwerk, einer HDD, SSD usw.
Mit dieser leistungsstarken Software können Sie problemlos auf FileVault-Daten auf dem Mac zugreifen. Laden Sie die EaseUS Datenwiederherstellungssoftware herunter und befolgen Sie die folgenden Schritte, um Daten von einem verschlüsselten Laufwerk auf einem Mac wiederherzustellen:
Schritt 1. Schließen Sie Ihr USB-Laufwerk an Ihren Mac an
Schließen Sie Ihr USB-Flash-Laufwerk ordnungsgemäß an Ihren Mac an. Starten Sie EaseUS Data Recovery Wizard für Mac. Wählen Sie das Flash-Laufwerk aus und klicken Sie auf "Nach verlorenen Dateien suchen", damit die Software nach verlorenen Dateien auf dem Laufwerk sucht.

Schritt 2. Finden Sie verlorene Daten auf dem USB-Laufwerk
Nach dem Scanvorgang werden alle Dateien im linken Bereich der Scanergebnisse angezeigt.

Schritt 3. Daten vom Flash-Laufwerk wiederherstellen
Wählen Sie die Dateien, die Sie wiederherstellen möchten, und klicken Sie auf die Schaltfläche "Wiederherstellen". Speichern Sie die wiederherstellbaren Dateien nicht auf dem USB-Laufwerk selbst, um ein Überschreiben der Daten zu vermeiden.

Schlussfolgerung
In diesem Beitrag werden zwei vertrauenswürdige BitLocker-Lesegeräte für Mac vorgestellt, die Ihnen helfen, BitLocker-Laufwerke auf einem Mac zu lesen, und die auch eine bequemere Möglichkeit bieten, eine BitLocker-Festplatte auf einem Mac kostenlos zu lesen, indem sie auf einem Windows-PC entsperrt werden. Selbst wenn Sie sich nicht mehr an den Wiederherstellungsschlüssel oder das Passwort erinnern, kann die EaseUS-Software das Problem beheben!
Bitlocker-Laufwerk auf dem Mac lesen FAQs
1. Kann ein Mac das BitLocker-Laufwerk lesen?
Macs unterstützen von Haus aus keine BitLocker-verschlüsselten Laufwerke, da BitLocker eine Windows-Funktion ist. Wenn Sie versuchen, ein BitLocker-Laufwerk unter macOS zu öffnen. Sie können eine virtuelle Windows-Maschine auf Ihrem Mac einrichten (mit Parallels Desktop, VMware Fusion oder VirtualBox) und das BitLocker-Laufwerk auf dem Mac von Windows aus lesen.
2. Wie kann man eine verschlüsselte Festplatte auf einem Mac öffnen?
So entsperren Sie die mit FileVault verschlüsselten Daten der Startup-Disk und greifen darauf zu:
- Booten Sie den Mac in den Wiederherstellungsmodus, indem Sie während des Starts die Tastenkombination "Befehl + R" gedrückt halten.
- Wählen Sie "Festplatten-Dienstprogramm > Fortfahren".
- Wählen Sie die Startdiskette in der linken Seitenleiste aus und klicken Sie auf "Einhängen".
- Geben Sie den Wiederherstellungsschlüssel in das Passwortfeld ein und klicken Sie auf "Entsperren".
Ist der Artikel hilfreich?
Updated by Markus
Nach seinem Medientechnik-Studium entschloss sich Markus dazu, als ein Software-Redakteur zu arbeiten. Seit März 2015 bei EaseUS Tech Team. Er hat sich auf Datenrettung, Partitionierung und Datensicherung spezialisiert.
Bewertungen
-
EaseUS Data Recovery Wizard ist eine leistungsstarke Systemwiederherstellungs-Software, mit der Sie versehentlich gelöschte, durch Malware oder aufgrund von Partitionsverlust verlorene Dateien wiederherstellen können.
Mehr erfahren -
EaseUS Data Recovery Wizard ist das beste Programm, das wir bisher getestet haben. Er ist nicht perfekt, weil die heutige fortschrittliche Festplattentechnologie die Datenwiederherstellung schwieriger macht .
Mehr erfahren -
EaseUS Data Recovery Wizard Pro ist eines der besten Programme zur Datenwiederherstellung auf dem Markt. Es bietet Ihnen umfassenden fortschrittlichen Funktionen, z.B., Wiederherstellung formatierter Laufwerke und Reparatur beschädigter Dateien.
Mehr erfahren
Verwandete Artikel
-
USB-Stick auf dem Mac ohne Datenverlust formatieren [3 Methoden in 2025]
![author icon]() Katrin/Jan 15, 2025
Katrin/Jan 15, 2025 -
Mac Screenshot-Tools auswählen [Top 5 Liste]
![author icon]() Mako/Jan 15, 2025
Mako/Jan 15, 2025 -
Wie kann man Minecraft Ordner auf Mac finden? Hier sind 4 Methoden.
![author icon]() Mako/Jan 15, 2025
Mako/Jan 15, 2025 -
com.apple.DiskManagement.disenter Fehler -119930868 [4 Lösungen]
![author icon]() Mako/Jan 15, 2025
Mako/Jan 15, 2025