Hauptinhalt:
![]() Über den Autor
Über den Autor
![]() Reviews und Preise
Reviews und Preise
Windows verfügt über ein praktisches, integriertes Dienstprogramm mit Schnipsel-Tools, mit dem Fensterbenutzer einen Bildschirm-Schnappschuss machen können. Heutzutage ist die Verwendung von Windows-Beschneidungswerkzeugen eine der bequemsten Möglichkeiten, um bestimmte Informationen sofort zu beschneiden, zu speichern und weiterzugeben. Aber Benutzer, die vor kurzem von PC auf Mac umgestiegen sind, fragen sich vielleicht, was die Alternative zu den Mac Screenshot-Tools ist und wie man Bildschirmfoto auf Mac zuschneiden.
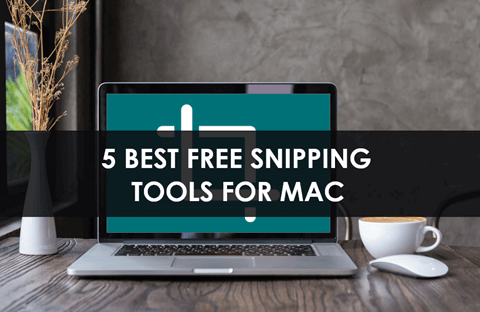
Top 5 kostenlose Screenshot-Tools für Mac
Benutzer, die kostenlose Screenshot-Tools für Mac suchen, mit dem sie bestimmte Daten beschneiden, speichern und weitergeben können, finden hier ihre Lösung. Hier stellen wir Ihnen die besten kostenlosen Screenshot-Tools für Mac vor.
Um das beste kostenlose Screenshot-Tools herauszufinden, haben wir 15 Programme getestet und die fünf besten kostenlosen Screenshot-Tools für Mac herausgesucht. Hier ist ein Blick auf die Teststatistiken.
| Eigenschaften | Detailinformationen |
| 🔢 Anzahl der geprüften Tools | 15 |
| ⏳ Dauerhaft | 5 Wochen |
| 💻 Betriebssystem-Version | macOS Ventura |
| 💰 Durchschnittliche Kosten | Kostenlos |
| 🏆 Der Gewinner | Snagit |
1. Snagit
Aufgrund seiner ästhetischen Oberfläche und seiner leistungsstarken Funktionen ist Snagit zu einem der besten Schnappschuss-Tools und Bildschirmaufzeichnungsgeräte für MAC geworden. Snagit ist recht einfach und leicht zu bedienen, um Schnappschüsse zu machen und Hotkeys zu verschieben. Darüber hinaus ist es mit einem leistungsstarken Editor ausgestattet, der praktische Werkzeuge wie Pfeile, Unschärfe, Rechtecke und mehr enthält.
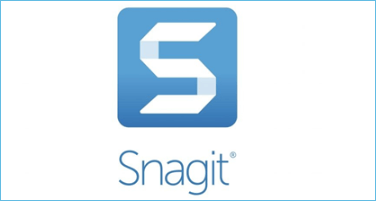
Kompatibilität: Das Snagit Screenshot-Tool ist kompatibel mit macOS 10.14 Mojave oder höher und Macs mit 64-Bit-Prozessor.
Im Folgenden werden die Vor- und Nachteile der Verwendung von Snagit für Mac beschrieben:
Vorteile
- Erfassen Sie einen ganzen oder einen Teil des Bildschirms, eines Fensters oder eines scrollenden Bildschirms.
- Machen Sie einen ganzseitigen und scrollenden Screenshot.
- Erfasst vertikale und horizontale Bildläufe, lokale Chat-Nachrichten, spürbare Bildläufe und alles dazwischen.
- Schneiden Sie zusätzlichen Text aus den Bildern aus und fügen Sie ihn schnell in ein anderes Dokument zur Bearbeitung ein.
- Bearbeiten Sie Bilder so nahtlos wie mit den nativen Bearbeitungswerkzeugen.
- Ermöglicht die Bildschirmaufzeichnung.
Weitere echte Bewertungen finden Sie auf Twitter.
Ich kann mich gar nicht genug bei fünf Tools bedanken, mit denen meine Produktivität lebt oder stirbt:
- Aaron Orendorff (@AaronOrendorff) March 13, 2023
- @Superhuman
- @TextExpander
- @asana
- @flowsana
- @Snagit
Was würden Sie hinzufügen?
Nachteile
- Manchmal kann es gewaltsam beendet werden
- Es speichert standardmäßig zufällige Bildausschnitte

2. Lightshot
Lightshot gilt als benutzerfreundlich und ist eines der absolut kostenlosen Screenshot-Tools für den Mac, mit dem Sie anpassbare Screenshots erstellen können. Das Tool für Mac hilft Ihnen, einen Screenshot zu machen und erlaubt Ihnen, Ihre Bildschirmaufnahmen zu bearbeiten, indem Sie sie formen, einfärben und mit Text versehen. Darüber hinaus ermöglicht es den Benutzern, Schnappschüsse mit einer einfachen Schnittstelle zu erstellen und sie sofort zu teilen.
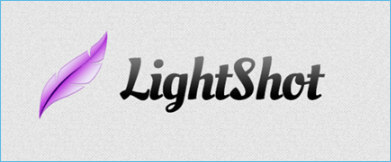
Kompatibilität: Lightshot zeigt seine Kompatibilität mit OS X 10.7 Lion oder höher und Macs mit 64-Bit-Prozessor.
Im Folgenden finden Sie die Vor- und Nachteile der Verwendung von Lightshot:
Vorteile
- Wählen Sie einen beliebigen Bereich auf dem Desktop aus und machen Sie mit 2 Tastenklicks einen Screenshot von diesem Bereich.
- Bearbeiten Sie die aufgenommenen Screenshots schnell mit leistungsstarken Online-Tools oder Editoren.
- Die Arbeit mit der App ist zugänglicher und schneller, da sie eine einfache und intuitive Benutzeroberfläche aufweist.
- Erlaubt das Hochladen von Screenshots auf den Server und stellt den Kurzlink sofort zur Verfügung.
- Kompatibel mit verschiedenen Browsern, darunter Opera, IE, Firefox und Chrome.
Nachteile
- Es gibt keine Option für das gesamte Bildschirmfoto.
- Es wird kein Fenstererfassungsmodus angezeigt.
3. Droplr
Droplr gilt als eines der funktionsreichsten Screenshot-Tools, das sich durch beste Kompatibilität mit Mac auszeichnet. Neben dem Ausschneiden von Seiten umfasst das Tool auch die Funktionen der Bildschirmaufnahme und der GIF-Erstellung. Darüber hinaus speichert es alle erfassten Screenshots direkt mit einem Link in Ihrem Cloud-Speicher. Außerdem sind die Anmerkungswerkzeuge in Droplr schnell, offensichtlich und einfach zu bedienen. Dieses leicht zu bedienende kostenlose Screenshot-Tool für Mac bietet außerdem eine Vielzahl von Optionen für die Bildschirmaufnahme.
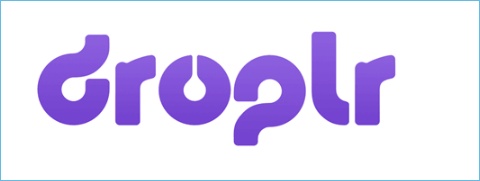
Kompatibilität: Die Tabelle zeigt die Kompatibilität mit macOS 10.12 Sierra oder höher und Macs mit 64-Bit-Prozessor.
Im Folgenden finden Sie die Vor- und Nachteile der Verwendung von Droplr für Macs:
Vorteile
- Bietet eine Reihe von Bildschirmaufnahmemodi, darunter die Aufnahme des gesamten Bildschirms, die Aufnahme eines kleinen Teils, die Aufnahme einer ganzen Seite und mehr.
- Bietet den Nutzern einen leistungsstarken Bildeditor, mit dem sie Formen wie Linien, Pfeile und Kreise hinzufügen können. Darüber hinaus zeigt der Editor Anmerkungen und Felder, um farbliche Hervorhebungen und Texte hinzuzufügen.
- Speichern Sie Screenshots und Aufnahmen direkt in der Cloud und erstellen Sie einen kurzen Link, damit Sie Ihre Daten sofort mit anderen teilen können.
- Bieten Sie Benutzern mit SSO und Verschlüsselung Sicherheit auf Unternehmensebene.
- Verfügbar für Chrome-Erweiterung und Chromebook.
Nachteile
- Für die Nutzung von Droplr ist eine Registrierung erforderlich.
- Die Funktionalität eines ganzseitigen Screenshots funktioniert in allen Situationen.
4. CloudApp
CloudApp ist ein weiteres kostenloses Snipping-Tool für Mac, das über robuste Anmerkungsfunktionen verfügt. Darüber hinaus bietet es den Nutzern ein Dienstprogramm für die Menüleiste und konfigurierbare Tastenkombinationen, mit denen Sie Ihren gesamten Bildschirm, Teile und Anwendungsfenster erfassen können. Sie haben zwei Möglichkeiten: Sie können CloudApp im Web verwenden oder auf den Mac herunterladen.
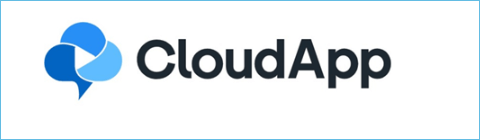
Kompatibilität: Das Tool zeigt Kompatibilität mit macOS 10.14 Mojave oder höher und Macs mit 64-Bit-Prozessor.
Im Folgenden finden Sie die Vor- und Nachteile der Verwendung von CloudApp für Macs:
Vorteile
- Erfassen Sie den gesamten Bildschirm oder bestimmte Bereiche.
- Verbessern Sie Screenshots mit Kommentaren.
- Fügen Sie schnelle Zeichnungen, Emojis, Linien, Pfeile und andere Formen hinzu, damit Sie sich klarer ausdrücken können.
- Verwischen Sie sensible Informationen, um die Sicherheit der Dokumente zu erhöhen.
- Laden Sie große Dateien jeder Art und Größe hoch. Darüber hinaus hilft es, diese großen Dateien in einfach zu teilende Links mit anderen Optionen zu verwandeln, einschließlich Passwortschutz und Verfallsdatum.
- Zeichnen Sie Ihren Bildschirm auf und helfen Sie bei der Umwandlung Ihrer Aufnahme in ein GIF.
Nachteile
- Es gibt keinen Vollbildmodus, stattdessen müssen Sie einen Bereich auswählen.
- Das Anmerkungswerkzeug ist nicht so reichhaltig.
5. Monosnap
Monosnp ist nicht nur ein hocheffizientes, kostenloses Screenshot-Tool für Mac, sondern auch eine praktische Cloud-Speicheroption. Es bietet Benutzern einen hochfunktionalen Editor, mit dem sie ihre Schnappschüsse nach ihren Wünschen anpassen können. Außerdem können Sie Ihre Screenshots über eine einfache Freigabemethode mit anderen teilen. Ein kostenloses Monosnap-Konto bietet Nutzern 2 GB Speicherplatz zum Speichern und Freigeben ihrer Screenshots.
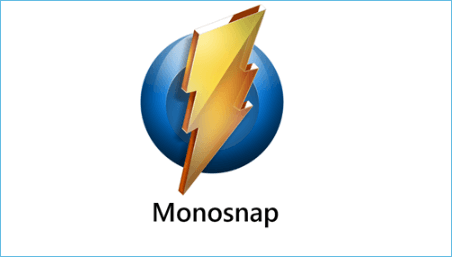
Kompatibilität: Dieses Tool ist kompatibel mit macOS 1013 High Sierra oder höher und Macs mit 64-Bit-Prozessor.
Vorteile
- Erfassen Sie den Bildschirm mithilfe von Tastenkombinationen mit nur einem Klick.
- Kommentieren Sie Ihre Screenshots mit einer Vielzahl von Funktionen, wie z. B. Pfeilwerkzeugen, Formen und Unschärfebereichen.
- Speichern Sie Ihre Screenshots auf den lokalen Laufwerken oder im Monosnap Cloud Storage.
- Kompatibel mit Chrome.
- Videos aufnehmen und GIFs erstellen.
Nachteile
- Es zeigt eine potenziell überwältigende Benutzeroberfläche
- Es zeigt Anzeigen Push-Benachrichtigung
Wenn Sie diesen Beitrag hilfreich finden, teilen Sie ihn auf Twitter, Facebook und Instagram, damit mehr Benutzer davon erfahren.
Wie kann man verlorene Screenshots auf Mac-Geräten wiederherstellen
🎯Wichtig:
Wenn die aufgenommenen Screenshots leider versehentlich dauerhaft gelöscht wurden oder verloren gegangen sind, können Sie sie mit EaseUS Data Recovery Wizard for Mac wiederherstellen.
EaseUS Data Recovery Wizard for Mac
- ✅Gelöschte Dateien auf Mac wiederherstellen, z.B., Dokumente, Fotos, Videos und Musik-Dateien
- ✅Verlorene Dateien von formatierten Festplatten, USB-Geräten und anderen häufig verwendeten Datenspeichern auf dem Mac wiederherstellen.
- ✅Unterstützt Mac-Datenwiederherstellung bei plötzlicher Löschung und Systemabsturz in verschiedenen Situationen.
Jetzt laden Sie diese professionelle Datenrettungssoftware kostenlos herunter. Die folgende Schritt-für-Schritt-Anleitung kann Ihnen helfen, verlorene Fotos, Screenshots und Videos auf dem Mac wiederherzustellen.
Schritt 1. Wählen Sie den zu scannenden Ort
Starten Sie EaseUS Data Recovery Wizard for Mac und wählen Sie die Festplatte, SSD, SD-Karte, USB-Flash-Laufwerk oder TF-Karte, auf der Sie Daten verloren haben. Klicken Sie auf "Nach verlorenen Dateien suchen", um den Scanvorgang zu starten.

Schritt 2. Verlorene Mac-Daten filtern
Die Software wird automatisch nach verlorenen Daten auf dem MacBook/iMac scannen. Wenn der Scan abgeschlossen ist, filtern Sie die gewünschten Daten über die Schaltflächen "Typ" und "Pfad".

Schritt 3. Verlorene Daten oder Dateien wiederherstellen
Doppelklicken Sie auf eine Datei, um sie in der Vorschau anzuzeigen. Klicken Sie dann auf die Schaltfläche "Wiederherstellen", um die verlorenen Daten an einem anderen Ort wiederherzustellen.

Das Fazit
Alle möglichen Vor- und Nachteile der besten und 5 besten kostenlosen Screenshot-Tools für Mac sind hier aufgeführt. Die gegebene Diskussion wird Ihnen helfen, die besten Screenshot-Tools entsprechend zu wählen. Fast alle diese Screenshot-Tools sind kostenlos und arbeiten, um die Effizienz zu bringen, um Ihre Aufgaben. Es ist hilfreich, wenn Sie die Kompatibilität vergleichen, damit Sie die perfekte Option wählen können. Wenn Sie versehentlich oder absichtlich gelöschte Screenshots wiederherstellen möchten, sollten Sie den EaseUS Data Recovery Wizard für Mac ausprobieren!
Ist der Artikel hilfreich?
Updated by Markus
Nach seinem Medientechnik-Studium entschloss sich Markus dazu, als ein Software-Redakteur zu arbeiten. Seit März 2015 bei EaseUS Tech Team. Er hat sich auf Datenrettung, Partitionierung und Datensicherung spezialisiert.
Written by Mako
Technik-Freund und App-Fan. Mako schreibe seit März 2016 für die Leser von EaseUS. Er begeistert über Datenrettung, Festplattenverwaltung, Datensicherung, Datenspeicher-Optimierung. Er interssiert sich auch für Windows und andere Geräte.
Bewertungen
-
EaseUS Data Recovery Wizard ist eine leistungsstarke Systemwiederherstellungs-Software, mit der Sie versehentlich gelöschte, durch Malware oder aufgrund von Partitionsverlust verlorene Dateien wiederherstellen können.
Mehr erfahren -
EaseUS Data Recovery Wizard ist das beste Programm, das wir bisher getestet haben. Er ist nicht perfekt, weil die heutige fortschrittliche Festplattentechnologie die Datenwiederherstellung schwieriger macht .
Mehr erfahren -
EaseUS Data Recovery Wizard Pro ist eines der besten Programme zur Datenwiederherstellung auf dem Markt. Es bietet Ihnen umfassenden fortschrittlichen Funktionen, z.B., Wiederherstellung formatierter Laufwerke und Reparatur beschädigter Dateien.
Mehr erfahren
Verwandete Artikel
-
Wie kann man Mac aus iCloud wiederherstellen? [2025 Anleitung]
![author icon]() Mako/Jan 15, 2025
Mako/Jan 15, 2025 -
Wie kann man macOS herunterladen [Sequoia, Sonoma, Ventura, Monterey, Big Sur, Catalina...]
![author icon]() Maria/Jan 15, 2025
Maria/Jan 15, 2025 -
Kürzlich gelöschte Ordner/Fotos auf dem Mac finden
![author icon]() Maria/Jan 15, 2025
Maria/Jan 15, 2025 -
So kann man Alte macOS-Versionen herunterladen | Schritt-für-Schritt
![author icon]() Markus/Jan 15, 2025
Markus/Jan 15, 2025