Zusammenfassung:
Es ist durchaus möglich, dass Benutzer bei der Verwendung des Computers auf verschiedene Fehlercodes stoßen. In diesem Artikel geht es um einen der Windows-Fehlercodes namens 0x0 0x0. Sie erfahren, warum dieses Problem auftritt und wie Sie es beheben können. Lesen Sie weiter und erfahren Sie mehr darüber.
Windows-Fehlercodes bedeuten immer, dass es ein Problem mit Ihrem Computer gibt. Manchmal kann das Problem mit der Hardwarekonfiguration zusammenhängen, und manchmal kann das Problem durch fehlerhafte Verbindungen verursacht werden. In diesem Artikel werden wir Ihnen helfen, das Problem mit dem Fehlercode 0x0 0x0 zu beheben und zu verstehen, was es ist.
Was ist der Fehlercode 0x0 0x0
Ein 0x0 0x0-Fehlercode bedeutet, dass Ihr System fehlerhaft ist. Abgesehen von diesem Grund, kann dieser Fehler durch ungenaue oder inkonsistente Einträge in der Windows-Registrierungsdatei verursacht werden. Auch der Name kann dem Benutzer helfen, den Fehlercode zu entschlüsseln.
Die "0x"-Folge ist eine gängige Abkürzung für die Dezimalzahl 16. Sie bezieht sich auf vier Bytes von Daten, die durch Zahlen und Buchstaben getrennt sind. Dieser 0x0-Code erscheint je nach Grad der Beschädigung an verschiedenen Stellen im System. Die meisten Fehler werden mit einem bestimmten Fehlernamen protokolliert, z. B. DCD SQLSERVERapplication-name.
Die Ursache für den Fehlercode 0x0 0x0
Wenn Sie einmal auf dieses Problem gestoßen sind, fragen Sie sich vielleicht, wie es dazu gekommen ist. Im Folgenden sind einige der häufigsten Gründe aufgeführt:
- Fehlfunktion des Betriebssystems
- Ungültige Einträge oder unregelmäßige Einträge im System
- Fehlgeschlagene Installation oder Entfernung von Software
- Fehlerhaftes Herunterfahren des Computers
- Malware oder Virenbefall
Wie man den Fehlercode 0x0 0x0 behebt
In diesem Teil geht es hauptsächlich um die Lösungen, die Sie anwenden können, um den Fehler 0x0 zu beheben.
Lösung 1. Festplattenbereinigung durchführen
Wenn auf Ihrem Computer zu wenig freier Speicherplatz vorhanden ist, ist es gut möglich, dass Sie den Fehlercode 0x0 sehen. Eine gründliche Festplattenbereinigung kann Ihnen helfen, das Problem loszuwerden. Bevor Sie diese Methode anwenden, sollten Sie eine Sicherungskopie aller Festplattendaten erstellen, um Datenverluste zu vermeiden.
EaseUS Disk/Partition Backup
- Sichern Sie Festplatten/Partitionen, Dateien und das System auf einer externen Festplatte oder in der Cloud.
- Einfache Sicherungspläne mit leistungsstarken Optionen, die Zeit und Energie sparen.
Schritt 1. Suchen Sie in der Windows-Suchleiste nach "Datenträgerbereinigung" und wählen Sie den besten Treffer aus.

Schritt 2. Wählen Sie den Datenträger aus, den Sie bereinigen möchten, und klicken Sie auf "OK". Vergewissern Sie sich auch hier, dass Sie eine Sicherungskopie der Daten erstellt haben.
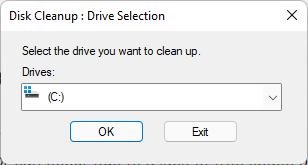
Lösung 2. Schließen Sie konfliktbehaftete Programme
Wenn der 0x0-Fehler auftritt, können Sie zunächst prüfen, welche Software im Konflikt steht.
Schritt 1. Drücken Sie die Tasten Windows + R, um das Feld Ausführen zu öffnen, geben Sie misconfig ein und drücken Sie die Eingabetaste, um das Programm auszuführen.
Schritt 2. Klicken Sie in der Systemkonfiguration auf die Registerkarte Dienste und aktivieren Sie die Option "Alle Microsoft-Dienste ausblenden".
Schritt 3. Klicken Sie auf die Schaltfläche Alle deaktivieren, um alle in Konflikt stehenden Konfigurationen zu deaktivieren.
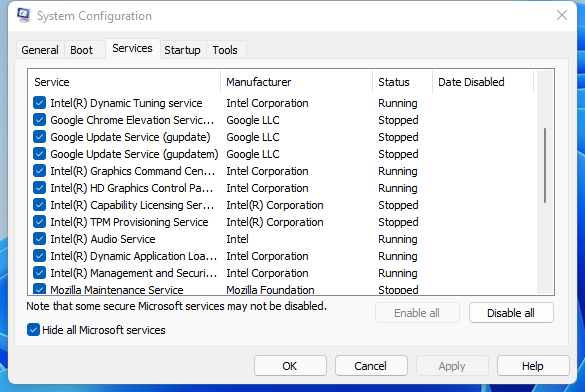
Schritt 4. Wechseln Sie zur Registerkarte Autostart und wählen Sie Task-Manager öffnen.
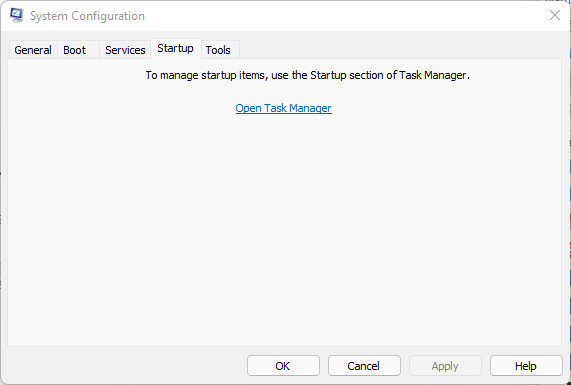
Schritt 5. Klicken Sie mit der rechten Maustaste auf jedes aktivierte Startelement und wählen Sie Deaktivieren. Schließen Sie dann den Task-Manager und kehren Sie zur Systemkonfiguration zurück. Klicken Sie auf OK.
Schritt 6. Wählen Sie im Pop-up-Fenster OK.
Wenn das Problem behoben ist, müssen Sie in die Systemkonfiguration zurückkehren und die Dienste, die Sie deaktiviert haben, erneut aktivieren, bis Sie das störende Programm finden, und es dann löschen.
Lösung 3. Grafiktreiber deinstallieren und neu installieren
Fehlerhafte Grafiktreiber können ebenfalls 0x0-Probleme verursachen. Die einfachste Lösung besteht darin, den Grafiktreiber zu deinstallieren und neu zu installieren.
Schritt 1. Suchen und wählen Sie die beste Übereinstimmung, um den Geräte-Manager zu öffnen.
Schritt 2. Navigieren Sie zu Anzeigeadapter und erweitern Sie ihn. Anzeigeadapter ist der Grafikkartentreiber.
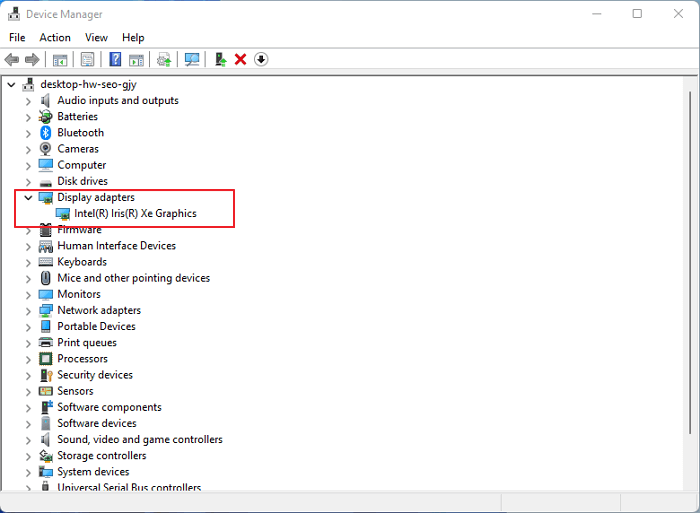
Schritt 3. Klicken Sie mit der rechten Maustaste auf den Treiber und wählen Sie Gerät deinstallieren.
Schritt 4. Warten Sie, bis der Vorgang abgeschlossen ist, und starten Sie dann Ihren Computer neu. Öffnen Sie erneut den Geräte-Manager, klicken Sie oben auf die Registerkarte Aktion und wählen Sie Nach Hardwareänderungen suchen. .
Schritt 4. Windows-System und Antivirus auf die neueste Version aktualisieren
Die letzte Lösung ist einfach und direkt. Überprüfen Sie die Update-Informationen für das System und die Antiviren-Software und stellen Sie sicher, dass sie auf dem neuesten Stand sind.
- Hinweis:
- [Für alle Benutzer] Wie man auf Windows 11 aktualisiert
- Für alle Windows-Benutzer - Windows 7/8/10 zum Upgrade auf das neueste Windows 11.
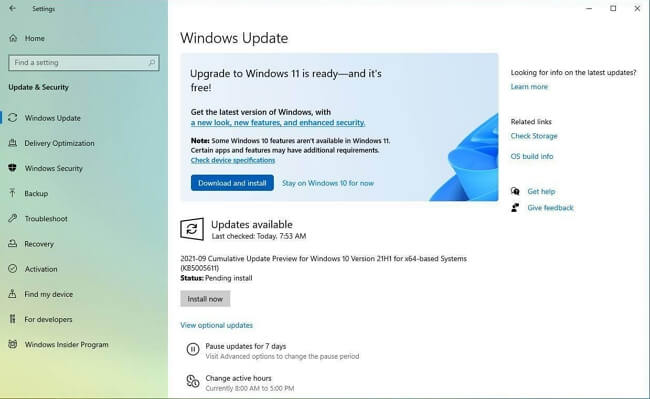
Schlussfolgerung
Mit den oben genannten Lösungen können Sie den 0x0-Fehler auf Ihrem Computer möglicherweise beheben.
Weitere Artikel & Tipps:
-
Windows Computer mit Befehlen herunterfahren
![author-Markus]() Markus / 2025-01-07
Markus / 2025-01-07 -
Android Fehlermeldung "App wurde beendet" - So beheben Sie den Fehler
![author-Mako]() Mako / 2025-01-07
Mako / 2025-01-07

EaseUS Todo Backup
- Backup-Software für Privatanwender
- Sicheres Image-Backup
- Klonen der Laufwerke
- All-in-one-Recovery-Tool im Notfall
Umfassende Backup-Lösung