Zusammenfassung:
Suchen Sie nach einer Anleitung zum Sichern von Windows 10/11 auf OneDrive? Dieser Beitrag zeigt Ihnen verschiedene Möglichkeiten, Ihre wichtigen Dateien und Ihr gesamtes Computersystem zu sichern. Sie erfahren auch etwas über das EaseUS Todo-Backup, die beste Wahl für die Sicherung Ihres Windows-Computers.
Wie kann ich Windows 10/11 auf OneDrive sichern?
Heutzutage ist Cloud-basierter Speicher eine der beliebtesten Lösungen für die Datensicherung. OneDrive gehört zu den bekanntesten Anbietern. Es bietet eine bestimmte Menge an kostenlosem und zusätzlichem Speicherplatz gegen eine monatliche Gebühr. Das Sichern auf OneDrive ist eine gute Idee, da es einen externen Speicherort für Ihr Backup bietet und Ihre Daten im Falle eines Brandes oder Unfalls schützt. Dieser Artikel zeigt Ihnen, wie Sie Windows 10/11 auf OneDrive sichern.

Die Bedeutung der Sicherung von Windows 10/11-Computern
Alles muss gesichert werden, einschließlich Ihres Windows 10-Computers. Das Sichern ist wichtig, da es eine Kopie Ihrer Daten erstellt, die Sie verwenden können, um Ihren Computer wiederherzustellen, wenn etwas schief geht. Es gibt viele Dinge, die schief gehen können, wie z. B. ein Softwarefehler, ein Hardwarefehler oder sogar eine Naturkatastrophe.
Wenn Sie Ihren Windows 10-Computer sichern, erstellen Sie einen „Schnappschuss“ Ihrer Daten, den Sie verwenden können, um Ihren Computer wiederherzustellen, wenn etwas ungünstig läuft. Es gibt verschiedene Möglichkeiten, Ihre Daten zu sichern, z. B. die Verwendung einer externen Festplatte, eines Cloud-basierten Speicherdienstes, eines Drittanbieter-Tools - EaseUS Todo Backup - oder sogar eines USB-Flash-Laufwerks. Das Sichern von Inhalten an mehreren Standorten ist immer eine gute Idee, um ein redundantes Backup zu haben, wenn ein Standort ausfällt.
So sichern Sie einen Windows 10-Computer mit OneDrive
Interessanterweise können Sie Ihre wichtigsten Dateien und Ihren gesamten Computer auf OneDrive sichern. Dieser Abschnitt zeigt Ihnen, wie Sie Ihre Dateien und Ihr Computersystem auf OneDrive sichern. Lassen Sie uns sie einzeln erkunden!
a) So verwenden Sie OneDrive zum Sichern wichtiger Dateien
Führen Sie die folgenden Schritte aus, um Ihre Hauptdateien oder -daten zu sichern:
Schritt 1: Öffnen Sie die OneDrive-App auf Ihrem Desktop. Sie finden es im Startmenü oder durch Drücken der Windows-Taste + I auf Ihrer Tastatur.

Schritt 2: Sobald OneDrive geöffnet ist, klicken Sie in der linken Seitenleiste auf die Option „Dateien sichern“.

Schritt 3: Wählen Sie auf dem nächsten Bildschirm die Ordner aus, die Sie sichern möchten, und klicken Sie auf die Schaltfläche „Weiter“.

Schritt 4: Klicken Sie abschließend auf die Schaltfläche „Sicherung starten“, um den Vorgang zu starten.

b) Wie Sie OneDrive verwenden, um Ihr gesamtes Computersystem zu sichern
Wenn Sie Ihr gesamtes System sichern möchten, können Sie dies tun:
Schritt 1: Öffnen Sie die OneDrive-App auf Ihrem Desktop. Sie finden es im Startmenü oder indem Sie danach suchen.
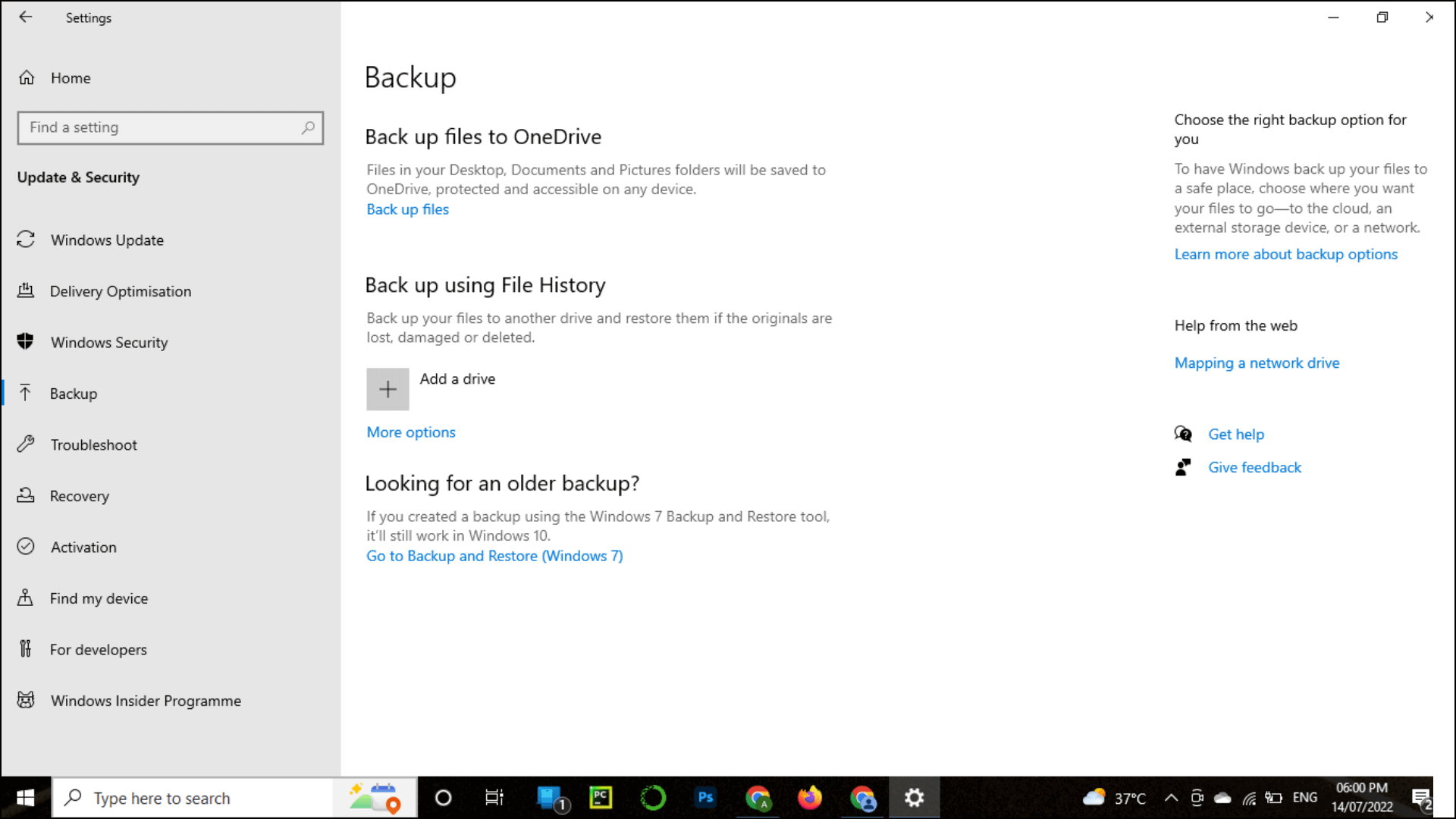
Schritt 2: Geben Sie Ihre Anmeldeinformationen ein und melden Sie sich bei Ihrem Konto an.
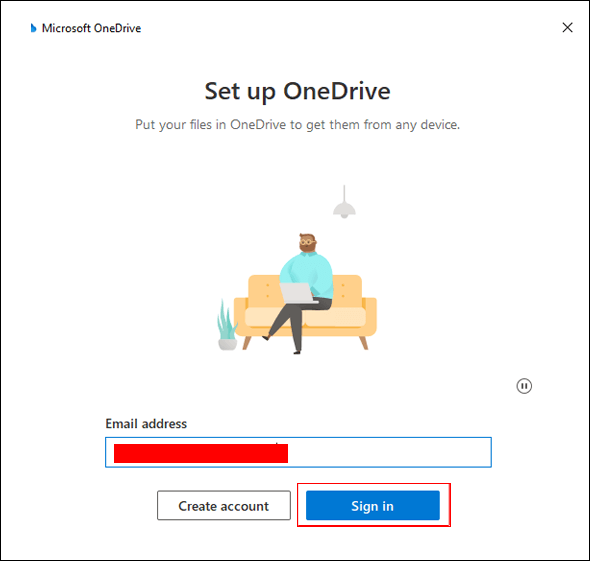
Schritt 3: Klicken Sie nach der Anmeldung in der linken Seitenleiste auf die Option „Gerät sichern“.
Schritt 4: Wählen Sie auf dem nächsten Bildschirm die Ordner aus, die Sie sichern möchten, und klicken Sie auf die Schaltfläche „Weiter“.
Schritt 5: Klicken Sie abschließend auf die Schaltfläche „Sicherung starten“, um den Vorgang zu starten.
Eine vollständige Sicherung des Windows-Computers erstellen? Sie haben eine andere Wahl
Cloud-Dienste haben eine begrenzte Menge an Speicherplatz, daher ist es nicht ideal, sie für Systemsicherungen zu verwenden. Es ist jedoch eine gute Wahl für Ordner und Dateien. Wenn Sie Ihren gesamten Windows-Computer sichern möchten, sollten Sie ein Drittanbieter-Tool wie EaseUS Todo Backup verwenden.
EaseUS Todo Backup ist eine professionelle Sicherungssoftware, die Ihre Dateien, Ihr System und Ihre Festplatten/Partitionen sichert. Es unterstützt die Sicherung auf Cloud-Laufwerken von Drittanbietern ( Google Drive, OneDrive, Dropbox usw.), NAS, lokalen Laufwerken und der EaseUS-Cloud (AWS-basierter Cloud-Dienst).
Es hat viele Backup-Optionen, zum Beispiel:
- Backup bei Ereignissen
- Sicherung planen
- Inkrementelles Backup
- Differenzielle Sicherung
Damit können Sie einen Backup-Plan erstellen und Ihren kompletten Windows 10-Computer sichern. Sie können die Vorteile nutzen, um Ihre Daten regelmäßig und automatisch zu sichern, um sie vor einem möglichen Verlust zu schützen.
Sie können diesen Schritten folgen, um Ihre Daten mit dieser Software automatisch zu sichern:
Schritt 1. Wenn Sie das Windows System auf einen anderen Datenträger sichern wollen, schließen Sie zuerst die externe Festplatte oder das Laufwerk an den Computer an. Stellen Sie sicher, Das Gerät sollte mindestens so groß wie Ihr Systemlaufwerk sein.
Schritt 2. Starten Sie EaseUS Todo Backup und gehen Sie zu "Backup erstellen" > "Backup-Inhalte auswählen".

Schritt 3. Wählen Sie "Betriebssystem" aus.
Schritt 3. Wählen Sie das Windows System aus, welches Sie sichern wollen.
Wenn Sie das System auf einer externen Festplatte zu sichern, wählen Sie "Lokales Laufwerk" aus.
Hinweis: Wenn Sie das System-Image automatisch erstellen wollen, können Sie einfach einen Plan für das System-Backup erstellen. Folgen Sie den Schritten:
1. Nachdem Sie das System und den Ziel-Ort ausgewählt haben, klicken Sie auf “Backup-Schema”. Hier können Sie einen Typ auswählen, wie oft die Sicherungskopien automatisch zu erstellen.
Schritt 4. Anschließend klicken Sie auf "Weiter", um das System-Backup auszuführen.
Erstellen Sie ein EaseUS Todo Backup-Konto und testen Sie jetzt die kostenlose Testversion, um die erstaunlichen Funktionen zu genießen! Mit EaseUS Todo Backup wären Sie zuversichtlich und sicher.
Fazit
Einen Backup-Plan zu haben ist immer eine sichere und perfekte Idee. Sie wissen nie, wann etwas mit Ihrem Computer oder Ihren Dateien passieren könnte. Sie können Ihre Dateien und das gesamte System auf OneDrive sichern oder ein Drittanbieter-Tool wie EaseUS Todo Backup verwenden. Aufgrund des begrenzten Speicherplatzes ist OneDrive jedoch die potenzielle Wahl für die Sicherung Ihrer Dateien und Dokumente. Für eine vollständige Windows-Sicherung ist EaseUS Todo Backup jedoch die beste Option. Da es mehr Platz, Funktionen und Vorteile bietet, können Sie einfach und schnell einen Plan erstellen und Ihren kompletten Windows 10-Computer sichern.
Probieren Sie unbedingt EaseUS Todo Backup aus und schützen Sie Ihre wichtigen Daten jetzt!
Weitere Artikel & Tipps:
-
Ihre Windows-Lizenz läuft bald ab - Lösungen für 2025
![author-Maria]() Maria / 2025-01-07
Maria / 2025-01-07 -
6 Möglichkeiten zur Behebung des OneDrive-Fehlercodes 0x8004de40 in Windows
![author-Maria]() Maria / 2025-01-07
Maria / 2025-01-07
-
Windows 10 Image erstellen Freeware [2025]
![author-Markus]() Markus / 2025-01-15
Markus / 2025-01-15 -
SyncToy Windows 10/11: Wie man SyncToy für die Datensicherung verwendet
![author-Markus]() Markus / 2025-01-15
Markus / 2025-01-15

EaseUS Todo Backup
- Backup-Software für Privatanwender
- Sicheres Image-Backup
- Klonen der Laufwerke
- All-in-one-Recovery-Tool im Notfall
Umfassende Backup-Lösung



