Zusammenfassung:
Was ist SyncToy Windows 10/11? In diesem Artikel erfahren Sie mehr über Microsoft SyncToy und sehen eine SyncToy-Alternative.
Was ist Microsoft SyncToy Windows 10/11?
Microsoft SyncToy ist ein Dienstprogramm, mit dem Benutzer Dateien und Ordner zwischen zwei Standorten synchronisieren können. Es kann verwendet werden, um Dateien auf einem lokalen Rechner, einer Netzwerkfreigabe oder einem Remote-Server zu synchronisieren.
SyncToy kann verwendet werden, um Sicherungskopien zu erstellen, Dateien zwischen mehreren Computern zu synchronisieren oder zwei Ordner synchron zu halten. Es unterstützt einseitige und zweiseitige Synchronisierung und kann mit jedem Speichergerät verwendet werden, einschließlich externer Festplatten, USB-Flash-Laufwerke und Cloud-Speicherdienste.
SyncToy ist in allen Versionen von Windows ab Windows Vista enthalten und kann von der Microsoft-Website heruntergeladen werden.
SyncToy Herunterladen
Hinweis: Das Herunterladen von SyncToy wurde im Januar 2021 eingestellt.
Wenn Sie auf die offizielle Seite gehen und versuchen, SyncToy herunterzuladen, erscheint ein 404-Fehler! Microsoft bietet keine SyncToy-Downloads mehr an, und die SyncToy 2.1 Version ist die neueste.
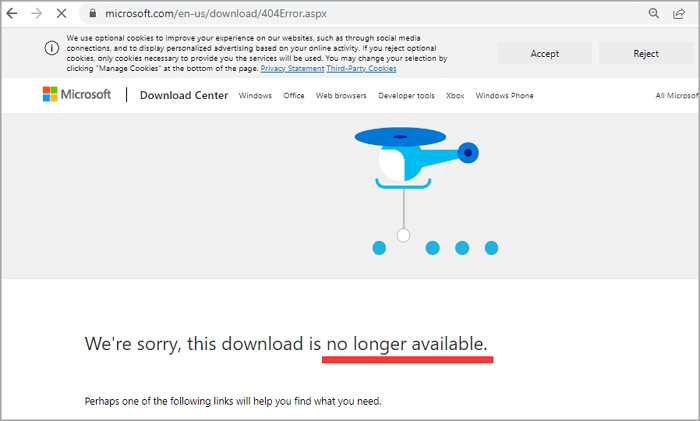
Glücklicherweise steht es bei CNET zum Download bereit.
Klicken Sie auf die grüne Schaltfläche und installieren Sie SyncToy.
Bestätigen Sie die folgenden Eingabeaufforderungen:
- Lesen Sie die Microsoft Sync Framework 2.0 Core Components-Vereinbarung und wählen Sie die Schaltfläche "Akzeptieren".
- Kreuzen Sie "Ich habe den obigen Warnhinweis gelesen und verstanden" an und klicken Sie auf "Ich stimme zu".
- Durchsuchen, um den Installationsort zu wählen. Starten Sie den Download und die Installation.
Dann öffnen Sie es und lesen Sie im nächsten Teil, wie Sie SyncToy verwenden können.
Wie benutzt man SyncToy?
Schnellprüfung: Wählen Sie zunächst die Quell- und Zielverzeichnisse aus, die SyncToy verwenden soll. Wählen Sie dann die gewünschte Synchronisationsoption aus dem Optionsmenü. Klicken Sie schließlich auf die Schaltfläche "Synchronisieren", um den Vorgang zu starten.
#1. Prüfen Sie das SyncToy-Panel
Wenn Sie die SyncToy-App öffnen, sehen Sie eine einfache Schnittstelle mit drei Konzepten:
- Linker Ordner - der Ordner, der gesichert werden soll.
- Rechter Ordner - der Speicherort der Sicherung, in dem Sie die Dateien speichern möchten. (z. B. USB-Flash-Laufwerk und externe Festplatte)
- Create New Folder Pair (Neues Ordnerpaar erstellen ) - Führt die Sicherung zwischen dem linken und dem rechten Ordner durch. Sie wird auch als "Was-Wo"-Sicherungsregel angesehen.
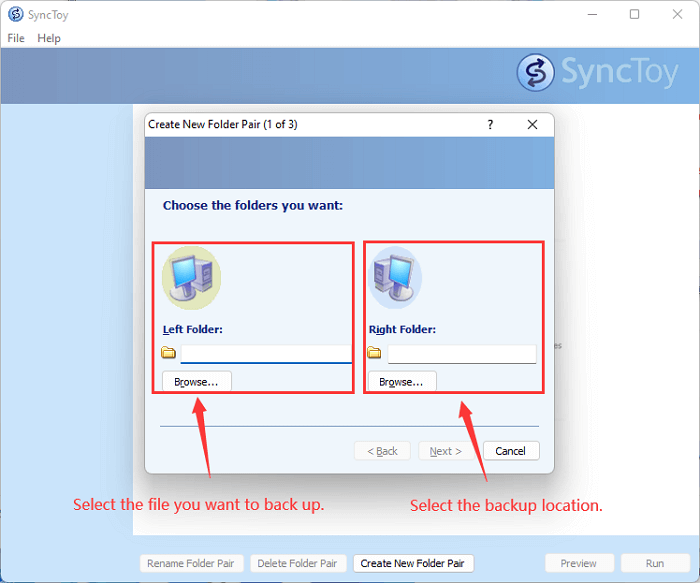
#2. Wie man ein Ordnerpaar erstellt
Schritt 1. Klicken Sie auf die Schaltfläche "Neues Ordnerpaar erstellen".
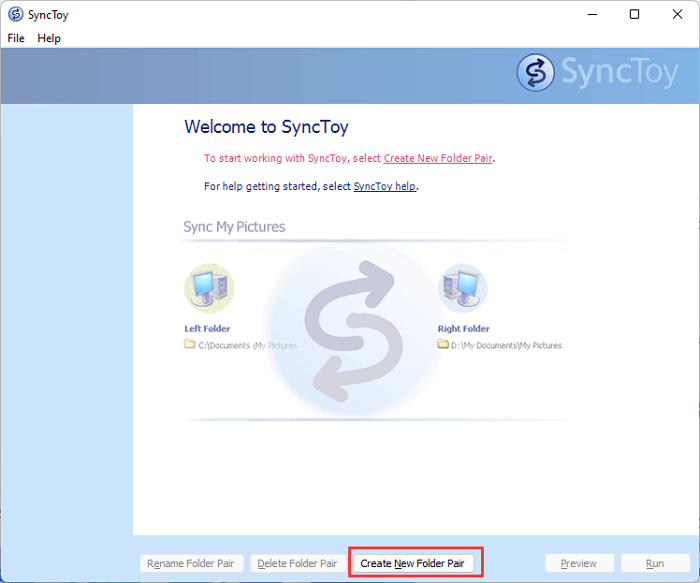
Schritt 2. Klicken Sie auf "Durchsuchen...", um den Ordner zu wählen, den Sie sichern möchten.
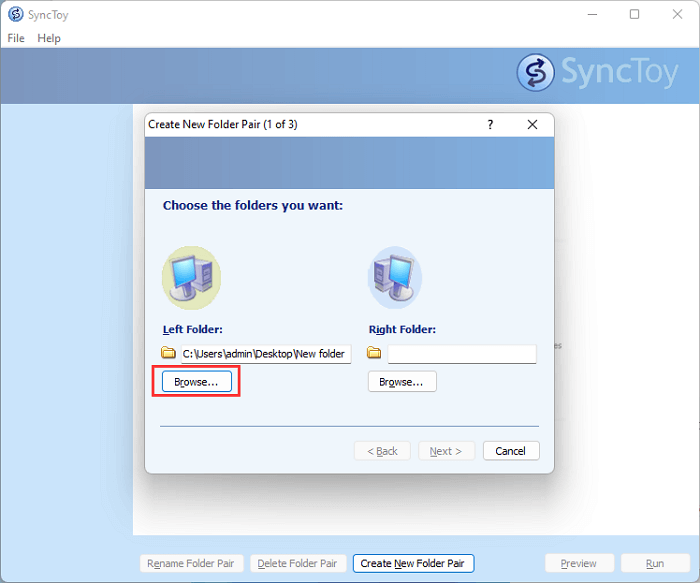
Schritt 3. Klicken Sie auf "Durchsuchen...", um den Speicherort zu wählen. Hier wähle ich mein externes USB-Laufwerk. Klicken Sie auf "Weiter".
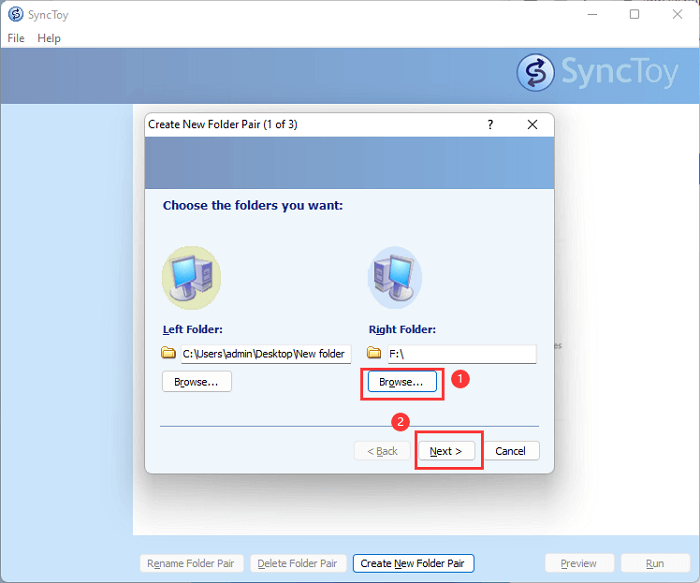
Schritt 4. Im nächsten Fenster sehen Sie drei SyncToy-Aktionen. Wählen Sie eine Aktion aus und klicken Sie auf "Weiter".
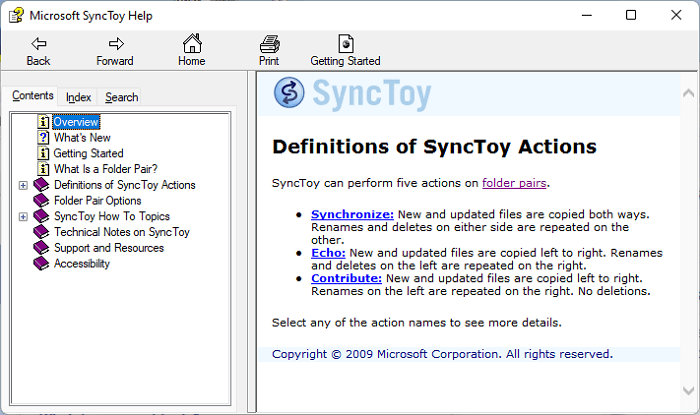
- Synchronisieren - Im Synchronisierungsmodus werden die Dateien in beide Richtungen kopiert. Wenn also eine Datei an einem Ort hinzugefügt oder geändert wird, wird sie am anderen Ort aktualisiert.
- Echo - Im Echo-Modus werden die Dateien nur vom linken in den rechten Ordner kopiert. Wenn also eine Datei im linken Ordner hinzugefügt oder geändert wird, wird sie auch im rechten Ordner aktualisiert. Änderungen, die im rechten Ordner vorgenommen werden, werden jedoch nicht in den linken Ordner kopiert.
- Contribute - Im Contribute-Modus werden die Dateien nur vom linken in den rechten Ordner kopiert. Keine Löschungen.
?Welchen Modus sollte ich überprüfen?
- Führen Sie eine einmalige und vollständige Sicherung vom lokalen Computer auf einem externen Gerät durch - Echo.
- Datendatei zwischen zwei Computern synchronisieren - Synchronisieren.
- Sichern Sie die Datendatei mit Ausnahme der gelöschten Dateien - Contribute.
Schritt 5. Benennen Sie Ihr Ordnerpaar und klicken Sie auf "Fertig stellen".
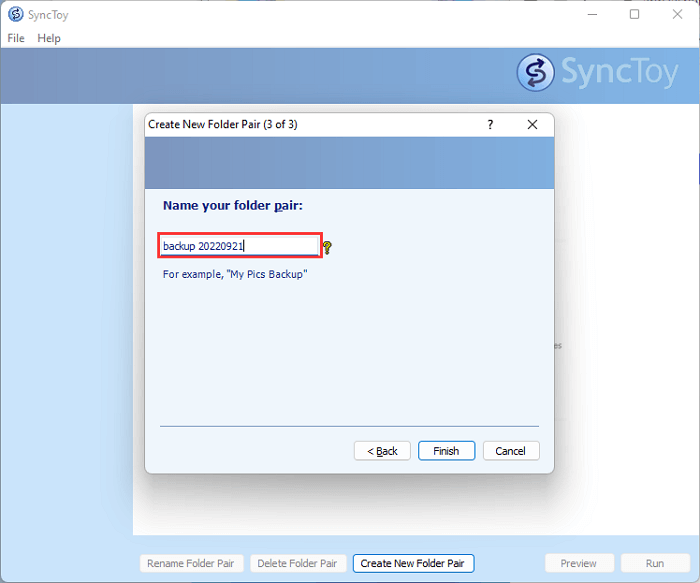
Schritt 6. Im nächsten Fenster werden die Details der Sicherung angezeigt - Ordnername, Zielquelle und -ziel sowie die SyncToy-Aktion.
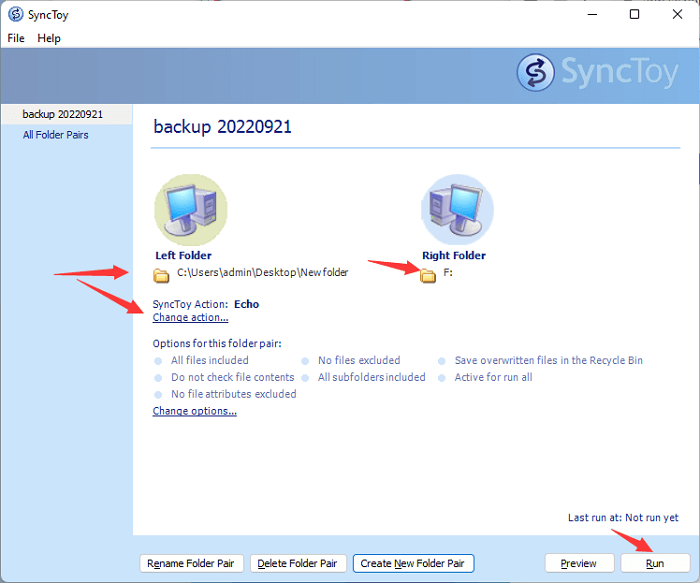
Sie können auf "Optionen ändern" klicken, um über die Aufnahme und den Ausschluss von Dateien zu entscheiden.
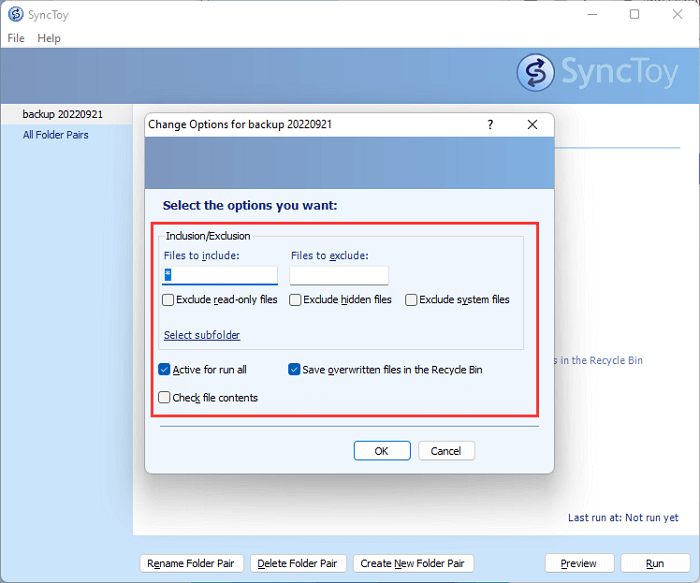
Schritt 7. Letzter Schritt: Klicken Sie auf die Schaltfläche "Vorschau" und dann auf "Ausführen".
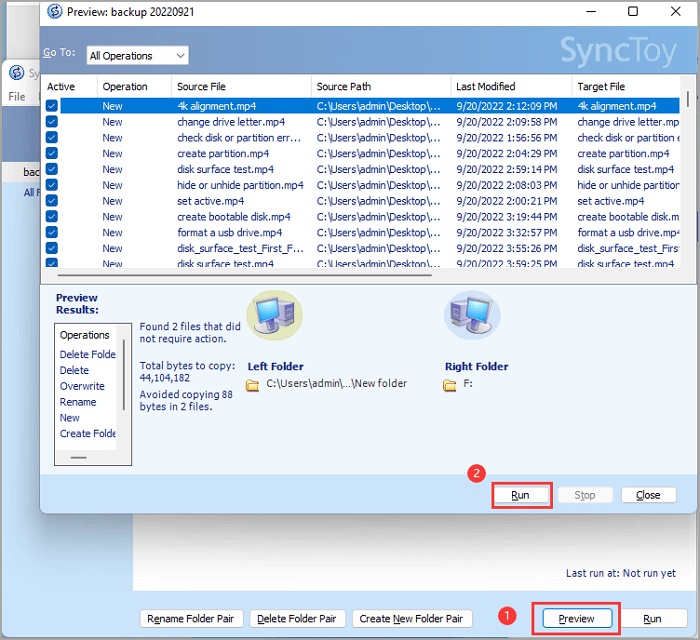
Video-Tutorial - Wie funktioniert SyncToy?
In diesem Video zeigt dieser YouTuber, wie SyncToy primär genutzt wird und wie man Ordner mit dieser kostenlosen Microsoft-Software synchronisiert.
02:24 - Grundlegende Informationen.
04:12 - Beginnen Sie, ein neues Paar zu erstellen.
Achtung! SyncToy funktioniert nicht
#1. SyncToy kopiert nicht alle Dateien
Ein Problem, das bei SyncToy-Benutzern auftreten kann, ist, dass SyncToy anscheinend nicht alle Dateien von einem Ort zum anderen kopiert.
- Grund 1 - die Ordner, die Sie zu synchronisieren versuchen, sind nicht korrekt eingerichtet.
SyncToy kann nur zwei Ordner auf demselben Laufwerk synchronisieren; es kann nicht laufwerkübergreifend synchronisieren. Außerdem müssen die Ordner verfügbar sein, wenn SyncToy ausgeführt wird. Wenn sich einer der Ordner auf einem Netzlaufwerk befindet, auf das derzeit kein Zugriff besteht, kann SyncToy die Dateien nicht kopieren.
- Grund 2 - einige der Dateien im Ordner werden von SyncToy ausgeschlossen.
SyncToy schließt standardmäßig bestimmte Dateien aus, z. B. Systemdateien und temporäre Dateien. Es ist jedoch auch möglich, benutzerdefinierte Ausschlüsse hinzuzufügen. Wenn Sie glauben, dass dies das Problem sein könnte, können Sie in der SyncToy-Protokolldatei nachsehen, welche Dateien übersprungen werden.
#2. SyncToy synchronisiert nicht, wenn es als geplanter Task ausgeführt wird
SyncToy kann mit dem Taskplaner zusammenarbeiten, um ein geplantes Backup zu erstellen.
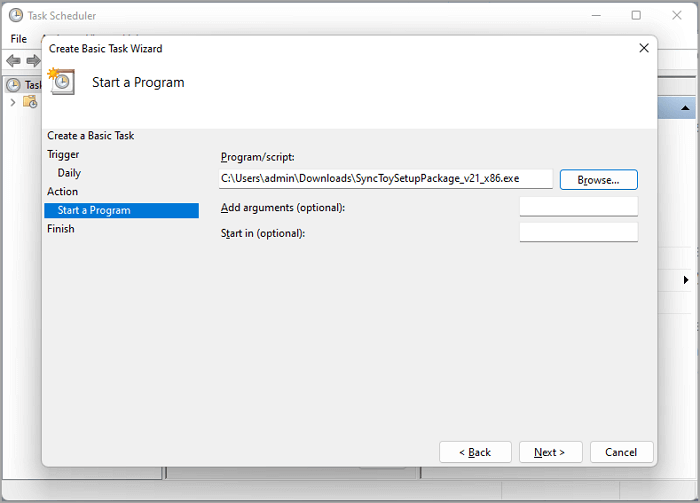
Aber manchmal können Sie auf das Problem stoßen: SyncToy Task Scheduler funktioniert nicht. Wir empfehlen Ihnen, Ihre Einrichtungsoptionen noch einmal zu überprüfen.
Nun, diese beiden Probleme könnten Sie im Stich lassen. Warum sehen Sie sich nicht eine SyncToy-Alternative an und starten ein wichtiges und automatisches Backup?
Das könnte Sie auch interessieren: SyncToy 2.1 Alternative für Windows 10
Gibt es eine SyncToy-Alternative? Siehe Ersatz für SyncToy
EaseUS Todo Backup, eine kostenlose Backup Software, ist eine zuverlässige und benutzerfreundliche Backup-Software, die Systeme, Dateien, Festplatten und Partitionen in allen Windows-Versionen sichern kann. Mit der passwortgeschützten Backup-Technologie müssen Sie sich keine Sorgen über Datenverluste machen.
Darüber hinaus bietet EaseUS Todo Backup flexible Backup-Optionen, die es ermöglichen, Ihre Daten in einem Zeitplan zu kopieren, um mit "SyncToy Not Syncing with Scheduled Task" umzugehen.
Kostenloser Download der EaseUS Backup-Software:
Schritt 1. Starten Sie EaseUS Todo Backup und klicken Sie auf "Backup erstellen", wenn Sie vorher keinen Backup-Aufgabe erstellt haben.

Schritt 2. Klicken Sie auf "Backup-Inhalte auswählen", um die Optionen anzuzeigen.

Schritt 3. Wählen Sie die "Datei"-Option aus. Hier können Sie "Laufwerk", "System", "Datei"oder "E-Mail" für verschiedene Sicherungsweise auswählen.

Schritt 4. Wählen Sie die Dateien aus, welche Sie sichern wollen, und klicken Sie auf "OK".

Schritt 5. Jetzt können Sie den Zielort auswählen. Klicken Sie auf Optionen können Sie noch die erweiterten Optionen für die Sicherung finden.

Schritt 3. Klicken Sie auf "Jetzt sichern", um den Datensicherungsprozess zu starten.
- EaseUS Todo Backup ermöglicht es Kunden, Daten sowohl auf einem Cloud-Laufwerk eines Drittanbieters als auch auf dem eigenen Cloud-Laufwerk zu sichern.
- Wenn Sie Daten auf einem Cloud-Laufwerk eines Drittanbieters sichern möchten, wählen Sie Lokales Laufwerk, scrollen Sie nach unten, um ein Cloud-Gerät hinzuzufügen, und fügen Sie dann Ihr Konto hinzu und melden Sie sich an.
- Sie können auch das EaseUS Cloud-Laufwerk wählen. Melden Sie sich für ein EaseUS-Konto an, klicken Sie dann auf EaseUS Cloud und melden Sie sich an.
- Klicken Sie auf Jetzt sichern, um den Sicherungsvorgang zu starten. Der Sicherungsauftrag wird nach seiner Fertigstellung als Karte auf der linken Seite des Fensters angezeigt. Klicken Sie mit der rechten Maustaste auf den Sicherungsauftrag, um ihn weiter zu bearbeiten.
FAQs über SyncToy Windows 10/11
1. Kann ich SyncToy auch mit Windows 10 verwenden?
Ja, das können Sie. SyncToy ist immer noch mit Windows 10 kompatibel.
2. Ist SyncToy nicht mehr lieferbar?
Das letzte große Update wurde im Jahr 2021 veröffentlicht, was für einige Benutzer veraltet sein könnte. Der Download von SyncToy ist nicht mehr auf der Microsoft-Website verfügbar.
3. Was hat SyncToy ersetzt?
Mehrere verschiedene Anwendungen können einige der gleichen Funktionen ausführen. FreeFileSync zum Beispiel ist eine kostenlose Anwendung, mit der Benutzer Dateien zwischen zwei Speicherorten synchronisieren können. Es gibt auch kostenpflichtige Programme wie GoodSync und ChronoSync, die mehr Funktionen und Anpassungsmöglichkeiten bieten.
Weitere Artikel & Tipps:
-
Wie lege ich Chrome als meinen Standardbrowser fest?
![author-Maria]() Maria / 2025-01-15
Maria / 2025-01-15 -
So deaktivieren Sie Windows Defender unter Windows 11
![author-Maria]() Maria / 2025-01-07
Maria / 2025-01-07
-
Zwei Methoden: Den Nintendo Switch Speicher erweitern
![author-Mako]() Mako / 2025-01-07
Mako / 2025-01-07 -
Das Beste Windows 10 Backup & Wiederherstellen Tool - EaseUS
![author-Markus]() Markus / 2025-01-07
Markus / 2025-01-07

EaseUS Todo Backup
- Backup-Software für Privatanwender
- Sicheres Image-Backup
- Klonen der Laufwerke
- All-in-one-Recovery-Tool im Notfall
Umfassende Backup-Lösung