Zusammenfassung:
Stehen Sie unter Windows vor dem OneDrive-Fehlercode 0x8004de40? Können Sie keine Dateien synchronisieren? Befolgen Sie dann diese einfache Anleitung, um den Fehler auf einem Windows-PC zu beheben.
Stellen Sie sich vor, Sie melden sich auf dem Desktop bei Ihrem OneDrive-Konto an und möchten die Präsentationsdatei für die Arbeit hochladen. Sie haben viel Zeit und Mühe in die Erstellung der Präsentation investiert und die Meldung Error Code 0x8004de40 gesehen. Dies bedeutet, dass Sie keine Verbindung zu OneDrive herstellen können. Was könnte das Problem sein? Der folgende Beitrag hilft Ihnen, die Antwort mit einem Überblick über die möglichen Gründe für den OneDrive-Fehlercode 0x8004de40 und die empfohlenen Lösungen zu finden.
Was verursacht den OneDrive-Fehlercode 0x8004de40
Der am häufigsten angenommene Grund für den Fehlercode 0x8004de40 ist die Internetverbindung. Auf der anderen Seite können Sie viele andere Übeltäter haben, wie z. B. Antivirensoftware von Drittanbietern. Und meistens wird OneDrive von der Antivirensoftware immer als Virus gekennzeichnet. Sie können einige Methoden anwenden, um OneDrive vom Scan der Antivirensoftware auszuschließen. Sie müssen jedoch die möglichen Gründe für den Fehlercode kennen, um eine grundlegende Problembehandlung zu implementieren. Der erste Teil der Lösung eines Problems besteht darin, die Gründe dafür zu verstehen.
- Internetverbindung: Eine instabile Internetverbindung ist der offensichtlichste Faktor, der für den Fehlercode 0x8004de40 verantwortlich ist. Darüber hinaus können auch bestimmte Konfigurationen von Interneteinstellungen zu solchen Fehlercodes führen. Internet-Sicherheitsprotokolle sind entscheidend für die sichere Informationsübertragung über das Computernetzwerk. Auch eine unsachgemäße Konfiguration der Internet-Sicherheitsprotokolle kann zu dem Fehlercode führen.
- Keine Microsoft-Updates: Haben Sie die neuesten Microsoft-Updates verpasst? Ohne die erforderlichen Updates kann OneDrive Schwierigkeiten haben, sich mit kürzlich aktualisierten Microsoft-Servern zu verbinden.
- Unsachgemäße Installation: Ein weiterer bemerkenswerter Grund für den OneDrive-Fehlercode 0x8004de40 ist die unsachgemäße Installation von OneDrive. Installationsfehler können zu beschädigten Dateien und Ordnern führen, was die Funktion von OneDrive beeinträchtigt und zu einem Fehlercode führt.
So beheben Sie den OneDrive-Fehlercode 0x8004de40
Das Verbindungsproblem ist der Hauptgrund für den Fehlercode 0x8004de40, und Sie müssen nicht in Panik geraten, wenn Sie es sehen. Wieso den? Sie können einige einfache Methoden befolgen, um den Verbindungsfehler zu beheben. Hier sind sechs interessante Möglichkeiten, den nervigsten Fehlercode in OneDrive zu beheben.
Methode 1. Überprüfen Sie Ihre Internetverbindung
Microsoft gibt an, dass die OneDrive-App den Fehlercode 0x8004de40 anzeigt, wenn sie keine Verbindung zur Cloud herstellen kann. Sie sollten die Internetverbindung überprüfen, indem Sie einfache Schritte wie z.
Schritt 1. Prüfen Sie, ob das Ethernet-Kabel richtig eingesteckt ist. Wenn Sie über eine drahtlose Internetverbindung verfügen, stellen Sie sicher, dass diese ordnungsgemäß funktioniert. Sie können auch versuchen, den Router neu zu starten.

Schritt 2. Öffnen Sie einige Webseiten im Browser auf Ihrem Desktop. Wenn die Seiten erfolgreich geladen werden, können Sie überprüfen, ob Ihre Internetverbindung stabil ist.
Methode 2. Ändern Sie die Interneteigenschaften
Der OneDrive-Client konnte auf Computern nicht funktionieren, wenn Sie TLS 1.0-Verschlüsselungsprotokolle deaktiviert haben. Hier sind die einfachen Schritte zum Aktivieren von TLS 1.0 und höheren Sicherheitsprotokollen in Ihren Interneteinstellungen.
Schritt 1. Drücken Sie „Windows-Taste + R“, um Ausführen zu öffnen. Geben Sie inetcpl ein. cpl und klicken Sie auf OK, um das Fenster „Eigenschaften von Internet“ zu öffnen.
Schritt 2. Öffnen Sie die Registerkarte „Erweitert“ im Fenster „Eigenschaften von Internet“.
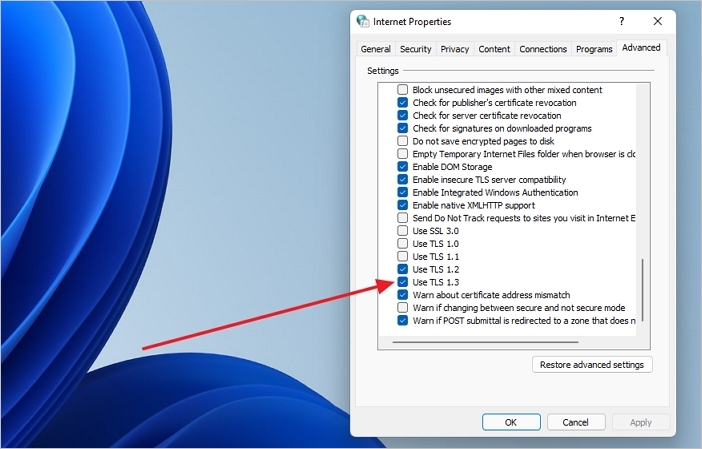
Schritt 3. Scrollen Sie im Abschnitt „Einstellungen“ nach unten, suchen Sie die Optionen für TLS 1.0, TLS 1.1 und TLS 1.2 und aktivieren Sie die Kontrollkästchen.
Schritt 4. Wählen Sie „Übernehmen“ und klicken Sie auf „OK“, um die Änderungen zu speichern.
Jetzt können Sie den Computer neu starten und nach dem Fehler suchen.
Methode 3. Deaktivieren Sie die Proxy-Einstellungen
Eine weitere vielversprechende Lösung für den Fehlercode 0x8004de40 in OneDrive ist das Deaktivieren der Proxy-Einstellungen. Antivirensoftware kann OneDrive manchmal daran hindern, sich mit der Cloud zu verbinden. Sie können die Proxy-Einstellungen deaktivieren, indem Sie die folgenden Schritte ausführen.
Schritt 1. Verwenden Sie "Windows Key + R" für einen Eröffnungslauf und geben Sie inetcpl ein. cpl in der Befehlsleiste.
Schritt 2. Klicken Sie auf die Registerkarte „Verbindungen“ und wählen Sie die Option „LAN-Einstellungen“.
Schritt 3. Wählen Sie die Option Einstellungen automatisch erkennen. Sie müssen auch sicherstellen, dass Sie das Kontrollkästchen deaktivieren, um einen Proxy-Server für Ihr LAN zu verwenden.
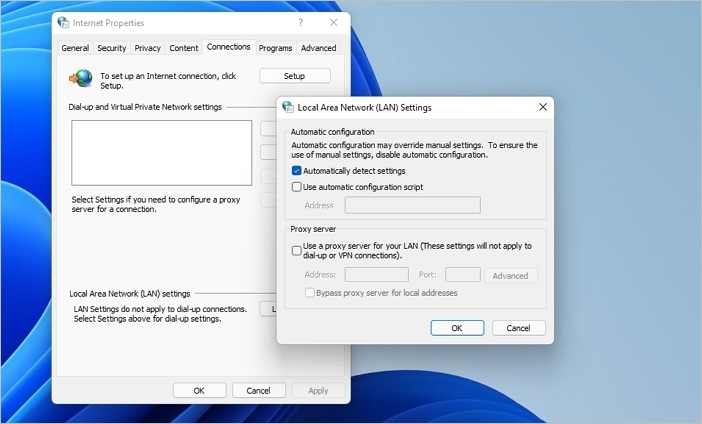
Schritt 4. Wählen Sie „Übernehmen“ und klicken Sie dann für die Änderungen auf „OK“.
Methode 4. Windows Socket zurücksetzen (Winsock)
Sie können auch versuchen, Winsock oder Windows Socket zurückzusetzen. Es ist eine der bewährten Lösungen für Situationen, in denen einige Ihrer Apps keine Verbindung zum Internet herstellen können.
Schritt 1. Geben Sie cmd in die Suchleiste des Hauptmenüs ein, um die „Eingabeaufforderung“ zu öffnen. Stellen Sie sicher, dass Sie die Option "Als Administrator ausführen" auswählen.
Schritt 2. Geben Sie den Befehl netsh winsock reset catalog ein und klicken Sie auf die Eingabetaste.
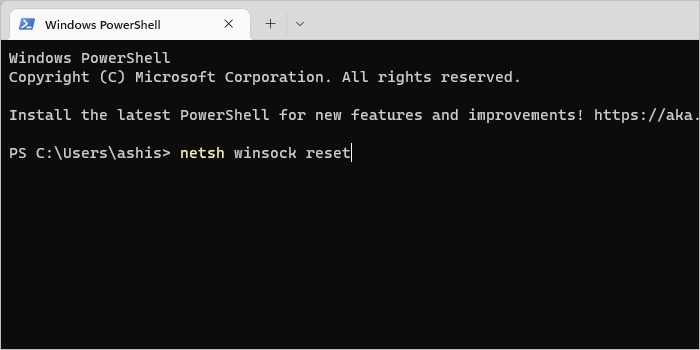
Schritt 3. Nachdem Sie den Befehl erfolgreich ausgeführt haben, müssen Sie die Eingabeaufforderung schließen und Ihren Computer neu starten.
Methode 5. OneDrive neu installieren oder zurücksetzen
Sie können sich für einen Reset von OneDrive entscheiden, um den Fehlercode 0x8004de40 zu beheben. Dies ist eine schnelle Methode, um einen vollständigen Deinstallations- und Installationszyklus zu vermeiden. Ein einfaches Zurücksetzen kann helfen, das Verbindungsproblem mit den folgenden einfachen Schritten zu beheben:
Schritt 1. Öffnen Sie Ausführen, indem Sie „Windows-Taste + R“ eingeben.
Schritt 2. Geben Sie den folgenden Befehl in die Eingabeaufforderung „Ausführen“ ein und führen Sie ihn aus
"%localappdata%\\Microsoft\\OneDrive\\onedrive.exe/reset"
Der einfache Befehl würde die OneDrive-App auf Ihrem Computer zurücksetzen.
Schritt 3. Verwenden Sie den Befehl „%localappdata%\\Microsoft\\OneDrive\\onedrive.exe“ in der Ausführungsaufforderung, um OneDrive nach dem Zurücksetzen zu starten. Möglicherweise müssen Sie sich erneut anmelden.
Wechseln Sie zu einem anderen Tool - EaseUS Todo Backup
EaseUS Todo Backup ist eines der leistungsstärksten Tools zum Sichern Ihrer wertvollen Daten auf Festplatten, Betriebssystemen, Dateien und Partitionen. Die Funktionen des Tools ermöglichen leistungsstarke Backups in der Cloud, auf lokalen Laufwerken, NAS und Netzwerken.
Darüber hinaus ist EaseUS Todo eine bessere Alternative zu OneDrive, mit Optionen zum Wiederherstellen von Backups, wo immer Sie wollen. Das Backup-Tool hilft Ihnen bei Disaster-Recovery-Situationen, wenn das System im Falle einer Hardwarebeschädigung oder eines Systemabsturzes ausfällt. EaseUS Todo Backup bietet Rechtsklick-Wiederherstellung, System-Image-Wiederherstellung und bootfähige Wiederherstellungsoptionen.
Das EaseUS Todo Backup-Tool bietet den Vorteil der folgenden Funktionen als Verbesserung gegenüber OneDrive.+
Hauptmerkmale von Easeus Todo Backup:
- Kostenloser 250-GB-Cloud-Speicher: Das hervorstechendste Merkmal oder Vorteil von EaseUS Todo Backup ist die Möglichkeit von kostenlosem 250-GB-Cloud-Speicher für jeden Benutzer. Kostenloser Cloud-Speicher könnte helfen, ohne zeitliche und geografische Beschränkungen auf Backups zuzugreifen.
- Verbesserte Backup-Effizienz: Benutzer können je nach Leistung vorheriger vollständiger Backups inkrementelle oder differentielle Backups wählen, um eine bessere Backup-Effizienz zu gewährleisten. EaseUS Todo Backup bietet eine kürzere Sicherungszeit, indem nur geänderte Daten gesichert werden.
- Sicherheit mit Passwortschutz: Die Verschlüsselung für Backup-Dateien auf EaseUS Todo ist ein weiteres wesentliches Feature des Backup-Tools. Es hilft, Ihre Daten mit einem einfachen Passwort vertraulich zu behandeln.
- Mehrere Optionen für die Backup-Speicherung: Eine weitere bemerkenswerte Funktion von EaseUS Todo ist die Möglichkeit, Ihre Backup-Dateien auf einem Netzlaufwerk, einer externen Festplatte oder einem Cloud-Laufwerk zu speichern. Daher müssen Sie sich keine Gedanken über die Aufbewahrung Ihrer Sicherungsdateien machen, um die besten Wiederherstellungschancen zu erhalten.
Hier stellen wir Ihnen die vollständigen Schritte zum Sichern Ihrer wichtigen Dateien mit EaseUS Todo Backup zur Verfügung. Sie können den Anweisungen folgen, um es zu beenden.
Schritt 1. Backup-Inhalte auswählen
Klicken Sie im Hauptfenster auf die große Fragezeichen-Schaltfläche, um den Sicherungsinhalt auszuwählen. Sie können wählen, ob Sie einzelne Dateien, die gesamte Festplatte oder Partition, das Betriebssystem und E-Mails sichern möchten.

Schritt 2. Wählen Sie die Sicherheitszone als Sicherungsziel
Bei der Auswahl des Sicherungsziels wird die Option "Sicherheitszone" angezeigt. Klicken Sie auf Sicherheitszone und verwenden Sie diese als Sicherungsziel.

Wenn Sie jedoch zum ersten Mal die Sicherheitszonenfunktion verwenden, wird EaseUS Todo Backup Sie bei der Erstellung einer Sicherheitszone unterstützen. Klicken Sie auf "Sicherheitszone erstellen".

Wählen Sie eine Partition mit ausreichend freiem Speicherplatz für Ihre Backups und klicken Sie dann auf "Weiter".

Sie können die Partitionsgröße für die Sicherheitszone anpassen. Klicken Sie auf "Erstellen", um den Vorgang abzuschließen.

Schritt 3. Ausführen der Sicherungsaufgabe
Klicken Sie auf "Jetzt sichern", um den Sicherungsvorgang zu starten. Ihre Backups von Betriebssystemen, Dateien, Laufwerken und Mails in der Sicherheitszone werden vollständig vor Viren, Ransomeware und Trojanern geschützt sein.
Fazit
Die Übersicht über verschiedene Methoden zur Behebung der Error Code 0x8004de40-Meldung in OneDrive zeigt einige vielversprechende Lösungsansätze. Beispielsweise sind das Überprüfen Ihrer Internetverbindung, das Zurücksetzen der OneDrive-App, das Deaktivieren der Proxy-Einstellungen und das Zurücksetzen von Winsock einige glaubwürdige Lösungen für den Fehler.
Benutzer können jedoch auch nach Alternativen wie EaseUS Todo Backup suchen, einem leistungsstarken Backup-Tool mit verschiedenen Funktionen. Erfahren Sie mehr über das Cloud-Backup- und Speichertool und schützen Sie Ihre wertvollen Daten jetzt.
Weitere Artikel & Tipps:
-
Wie kann man Outlook E-Mails auf externe Festplatte sichern?
![author-Mako]() Mako / 2025-01-07
Mako / 2025-01-07 -
5 Effektive Vorbereitungen auf das Windows 10 Upgrade
![author-Katrin]() Katrin / 2025-01-15
Katrin / 2025-01-15
-
Geklonte SSD lässt sich nicht starten? Geklonte SSD bootfähig machen [5 Methoden]
![author-Mako]() Mako / 2025-02-17
Mako / 2025-02-17 -
Anleitung: NVMe-Festplatte klonen
![author-Mako]() Mako / 2025-02-17
Mako / 2025-02-17

EaseUS Todo Backup
- Backup-Software für Privatanwender
- Sicheres Image-Backup
- Klonen der Laufwerke
- All-in-one-Recovery-Tool im Notfall
Umfassende Backup-Lösung