Zusammenfassung:
Sind Sie auf der Suche nach den besten Methoden, um einen Aktivierungsschlüssel für Windows 11 zu erhalten? Wir haben Ihnen alle neuesten Methoden, um Windows 11 Schlüssel zu erhalten und Windows 11 in einfachen Schritten zu aktivieren. Lesen Sie weiter, um mehr zu erfahren.
Wenn Sie eine Kompatibilitätsprüfung für Windows 11 durchführen und feststellen, dass Ihr PC Windows 11 ausführen kann, können Sie es installieren. Nach Abschluss der Windows-Installation wird möglicherweise eine Benachrichtigung auf dem Desktop angezeigt, die besagt: "Aktivieren Sie Windows. Um Windows zu aktivieren, gehen Sie zu Einstellungen".
Dieses Wasserzeichen irritiert Sie. Außerdem können Sie die Anpassungsoptionen nicht ändern, z. B. das Desktop-Hintergrundbild, die PC-Farben, den Sperrbildschirm, die Taskleiste, den Start usw. Daher ist der Windows 11 Aktivierungsschlüssel ein Muss, um Ihr Betriebssystem zu starten.
Das Wichtigste, was Sie tun sollten, ist Windows 11 zu aktivieren. Wie aktivieren Sie also Windows 11 Professional oder andere Versionen? Wir haben hier die Lösungen für Sie. Lassen Sie uns diese erkunden.

Was ist der Aktivierungsschlüssel für Windows 11?
Ein Aktivierungsschlüssel für Windows ist im Wesentlichen ein 25-stelliger Code, der zur Aktivierung des Windows-Betriebssystems verwendet werden kann. Denken Sie daran, dass Windows kein völlig kostenloses Betriebssystem ist, sondern dass Sie einen Produktschlüssel erwerben müssen, um die Premium-Funktionen nutzen zu können.
Wenn Sie jedoch einen Laptop mit dem vorinstallierten Betriebssystem Windows 11 kaufen, wird der Laptop mit einem Produktschlüssel aktiviert. Das von Windows verwendete Produktschlüsselformat lautet wie folgt:
PRODUKTSCHLÜSSEL: XXXXX-XXXXX-XXXXX-XXXXX-XXXXX
Wenn Sie hingegen einen benutzerdefinierten PC erstellen, müssen Sie den Einzelhandels-Produktschlüssel für Windows erwerben. Denken Sie daran, dass Sie diesen Produktschlüssel unbegrenzt verwenden können, wenn sich die Hardware Ihres Computers weiterentwickelt.
Der Produktschlüssel, der mit Windows-Laptops geliefert wird, ist dagegen an der Hauptplatine des Laptops angebracht und kann laut Microsoft nur auf diesem speziellen Laptop verwendet werden.
OEM-Lizenzschlüssel sind die offizielle Bezeichnung für diese Produktschlüssel. Wir hoffen, dass diese einfache Erklärung eines Windows-Produktschlüssels hilfreich war.
- Hinweis:
- 100% Arbeit | Windows 10/11 mit CMD und anderen Methoden aktivieren
- Unabhängig davon, welches Windows-Betriebssystem Sie installieren, ist seine Aktivierung unerlässlich. Mit einer aktivierten Version von Windows können Sie alle Funktionen ohne Probleme nutzen.
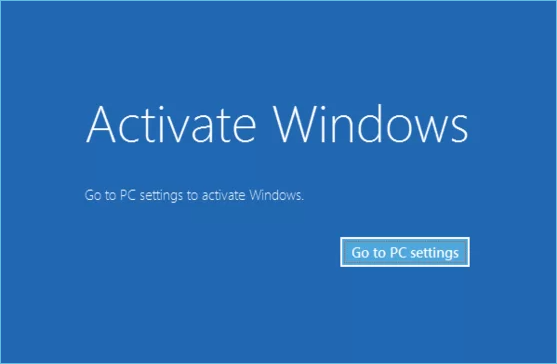
Wie man einen Windows 11-Aktivierungsschlüssel erhält
Es scheint viele Möglichkeiten zu geben, einen Windows 11 Aktivierungsschlüssel zu erhalten. In diesem Teil unseres Leitfadens werden zwei Wege beschrieben: einen neuen Aktivierungsschlüssel für Windows 11 zu erhalten und den ursprünglichen Produktschlüssel zu finden, wenn Sie bereits die aktivierte Version von Windows 11 verwenden.
1. Erhalten Sie einen neuen Windows 11-Aktivierungsschlüssel
Stellen Sie sich folgendes Szenario vor: Sie verwenden Windows 10, möchten aber ein Upgrade durchführen! Sie benötigen den Windows 11-Aktivierungsschlüssel, um Hindernisse während des Installationsprozesses zu vermeiden. Windows 11 führt eine neue Methode ein, um eine echte Windows 11-Lizenz über den Microsoft Store zu erwerben. Diese neue Funktion ist nur für die Windows 11 Insider Preview Version verfügbar. Es gibt zwei Möglichkeiten, den Produktschlüssel zu erhalten, d.h. entweder kaufen Sie ihn im offiziellen Microsoft Store oder suchen Sie ihn im Internet.
Hinweis: Wir geben nur die Informationsquellen an und empfehlen die 1. Methode (Kauf im offiziellen Microsoft Store). Die Suche nach Aktivierungscodes im Internet ist nicht sicher.
Hier erfahren Sie, wie Sie eine Lizenz im Microsoft Store erwerben können:
Schritt 1. Wählen Sie im Dropdown-Menü Einstellungen > System > Aktivierung.
Schritt 2. Um eine neue Lizenz in der Microsoft Store-App zu erhalten, wählen Sie im Dropdown-Menü Store öffnen.
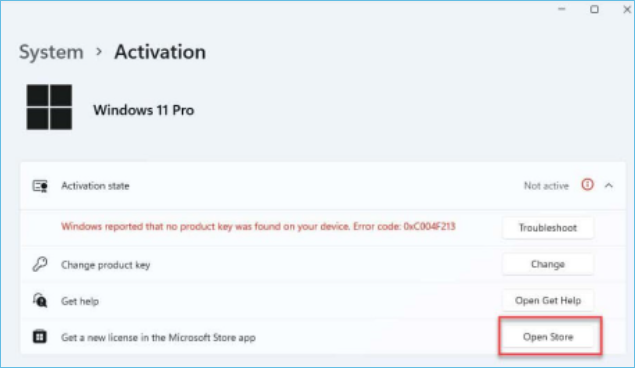
Schritt 3. Mit dieser Methode wird der neue Microsoft Store auf Ihren Windows 11-Computer geladen, und Sie können eine legitime Kopie von Windows 11 erwerben.
Weitere Schritte: Benutzer können auch nach einem kostenlosen Aktivierungscode im Internet suchen. Sie sollten jedoch auch wissen, dass die Suche nach Produktschlüsseln im Internet und der Bezug von unzuverlässigen Plattformen nicht die sicherste Option ist. Solche Erwerbe können auch Viren enthalten, die Ihrem Betriebssystem schaden können.
Wie Sie den Windows 11-Produktschlüssel überprüfen
Alternativ können Sie auch die bewährte Eingabeaufforderung verwenden, um den Produktschlüssel für Ihr Exemplar von Windows 11 zu finden. Es wäre hilfreich, wenn Sie einen aktiven Computer mit Windows hätten, um den Code zu erhalten. So gehen Sie vor.
Schritt 1. Um die Windows-Suche zu starten, drücken Sie gleichzeitig die Tasten Win + S auf Ihrer Tastatur.
Schritt 2. Geben Sie in das Suchfeld CMD ein und wählen Sie in den Suchergebnissen Als Administrator ausführen.
Schritt 3. Geben Sie den folgenden Befehl in das Eingabeaufforderungsfenster ein und drücken Sie die Eingabetaste, damit er ausgeführt wird:
wmic path SoftwareLicensingService get OA3xOriginalProductKey
Schritt 4. Auf dem Bildschirm wird nun Ihr Original-Produktschlüssel angezeigt.
Schritt 5. Fertigen Sie eine Kopie des Schlüssels an und speichern Sie sie in einem sicheren Bereich, z. B. in Ihrem Dropbox- oder Google Drive-Konto, um sie später wieder verwenden zu können.
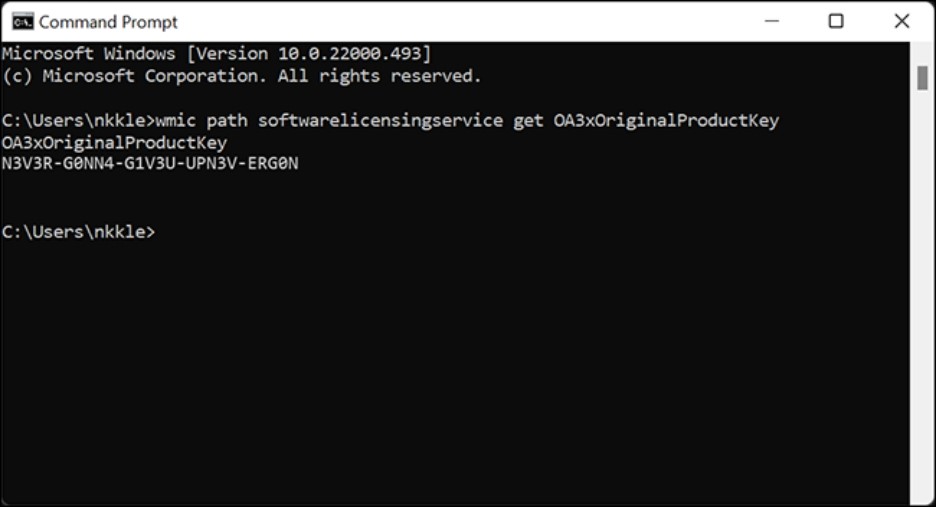
So aktivieren Sie Windows 11
Das brandneue Windows 11 bietet eine kollaborative und kreative Umgebung, an der jeder teilhaben kann. Darüber hinaus ist dieses neue Betriebssystem von Haus aus sicher und verfügt über zusätzliche Sicherheitsfunktionen, die eine vollständige Verschlüsselung vom Chip bis zur Cloud und darüber hinaus gewährleisten.
Windows 11 ist für Personen, die eine legal lizenzierte Kopie des Betriebssystems erworben haben, völlig kostenlos. Wer Windows 10 bereits aktiviert hat, muss es nicht erneut aktivieren, wenn die neue Version von Windows verfügbar wird.
Ihr Windows 10 ist jedoch nicht aktiv; daher müssen Sie es zuerst aktivieren, bevor Sie auf Windows 11 aktualisieren können. Um Windows 11 mit einem Produktschlüssel zu aktivieren, gehen Sie wie folgt vor:
Schritt 1. Klicken Sie mit der rechten Maustaste auf die Schaltfläche Start, um das Startmenü aufzurufen.
Schritt 2. Wählen Sie Einstellungen aus der Dropdown-Liste.
Schritt 3. Wählen Sie System aus der Dropdown-Liste.
Schritt 4. Wählen Sie Aktivierung aus dem Dropdown-Menü.
Schritt 5. Klicken Sie auf Produktschlüssel ändern unter den angegebenen Optionen.
((Hinweis: Geben Sie den Produktschlüssel für die Version des Windows-Betriebssystems, das Sie derzeit verwenden (Windows 10/8/7), in das Feld "Produktschlüssel eingeben" ein).
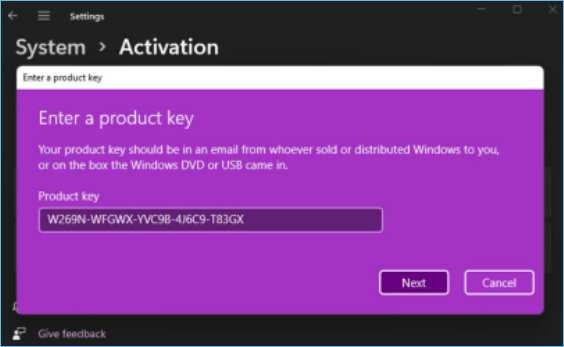
Schritt 6. Wählen Sie Next aus dem Dropdown-Menü.
Schritt 7. Wählen Sie die Option "Aktivieren" aus dem Dropdown-Menü.
Schritt 8. Ihr Windows 11-Betriebssystem wurde nun aktiviert.
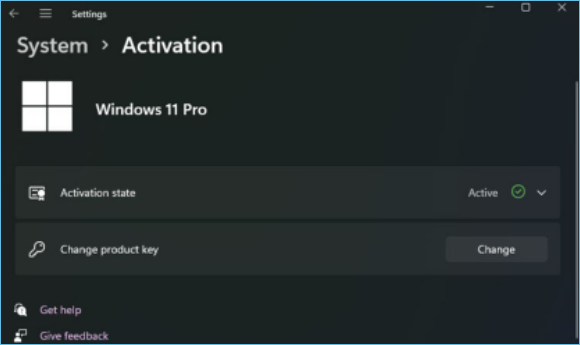
Kann ich einen Windows 10-Produktschlüssel zur Aktivierung von Windows 11 verwenden?
Microsoft behauptet, dass die Zeichenfolge aus Gründen der Abwärtskompatibilität enthalten ist, doch sie folgt der gleichen Struktur wie die für Windows 10 veröffentlichten Funktionsupdates.
Wenn Sie Windows 11 installieren, können Sie diese Installation mit einem beliebigen Windows 10-Produktschlüssel aktivieren, um sicherzugehen. Microsoft hat bestätigt, dass diese Methode rechtmäßig funktioniert.
(Wichtiger Hinweis: Unabhängig davon, welche Methode Sie für die Aktivierung Ihres Windows wählen, denken Sie bitte daran, die Programme und Dateien zu sichern, bevor Sie einen Umzug durchführen. Hierfür ist EaseUS Todo Backup Free die richtige Wahl, um Festplatten, Partitionen und wichtige Dateien ohne großen Aufwand zu sichern).
Hier ist die Schritt-für-Schritt-Anleitung für Sie, um zu lernen, wie man diese effektive Software vor der Aktivierung von Windows 11 verwendet.
Schritt 1. Starten Sie EaseUS Todo Backup. Auf der Startseite klicken Sie auf "Backup erstellen".

Schritt 2. Klicken Sie auf "Backup-Inhalte auswählen".

Schritt 3. Wählen Sie die Option von "Datei" aus.
Wenn Sie viele Dateien auf dem Computer gespeichert haben, sollten Sie die wichtigen Dateien, wie Bilder, Musik und Videos regelmäßig sichern. Damit können Sie den Datenverlust vermeiden. Die Funktion "Datei-Backup" kann Ihnen helfen, die gewünschten Dateien mit nur einigen Klicks sichern.

Schritt 4. Wählen Sie die Dateien aus, welche Sie sichern wollen.

Schritt 5. Dann wählen Sie einen Ziel-Ort aus, auf dem Sie die Sicherungskopien speichern können.
Speichern Sie die Sicherungskopien auf einem anderen Datenträger. Es kann ein USB-Laufwerk oder eine andere Festplatte sein. Sonst könnten die Backups beschädigt geworden sein.

Mit dem Klick auf "Optionen" können Sie die Backup-Optionen, Backup-Schema, den Backup-Filter und die Backup-Benachrichtigungen einstellen.

Schritt 6. Anschließend klicken Sie auf “Jetzt sichern”, um die Datensicherung auszuführen.
Fazit
Obwohl Windows 11 offiziell im Jahr 2015 angekündigt wurde, hat Microsoft sechs Jahre gebraucht, um die neueste Version des Betriebssystems zu veröffentlichen. Obwohl sich Windows 11 noch in der Entwicklung befindet, ist die Vorabversion derzeit für die meisten Kunden zugänglich.
Wir haben die einfachsten Methoden zur Aktivierung von Windows zusammengefasst, insbesondere für Personen, die nicht mit der Methode vertraut sind, wie man den Aktivierungsschlüssel für Windows 11 findet. Nach der Lektüre dieses Tutorials werden die Benutzer zweifellos ein besseres Verständnis für den Prozess haben. Die oben beschriebenen Verfahren wurden gründlich getestet und haben sich in allen Situationen als wirksam erwiesen.
Weitere Artikel & Tipps:
-
(1+1>2-Lösung) Verwendung/Einrichtung von SSD als Boot-Laufwerk und HDD-Speicher
![author-Maria]() Maria / 2025-02-17
Maria / 2025-02-17 -
Vollständige Analyse: Benötigt Windows 11 einen Virenschutz?
![author-Maria]() Maria / 2025-01-07
Maria / 2025-01-07
-
Alte Festplatte auf neuen Computer in Windows 10 umziehen/klonen
![author-Katrin]() Katrin / 2025-02-17
Katrin / 2025-02-17 -
Gelöst: Diese App kann nicht auf Ihrem PC ausgeführt werden.
![author-Mako]() Mako / 2025-01-15
Mako / 2025-01-15

EaseUS Todo Backup
- Backup-Software für Privatanwender
- Sicheres Image-Backup
- Klonen der Laufwerke
- All-in-one-Recovery-Tool im Notfall
Umfassende Backup-Lösung