Zusammenfassung:
Wenn Sie versuchen, Windows 10 von Backup kostenlos wiederherzustellen, ist EaseUS Todo Backup jetzt zur Verfügung. Diese software ermöglicht den Benutzern, Windows 10 von Backup ohne Hindernisse wiederherzustellen.
Notwendigkeit für ein Windows 10 Backup
Wie viele von Ihnen Windows 10-Benutzer wissen, wie man Windows 10 von Backup-Kopie kostenlos wiederherstellen kann? Vor der Suche nach Antworten auf diese Frage lassen wir uns fragen, warum wir Windows 10 zuerst sichern. Ja, warum brauchen wir, Windows 10 zu sichern?
Ein Hauptgrund ist es, Systemabsturz oder unerwartete Unfälle einschließlich Virenbefall zu vermeiden. Was könnte Systemabsturz verursachen? Hardware-Konflikt, schlechte RAM, verwechselte BIOS-Einstellungen, Festplattenlaufwerk-Überlastung, Virenbefall, Software-Konflikt und Stromversorgungsprobleme usw. könnten schwere Windows-Probleme und sogar Systemabsturz verursachen. Die beste Lösung für dieses Problem ist, Windows-Daten zu sichern. Es ist die Ursache, warum es für uns notwendig ist, Windows Daten zu sichern. Eine professionelle Datensicherungs-Software kann Ihre erste Wahl sein, wenn Sie keine Ahnung habe, wie Sie Windows Daten sichern können.
Wie kann man Windows 10 von Backup wiederherstellen?
Was genau Sie sichern müssen, hängt wirklich davon ab, wie Sie Ihren Computer verwenden, aber es gibt verschiedene Dinge zu berücksichtigen. Es gibt natürlich Ihre persönlichen Dateien, Fotos, Videos, Dokumente und so weiter, aber es gibt auch Dinge wie die Anwendungen, die Sie installiert haben, die Einstellungen, die Sie sowohl in Windows 10 als auch in Ihrer Software vorgenommen haben, und alle Verlaufsdatensätze, die die von Ihnen verwendeten Apps möglicherweise erzeugen. Es gibt auch die Registry zu berücksichtigen, Treiber und vieles mehr.
Wie Sie sehen, ist das manuelle Sichern von Dingen in Windows 10 ein etwas umständlicher Prozess - und genau deshalb macht es so viel Sinn, sich an EaseUS Todo Backup zu wenden. Mit nur wenigen Klicks können Sie Ihr gesamtes System sichern, indem Sie den gesamten Inhalt der Festplatte oder Festplatten sichern.
Windows 10 Backup wiederherstellen - So geht's
EaseUS Backup-Software - EaseUS Todo Backup Home ermöglicht unerfahrenen Benutzern, wichtige Daten, Festplatte und sogar das System durch einfache Methode zu sichern und wiederherzustellen. Herunterladen Sie diese Software und führen Sie die folgenden Schritte, um Ihr Windows 10 Backup sofort wiederherzustellen!
Das Erstellen einer vollständigen Systemsicherung ist denkbar einfach. Starten Sie die Anwendung und klicken Sie auf die Schaltfläche "System-Backup" in der Leiste auf der linken Seite - es ist die zweite Schaltfläche nach dem Menüsymbol. Als erstes müssen Sie auswählen, wo das Backup gespeichert werden soll. Sie können sich für eine externe Festplatte, ein NAS-Laufwerk oder andere Netzwerkgeräte entscheiden.
System-Backup erstellen:
1. Schließen Sie die externen Festplatte oder den USB-Stick an den Computer an und starten Sie die Software.
Dann erstellen Sie ein bootfähiges Laufwerk. Wenn der Computer nicht starten kann, wird das Laufwerk Ihnen helfen.
2. Gehen Sie zu "Backup erstellen" > "Backup-Inhalte auswählen" > "System".

3. Wählen Sie den Speicherort für das Windows Systemabbild aus. Klicken Sie auf "Jetzt sichern", um das Backup anzufertigen.
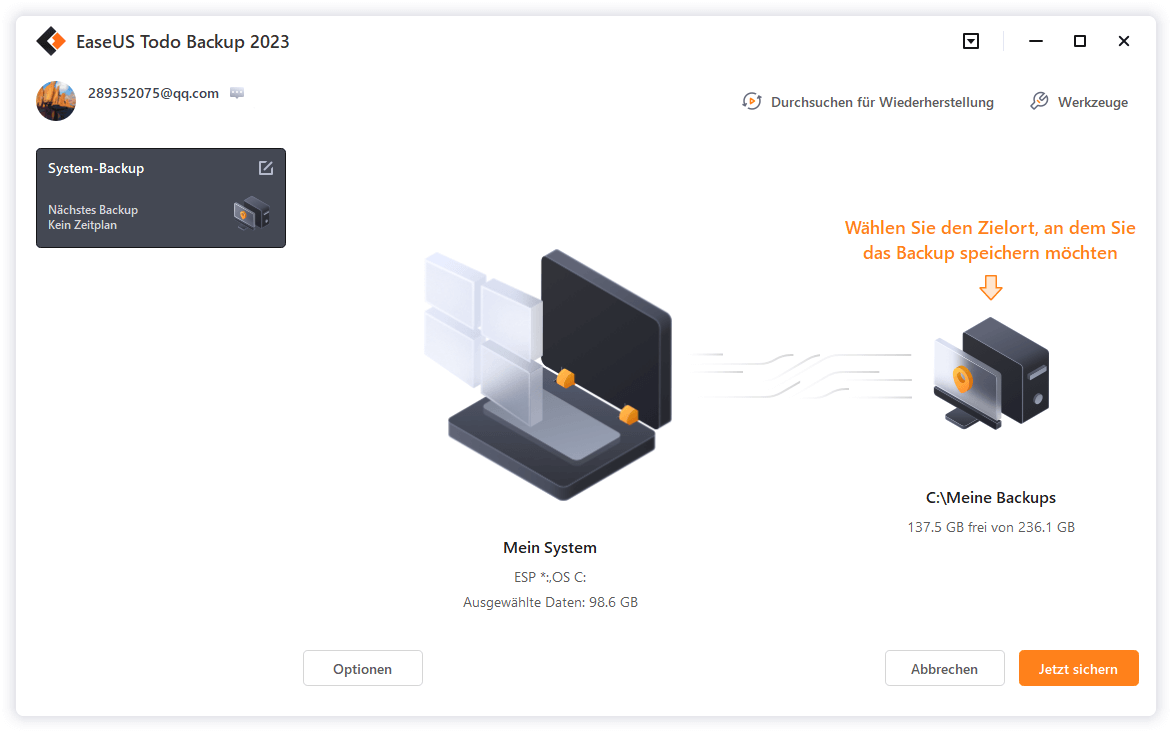
4. Sobald die Systemsicherung abgeschlossen ist, können Sie den Sicherungsverlauf auf der Benutzeroberfläche finden und später wiederherstellen.

Backup-Image wiederherstellen:
- Wenn der Computer richtig booten kann
Schließen Sie die externe Festplatte mit dem Systemabbild an Ihren Computer an > starten Sie Todo Backup > klicken Sie auf die Schaltfläche "Wiederherstellung" auf dem Bildschirm > wählen Sie das Abbild auf der externen Festplatte aus > klicken Sie auf "Weiter", um die Wiederherstellung des Systemabbilds zu starten.
- Wenn der Computer nicht starten kann
Wenn Sie den Computer bereits nicht öffnen können, müssen Sie zuerst den Computer von der bootfähigen Festplatte starten und dann können Sie das System Image wiederherstellen.
1. Legen Sie das bootfähige Medium (mit Systemabbild) in Ihren Computer ein, drücken Sie beim Starten des Computers nacheinander "F8/F2/Delete", um in die BIOS-Einstellungen zu gelangen. Stellen Sie dort die Präferenz für das Boot-Laufwerk ein. Wählen Sie das bootfähige USB-Laufwerk EaseUS Todo Backup.
2. Dann wird EaseUS Todo Backup automatisch gestartet. Klicken Sie auf "Systemtransfer".

3. Wählen Sie die Sicherungskopie auf der externen Festplatte und klicken Sie auf "OK".

4. Stellen Sie den Ort ein, wo Sie die Wiederherstellung durchführen wollen. Dann bestätigen Sie die Wiederherstellung.

Weitere Artikel & Tipps:
-
Wie kann man Windows Server 2019 Dateien sichern [2 Methoden]
![author-Mako]() Mako / 2024-03-20
Mako / 2024-03-20 -
Beste Intel SSD Klonen Software, um HDD auf SSD zu klonen
![author-Mako]() Mako / 2025-02-17
Mako / 2025-02-17
-
Wie klont man Windows 11 auf einen USB-Stick? Neueste Anleitung ist hier
![author-Katrin]() Katrin / 2025-02-17
Katrin / 2025-02-17 -
So können Sie Windows 11 auf M.2 SSD installieren (2025 Anleitung mit Bilder)
![author-Markus]() Markus / 2025-02-17
Markus / 2025-02-17

EaseUS Todo Backup
- Backup-Software für Privatanwender
- Sicheres Image-Backup
- Klonen der Laufwerke
- All-in-one-Recovery-Tool im Notfall
Umfassende Backup-Lösung