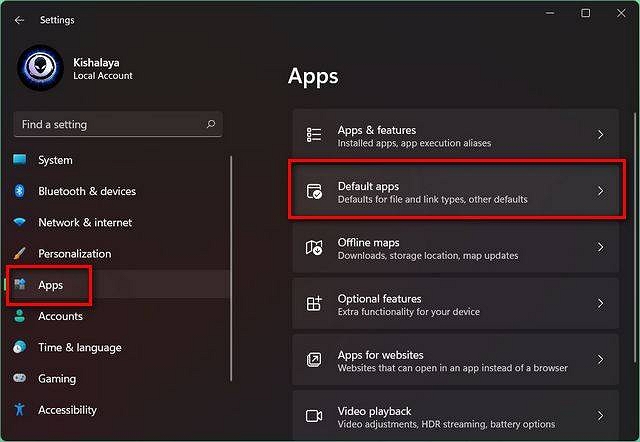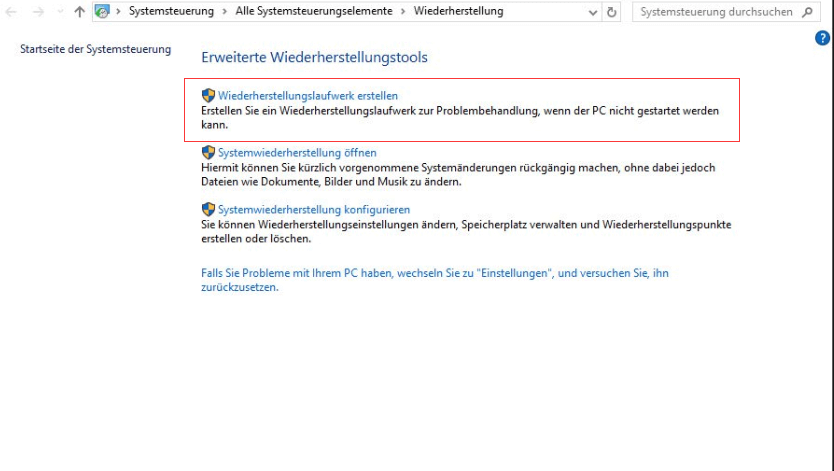Hauptinhalt
Hauptinhalt
Wenn Sie einen PC mit Windows 11 verwenden, ist es eine gute Idee, Ihr Betriebssystem auf ein USB-Laufwerk zu klonen. Vielleicht fragen Sie sich, warum? Die Antwort ist ganz einfach! Wenn in absehbarer Zeit die aktuelle Windows 11-Installation nicht mehr funktioniert oder Sie Ihr Konto auf einem anderen PC verwenden möchten, können Sie das USB-Laufwerk, das eine Kopie Ihres PCs enthält, einstecken und es verwenden.
Allerdings stellt sich nun die Frage, wie Sie das Betriebssystem auf ein USB-Laufwerk klonen können? Manche von Ihnen verspüren vielleicht einen Hauch von Panik, und für einen Neuling scheint es offensichtlich, dass ein kreatives bootfähiges Laufwerk kompliziert zu sein scheint, doch in Wirklichkeit erfordert die Aufgabe nur ein paar Klicks.
Hier in diesem Beitrag heute. Sie bekommen eine ausführliche Anleitung zum Klonen von Windows 11 auf einen USB-Stick und zum Booten auf Ihrem PC. Beachten Sie alle Schritte der Anleitung, um einen perfekten bootfähigen USB-Stick von Windows 11 vorzubereiten.
Kann man das Windows 11 auf einen USB-Stick kopieren? Ja!
Viele Benutzer fragen, ob sie Windows 11 auf einen USB-Stick kopieren können? Unsere Antwort lautet: Ja! Man kann Windows 11 ganz einfach auf einen USB-Stick kopieren, der über ausreichend Speicherplatz verfügt. Es gibt unterschiedliche Möglichkeiten, das gesamte Betriebssystem (OS) auf ein bootfähiges USB-Laufwerk zu klonen: Das Tool zur Erstellung von Datenträgern von Microsoft, das Befehlszeilenprogramm CMD, PowerShell und Tools von Drittanbietern. Ein derartiges Tool ist EaseUS Disk Copy, es ist leistungsfähig und hat viele Funktionen. Hier in diesem Artikel werden wir uns darauf konzentrieren, wie man Windows 11 mit EaseUS Disk Copy auf einen USB-Stick kopiert. Erfahren Sie mehr über die Details.
Verwandter Artikel: Update auf Windows 11 | MBR in GPT konvertieren ohne Partitionen zu löschen
Wie klont man Windows 11 auf einen USB-Stick?
Hier erhalten Sie eine vollständige Anleitung, um Windows auf einen USB-Stick zu klonen und auf jedem Computer bootfähig zu machen. Folgen Sie den genauen Schritten ordnungsgemäß. Fangen wir mit mehr Details an.
#1. Vorbereiten
Als erstes müssen Sie ein USB-Laufwerk mit ausreichend freiem Speicherplatz vorbereiten. Der Platz auf dem USB-Laufwerk muss größer sein als der belegte Speicherplatz auf dem Laufwerk C Ihres Systems. Wieviel Speicherplatz Ihr System belegt, können Sie hier überprüfen:
Datei-Explorer> Systemlaufwerk (Laufwerk C:) > Eigenschaften > Allgemein> Benutzter Speicherplatz.
Beim dritten Vorgang wird das USB-Laufwerk initialisiert. Das kommt daher, dass Windows 11 erfordert, dass der Computer im UEFI-Modus gebootet wird, daher sollte der Partitionsstil GPT sein. Stecken Sie das Ziel-USB-Laufwerk an Ihren Computer an, gehen Sie zur Datenträgerverwaltung, führen Sie einen Rechtsklick auf das Laufwerk aus und wählen Sie Datenträger initialisieren.
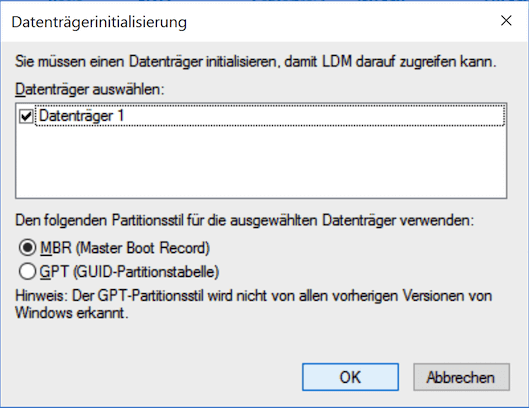
#2. Klonen von Windows 11 auf einen USB-Stick
Im Folgenden zeigen wir Ihnen, wie Sie EaseUS Disk Copy zum Klonen von Windows 11 verwenden. Laden Sie EaseUS Disk Copy kostenlos herunter und installieren Sie es.
Nun können Sie mit dieser Anleitung Schritt für Schritt Ihr Betriebssystem klonen.
Anforderungen an das USB-Gerät:
1. Kontrollieren Sie, wie viel Speicherplatz für das Systemlaufwerk C belegt ist. Dann bereiten Sie ein geeignetes Bereiten Sie dann ein geeignetes USB-Laufwerk vor, wobei die Festplattenkapazität größer als 40 GB sein muss.
2. Benutzen Sie ein leeres neues USB-Laufwerk oder ein altes? Vergewissern Sie sich, dass alle wichtigen Daten sicher übertragen wurden, denn der Systemklon überschreibt die darauf befindlichen Daten vollständig.
3. Vergewissern Sie sich, dass Windows das USB-Laufwerk erkannt und ihm einen Laufwerksbuchstaben zugewiesen hat, und verbinden Sie es korrekt mit Ihrem Computer.
Jetzt führen Sie die folgenden Schritte durch, um ein portables Windows-USB-Laufwerk zu erstellen und von diesem zu booten:
Schritt 1: Laden Sie EaseUS Disk Copy herunter, installieren Sie es und führen Sie es auf Ihrem PC aus.
Klicken Sie auf "Festplatte Modus" und wählen Sie die Festplatte aus, die Sie kopieren oder klonen möchten. Klicke weiter um fortzufahren.
Schritt 2: Wählen Sie die Zielfestplatte aus.
Hinweis: Die Zielfestplatte sollte mindestens genauso groß oder sogar größer sein als die Quellfestplatte, wenn Sie die Quellfestplatte kopieren oder klonen möchten.
Schritt 3: Klicken Sie auf "OK", um zu bestätigen, ob das Programm Sie auffordert, Daten auf der Zielfestplatte zu löschen.
Schritt 4: Überprüfen und bearbeiten Sie das Festplattenlayout.
Wenn Ihre Zielfestplatte ein SSD-Laufwerk ist, denken Sie daran, die Option zu aktivieren, wenn das Ziel eine SSD ist.
Schritt 5: Klicken Sie auf "Fortfahren", um den Klonvorgang der Festplatte zu starten.
#3. Windows 11 von dem bootfähigen USB-Stick booten
Sobald Sie Windows 11 erfolgreich auf einen USB-Stick geklont haben, wird Windows 11 auf einem beliebigen Computer gestartet. Im Folgenden finden Sie die genauen Schritte zum Starten Ihres Windows-Betriebssystems auf Ihrem eigenen oder einem anderen neuen Computer.
Schritt 1. Verbinden Sie Ihr USB-Laufwerk mit einem Computer.
Schritt 2. Schalten Sie das System neu ein und rufen Sie mit F2/F8/Del das BIOS auf.
Schritt 3. Die Reihenfolge des Bootvorgangs ändern und den tragbaren USB-Stick als Boot-Laufwerk festlegen.

Schritt 4. Die Änderungen speichern, BIOS beenden und den PC neu starten.
Schritt 5. Dann warten Sie, bis der PC hochgefahren ist, und loggen sich mit Ihrem eigenen Benutzernamen und Passwort ein.
So können Sie Ihr System verwenden und alle Anwendungen, sogar Daten, problemlos auf einem neuen Computer installieren. Beim erstmaligen Start installiert Windows möglicherweise die Treiber, wenn es neue Hardware findet.
Das Fazit
Auch das Windows 11-Klonen auf einen USB-Stick ist sehr einfach und hilfreich. Dank eines kleinen USB-Sticks können Benutzer ihr eigenes Computersystem überallhin mitnehmen und es auf jedem Computer verwenden. Der große Vorteil des Klonens von Windows 11 auf einen USB-Stick ist, dass man Windows 11 mit dem USB-Laufwerk sogar auf einem nicht unterstützten Computer oder einem Mac ausführen kann.
War diese Seite hilfreich? Ihr Support ist uns wirklich wichtig!

EaseUS Disk Copy
EaseUS Disk Copy ist leistungsstarkes aber sehr einfach zu bedienendes Tool zum Klonen und Migrieren von HDDs/SSDs. Das Tool ermöglicht Ihnen, ein Systemlaufwerk schnell und einfach auf eine neue Festplatte (oder eine neu installierte SSD) zu migrieren, wobei nur ein Minimum an Konfiguration erforderlich ist.
-
Aktualisiert von
Technik-Freund und App-Fan. Mako schreibe seit März 2016 für die Leser von EaseUS. Er begeistert über Datenrettung, Festplattenverwaltung, Datensicherung, Datenspeicher-Optimierung. Er interssiert sich auch für Windows und andere Geräte. …Vollständige Bio lesen -
Geschrieben von
Jahrgang 1992; Studierte Mathematik an SISU, China; Seit 2015 zum festen Team der EaseUS-Redaktion. Seitdem schreibte sie Ratgeber und Tipps. Zudem berichtete sie über Neues und Aufregendes aus der digitalen Technikwelt. …Vollständige Bio lesen
EaseUS Disk Copy

Professionelles Tool zum Klonen der Festplatten, der Partitionen und anderer Datenträger.
Hot-Artikel
-
29 Dezember 2023
![]()
-
01 Januar 2024
![]()
-
19 Oktorber 2023
![]()
-
19 Oktorber 2023
![]()
-
23 Januar 2024
![]()
-
29 Dezember, 2023
![]()
-
29 Dezember, 2023
![]()
-
29 Dezember, 2023
![]()
Interessante Themen