Zusammenfassung:
Für viele QNAP-NAS-Nutzer ist es schwierig zu lernen, wie man Dateien auf einem QNAP-NAS sichert. Wenn Sie einer von ihnen sind, lernen Sie in diesem Beitrag drei Methoden kennen, um diese Aufgabe zu erledigen.
Eine Backup-Lösung ist für fast jeden Computernutzer, insbesondere für professionelle Anwender, zur Grundvoraussetzung geworden. Deshalb nutzen diese Nutzer verschiedene Speichergeräte wie QNAP NAS.
Das Problem entsteht jedoch, wenn ein Benutzer einen Sicherungsauftrag für seine Daten durchführen muss. In diesem Blog zeigen wir Ihnen, wie Sie Dateien auf verschiedene Arten auf einem QNAP NAS sichern können.
Zuvor sollten Sie Ihre Zweifel bezüglich der Notwendigkeit einer NAS-Sicherung klären. Hier sind einige Punkte:
- 👩👩👧👧QNAP NAS wird von mehreren Benutzern verwaltet, daher ist es wichtig, Daten sicher zu sichern.
- 🔐Es hilft Ihnen, Daten vor technischen Fehlern auf Ihrem Computer zu schützen.
Beginnen wir nun mit der Einrichtung der QNAP NAS-Dienste und erfahren Sie mehr über den Datensicherungsprozess.
So richten Sie QNAP NAS vor der Sicherung ein
Bevor Sie eine NAS-Sicherung durchführen, müssen Sie QNAP NAS sorgfältig einrichten. So vermeiden Sie unerwartete Probleme oder Fehler während und nach der Installation. Wenn Sie nicht wissen, wie Sie mit diesem System Sicherungen einrichten, lesen Sie diesen Abschnitt sorgfältig durch.
Schritt 1. Schalten Sie das QNAP NAS ein ohne die Festplatten Ihres Systems.
Schritt 2. Laden Sie QNAS von der offiziellen Plattform herunter und installieren Sie es. Ihr NAS wird automatisch erkannt und Sie werden aufgefordert, fortzufahren.
Schritt 3. Schließen Sie nun in diesem Schritt Ihre Festplatten an und wählen Sie aus den auf dem Bildschirm angezeigten Optionen „Werkseinstellungen“ oder „System initialisieren“.
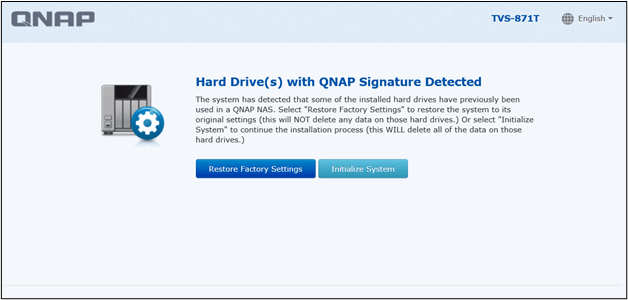
Schritt 4. Legen Sie auf dem neu geöffneten Bildschirm Ihren Benutzernamen und Ihr Passwort fest und klicken Sie auf Weiter.
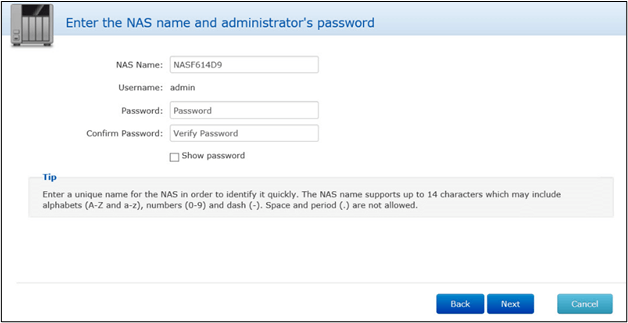
Schritt 5. Wählen Sie auf dem nächsten Bildschirm Ihr Zeitformat.
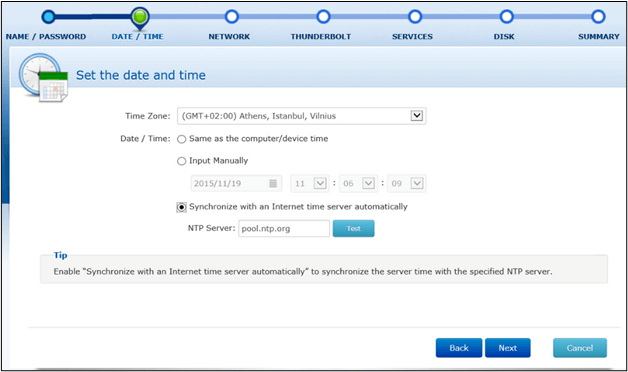
Schritt 6. Geben Sie Ihre QNAP-IP-Adresse ein.
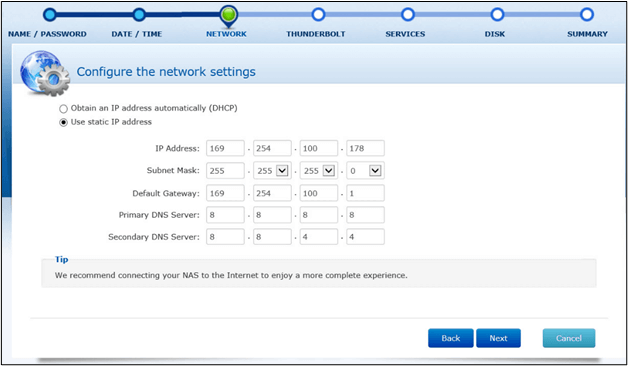
Schritt 7. Folgen Sie weiterhin den Anweisungen auf dem Bildschirm. Tippen Sie auf die Schaltfläche „Übernehmen“, wenn sie nach der letzten Seite mit den benutzerdefinierten Einstellungen auf dem Bildschirm angezeigt wird.
Seien Sie vorsichtig und befolgen Sie diese Schritte nach dem von uns beschriebenen Muster. Wenn Sie einen Fehler gemacht haben, können Sie QNAP NAS möglicherweise nicht ordnungsgemäß installieren. Dies kann zu Fehlern wie ungeeigneter Echtzeitsicherung, technischen Problemen und vielem mehr führen.
Sichern Sie Dateien auf QNAP NAS mit 3 funktionierenden Methoden
Mit den oben genannten Schritten haben Sie den Speicher Ihres Geräts für den Netzwerkzugriff eingerichtet. Erfahren Sie, wie Sie Dateien mit verschiedenen Methoden auf einem QNAP NAS sichern. Wir stellen Ihnen drei effektive Methoden vor.
| Methoden | Wirksamkeit | Zeit | Schwierigkeit |
|---|---|---|---|
| Einfaches Erstellen und Planen von Backups und Speichern aller Dateien in einem Cloud-Speicherplatz | 5-10 Minuten für die erste Einrichtung | ⭐ | |
| Dateiversionsverlauf | Stellen Sie Dateien in einem bestimmten Netzwerk auf dem System wieder her, um Datenverlust zu vermeiden | 10-15 Minuten | ⭐⭐⭐ |
| Sichern und Wiederherstellen | Bringen Sie Ihr System wieder auf den Stand, auf dem es reibungslos funktionierte, und stellen Sie alle zu diesem Zeitpunkt auf den Laufwerken verfügbaren Dateien wieder her | 10-15 Minuten | ⭐⭐⭐ |
Methode 1. Dateien über EaseUS Todo Backup auf QNAP speichern
Egal, ob Sie freigegebene Ordner oder die gesamte Festplatte eines QNAP NAS sichern möchten, EaseUS Todo Backup ist die beste Wahl. Es ist eine der fortschrittlichsten Backup-Softwares im Internet.
Damit erstellen Sie ganz einfach ein Daten-Image Ihres QNAP NAS. In den Premium-Versionen können Sie Backups planen und viele weitere erweiterte Funktionen nutzen. Wir zeigen Ihnen hier einige wichtige Funktionen und einen kurzen Überblick.
| Besonderheit | Beschreibung |
| Zentralisierte Sicherung | Diese Backup-Software verwaltet alle Ihre Geräte von einem einzigen zentralen Standort aus, um technische Fehler zu vermeiden, Zeit zu sparen und zusätzlichen Aufwand zu vermeiden. |
| Benutzerdefinierte Einstellungen | Mit EaseUS Todo Backup können Sie benutzerdefinierte Einstellungen für die Datensicherung vornehmen. Sie können ausgewählte Dateien und Ordner zur Sicherung und Wiederherstellung unter Windows hinzufügen. |
| Geplante Sicherung | In der Premium-Version können Sie eine Sicherung planen, um Ihre Dateien ohne manuellen Aufwand zu speichern. Das bedeutet, dass Sie Daten von QNAP nicht manuell auf dieser Software sichern müssen. |
| Cloud-Backup | Die EaseUS Todo-Software verfügt über Cloud-basierten Speicher, um Ihre Daten zu schützen. Daher ist es nahezu unmöglich, Daten von QNAP zu verlieren. |
Befolgen Sie die folgenden Schritte, um Ihre Dateien und Ordner mit EaseUS Todo Backup einfach auf NAS zu sichern:
Schritt 1. Wenn Sie EaseUS Todo Backup zum ersten Mal zum Sichern von Dateien verwenden, klicken Sie auf dem Startbildschirm auf „Sicherung erstellen“ und dann mit der Maus auf das große Fragezeichen, um den Sicherungsinhalt auszuwählen.

Schritt 2. Da Sie Dateien und Ordner auf Ihrem Computer sichern möchten, fahren Sie mit dem Sicherungsmodus „ Datei “ fort, in dem Sie Bilder, Videos, Dokumente und alle anderen Dateitypen zum Sichern auswählen können.

Schritt 3. Folgen Sie den Pfaden, um die Dateien, Ordner oder Verzeichnisse zu finden, die Sie sichern möchten, wählen Sie sie alle aus und klicken Sie auf „ OK “.

Schritt 4. Jetzt müssen Sie einen Sicherungsspeicherort auswählen, um die Sicherung zu speichern und aufzubewahren.

Schritt 5. Mit EaseUS Todo Backup können Sie Ihre Backup-Dateien auf jedem beliebigen Gerät speichern, z. B. auf einer lokalen Festplatte, einem externen USB-Stick, einer SD-Karte, einem Netzwerklaufwerk, einem NAS-Laufwerk oder einem Cloud-Laufwerk der Marke EaseUS. Wir empfehlen Ihnen, wichtige Backups vor einem physischen Laufwerk zu speichern, da dies die Zugänglichkeit, Flexibilität und Sicherheit erhöht.

Um auf die EaseUS-Cloud zugreifen zu können, benötigen Sie lediglich eine E-Mail-Registrierung und Anmeldung.

Schritt 6. Wenn Sie einen automatischen und intelligenten Sicherungsplan für die nächste Dateisicherung wünschen, fahren Sie mit den „Optionen“ fort. Dort können Sie eine vertrauliche Dateisicherung verschlüsseln, die Größe des Sicherungsimages komprimieren oder ein Sicherungsschema anpassen, um der Software mitzuteilen, wann die nächste Sicherung gestartet werden soll.
Passen Sie hier eine erweiterte und automatische Sicherungsaufgabe an:

Schritt 7. Klicken Sie auf „ Jetzt sichern “, um die Dateisicherung zu starten. Ihre abgeschlossenen Sicherungsdateien werden links in Form einer Karte angezeigt.

Methode 2. Dateien mit dem Dateiverlauf auf QNAP NAS sichern
Windows bietet eine spezielle Funktion zur Dateisicherung ohne Drittanbieter-Tools. Viele Benutzer kennen diese Funktion, den sogenannten Dateiversionsverlauf, nicht. In diesem Abschnitt zeigen wir Ihnen, wie Sie Dateien mithilfe des Dateiversionsverlaufs auf einem QNAP NAS sichern.
Schritt 1. Folgen Sie dieser Methode, um in Windows 10 zum Backup zu gelangen. Gehen Sie zu Einstellungen > Update und Sicherheit > Backup.
Schritt 2. Tippen Sie auf „Weitere Optionen “ unter „Laufwerk hinzufügen“.
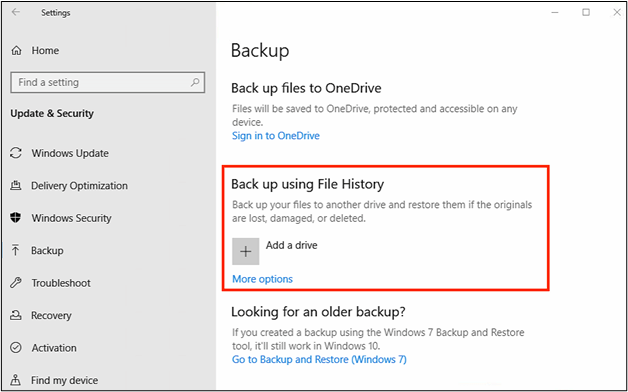
Schritt 3. Wählen Sie im neuen Fenster „Erweiterte Einstellungen anzeigen“.
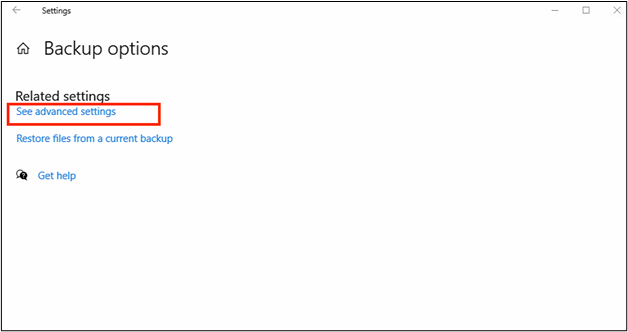
Schritt 4. Klicken Sie auf die Option „Netzwerkstandort auswählen“.
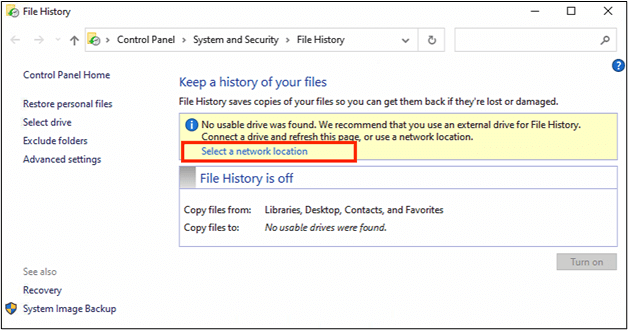
Schritt 5. Wenn es Ihre Ersteinrichtung ist, tippen Sie auf Netzwerkstandort hinzufügen.
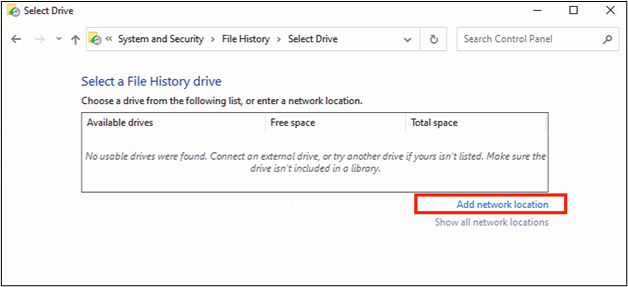
Schritt 6. Geben Sie die NAS-IP in die Suchleiste ein, wählen Sie den Ordner als Ihren Netzwerkspeicherort und klicken Sie auf „OK“, wenn Sie mit der Einrichtung fertig sind.

Wenn Sie diese Schritte abgeschlossen haben, haben Sie die Sicherungsmethode „Dateiversionsverlauf“ in Windows 10 aktiviert. In den erweiterten Einstellungen können Sie verschiedene Aktionen für die geplante Dateisicherung ausführen.
Methode 3. Sichern Sie Windows 10 mit Backup und Restore auf QNAP NAS
Die Funktion „Sichern und Wiederherstellen“ wurde in Windows 7 eingeführt und ist in Windows 10 und Windows 11 weiterhin verfügbar. Mit dieser Option können Sie ein Replikat Ihres Systems in einem bestimmten Netzwerk, z. B. einem NAS, erstellen.
Wenn Ihr System nicht mehr richtig funktioniert, können Sie es in den vorherigen Zustand zurückversetzen. Wenn Sie nicht wissen, wie Sie mit dieser integrierten Option Dateien auf einem NAS sichern, folgen Sie diesen Schritten.
Schritt 1. Greifen Sie über den zuvor beschriebenen Pfad auf die Option „Sichern und Wiederherstellen“ zu. Tippen Sie auf die Option „Sicherung einrichten“ auf der rechten Seite des Bildschirms.
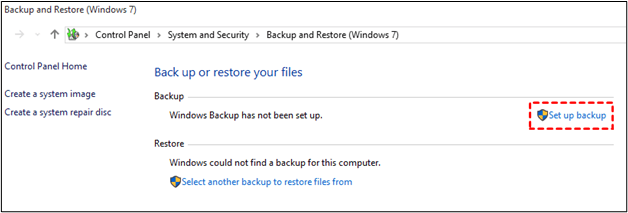
Schritt 2. Wählen Sie „In einem Netzwerk speichern“ aus.
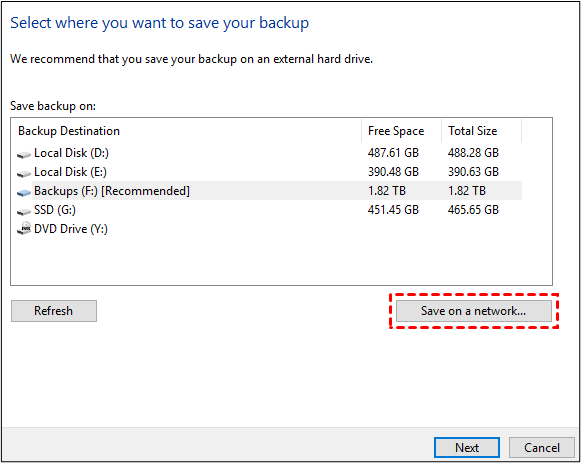
Schritt 3. Geben Sie die NAS-IP in das Feld mit der Bezeichnung „Netzwerkstandort“ ein.
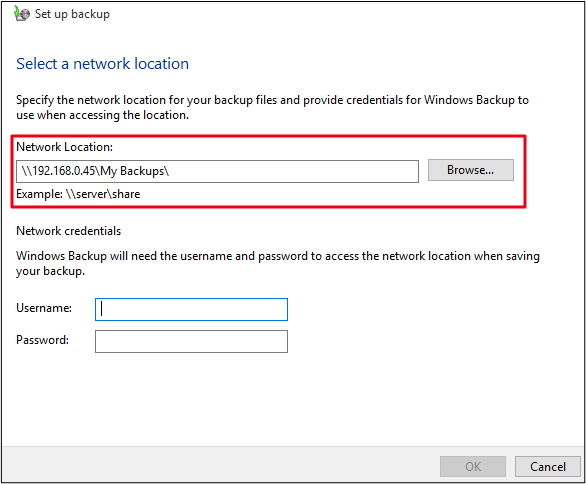
Schritt 4. Geben Sie Ihren Benutzernamen und Ihr Passwort ein und klicken Sie anschließend auf „ OK “. Klicken Sie auf „ Weiter “, um fortzufahren.
Schritt 5. Wählen Sie auf dem Bildschirm „Sicherung überprüfen“ die Option „Zeitplan ändern“, um ihn Ihren Anforderungen entsprechend festzulegen.
Mit diesen Schritten können Sie Ihre Daten mithilfe der integrierten Funktion von Windows 10 in einem Netzwerk sicher aufbewahren. Das Einzige, worauf Sie achten sollten, ist der Netzwerkstandort. Wenn Sie nicht den richtigen ausgewählt haben, können Sie Ihre Daten möglicherweise nicht finden.
Das endgültige Urteil
Diese Anleitung vermittelt Ihnen einen Überblick über verschiedene Möglichkeiten zur Datensicherung. Nachdem Sie gelernt haben, wie Sie Dateien auf einem QNAP NAS sichern, sind Sie möglicherweise bereit für diese Aufgabe. Alle diese Methoden sind professionell und praktikabel.
Wir empfehlen Ihnen jedoch EaseUS Todo Backup aufgrund seiner erweiterten Funktionen. Dank des Cloud-Speichers verlieren Sie mit dieser Software keine einzige Datei/keinen Ordner. Bei den integrierten Windows-Funktionen können die zuletzt verwendeten Dateien verloren gehen, wenn sie nicht gesichert wurden.
FAQs zur Dateisicherung auf QNAP NAS
1. Wie richte ich ein QNAP-Backup ein?
Es ist ganz einfach, ein QNAP-Backup in Ihrem gewünschten Netzwerk zu erstellen. Hier sind ein paar Schritte, die Sie befolgen können:
- Gehen Sie zur Option „Sichern und Wiederherstellen“.
- Tippen Sie auf „Neuer Sicherungsauftrag“.
- Wählen Sie das Netzwerkziel aus, für das Sie eine Sicherung erstellen möchten.
- Tippen Sie auf die Schaltfläche Weiter.
- Wählen Sie den Speicherplatz.
- Klicken Sie auf OK, um die Aufgabe abzuschließen.
2. Kann ich ein QNAP NAS direkt an meinen Computer anschließen?
Ja, Sie können QNAP NAS über ein Ethernet-Kabel direkt mit Ihrem Computer verbinden.
3. Wie greife ich von meinem Computer auf QNAP NAS zu?
Um von Ihrem Computer auf das QNAP NAS zuzugreifen, müssen Sie sicherstellen, dass Ihr Computer mit demselben Netzwerk wie das NAS verbunden ist. Führen Sie anschließend die folgenden Schritte aus.
- Gehen Sie zum Webbrowser.
- Geben Sie die NAS-IP in die Adressleiste ein.
- Fügen Sie Ihren Benutzernamen und Ihr Passwort auf der neuen Seite hinzu, die auf dem Bildschirm angezeigt wird.
- Klicken Sie auf die Schaltfläche „Anmelden“, um zu beginnen.
Weitere Artikel & Tipps:
-
Wie klont man Windows 11 auf einen USB-Stick? Neueste Anleitung ist hier
![author-Katrin]() Katrin / 2025-02-17
Katrin / 2025-02-17 -
Die 2 besten Möglichkeiten zum Übertragen eines Systemabbilds auf ein anderes Laufwerk
![author-Maria]() Maria / 2025-03-24
Maria / 2025-03-24
-
Ursachen und Lösungen: Windows Systemwiederherstellung dauert sehr lange
![author-Mako]() Mako / 2025-01-07
Mako / 2025-01-07 -
Acronis True Image funktioniert nicht [2025 Gelöst]
![author-Markus]() Markus / 2025-01-15
Markus / 2025-01-15

EaseUS Todo Backup
- Backup-Software für Privatanwender
- Sicheres Image-Backup
- Klonen der Laufwerke
- All-in-one-Recovery-Tool im Notfall
Umfassende Backup-Lösung