Zusammenfassung:
OneDrive ist ein Cloud-Speicherdienst und ermöglicht das Hosten und Synchronisieren von Dateien. Diese Seite befasst sich mit den Wichtigkeiten von Backups und wie man Daten ohne Synchronisierung auf OneDrive sichern kann. Ich hoffe, sie kann Ihnen bei der Datensicherung helfen.
Einführung
OneDrive ist ein Cloud-Speicherdienst, welcher das Synchronisieren und das Freigeben der Dateien unterstützt. Microsoft hat ihn 2007 entwickelt, damit Benutzer mithilfe davon Dokumente und andere Daten in der Cloud speichern und sie mit Android- und Windows-Geräten synchronisieren können. OneDrive bietet Benutzern bis zu 5 GB kostenlosen Speicherplatz, für mehr Speicherplatz müssen Nutzer zahlen. Außerdem ist es auch ein beliebtes Backup-Tool. Schauen wir uns also an, was es kann.
1. Kann OneDrive bestimmte Ordner sichern?
Ja, natürlich! Als ein leistungsstarkes Tool zum Freigeben und Synchronisieren kann OneDrive einen bestimmten Ordner sichern. Solange Sie sich bei OneDrive anmelden und den OneDrive-Einrichtungsassistenten abschließen, ist Ihr OneDrive verfügbar. Ziehen Sie dann einfach Ihren Zielordner in den OneDrive-Ordner oder kopieren Sie den Ordner einfach und fügen Sie ihn ein. Auf diese Weise können Sie Ihren speziellen Ordner mit OneDrive sichern. Aber um Ihre Daten besser zu schützen, sollten Sie besser ein Backup für die Daten auf OneDrive erstellen.
2. OneDrive Sicherung VS Synchronisierung
OneDrive bietet nicht nur eine Sicherungsfunktion, sondern unterstützt auch die Synchronisierung. Kennen Sie den Unterschied zwischen OneDrive-Synchronisierung und -Sicherung?
| Eigenschaften | Sicherung | Sync |
|---|---|---|
| Wegbeschreibung der Akten | Unidirektionales Verfahren | Verfahren in zwei Richtungen |
| Profis | Daten sicher aufbewahren | Ermöglichen anderen Geräten den Zugriff auf Ihre Dateien über die OneDrive-Synchronisierung |
| Nachteile | Besetzen Sie den freien Raum | Kann die Sicherheit der Dateien nicht garantieren |
3. Sollte man auf OneDrive gespeicherten Daten sichern?
Sicher, der Datenverlust tritt auch manchmal bei OneDrive auf. Daher müssen Sie regelmäßig Backups für OneDrive erstellen. Wenn Sie die Änderungen der Dateien vollständig sichern wollen, können Sie die automatisches Backup auswählen.
Nachdem Sie den Unterschied kennen, werden Sie vielleicht verstehen, warum wir eine Sicherung auf OneDrive ohne Synchronisierung durchführen müssen. Lassen Sie uns daher eine weitere Studie durchführen.
Warum müssen wir Daten ohne Synchronisierung auf OneDrive sichern?
Es gibt einige Gründe, warum wir Backups ohne Synchronisierung auf OneDrive speichern sollten.
- Der Synchronisierungsprozess ist zeitaufwändig und beeinträchtigt die Computerleistung.
- OneDrive synchronisiert möglicherweise die falschen Dateien oder Dokumente.
- Das Backup ist sicherer als eine Synchronisierung.
- In manchen Fällen werden manche Daten nicht erfolgreich synchronisiert.
Für die Datensicherung auf OneDrive ohne Synchronisierung benötigen Sie eine professionelle aber einfach zu bedienende Backup-Software - EaseUS Todo Backup Home. Wie kann es Ihnen helfen?
- Unterstützt vollständige, differenzielle und inkrementelle Sicherungen.
- Unterstützt Festplatte- und Systemklonen.
- Umfassende Lösungen bei der Datensicherung.
Nicht nur die einzelnen Dateien können Sie noch einen Computer und OneDrive auf eine externe Festplatt sichern. Jetzt können Sie EaseUS Todo Backup kostenlos herunterladen und mehr Funktionen finden.
Es ist an der Zeit zu zeigen, wie man ein Backup auf OneDrive ohne Synchronisierung erstellt. Es ist einfach, diese Sicherungsaufgabe mit EaseUS Todo Backup zu erledigen. Lassen Sie uns nun die einzelnen Schritte lernen.
Wie kann man Backups ohne Synchronisierung auf OneDrive speichern?
In diesem Teil zeige ich Ihnen zwei Möglichkeiten, wie Sie ein Backup auf OneDrive ohne Synchronisierung erstellen können. EaseUS Todo Backup ist eine einfach zu bedienende Backup-Software. Außerdem können Sie auch auf eine andere Art und Weise ein Backup auf OneDrive ohne Synchronisierung erstellen. Schauen wir uns nun die erste Möglichkeit an.
Methode 1. EaseUS Todo Backup
Als zuverlässige Sicherungssoftware erleichtert sie verschiedene Arten der Sicherung. Schauen wir uns nun die einzelnen Schritte an.
Schritt 1. Wenn Sie EaseUS Todo Backup zum ersten Mal zum Sichern von Dateien verwenden, klicken Sie auf dem Startbildschirm auf Backup erstellen und dann mit der Maus auf das große Fragezeichen, um den Backup-Inhalte auszuwählen.
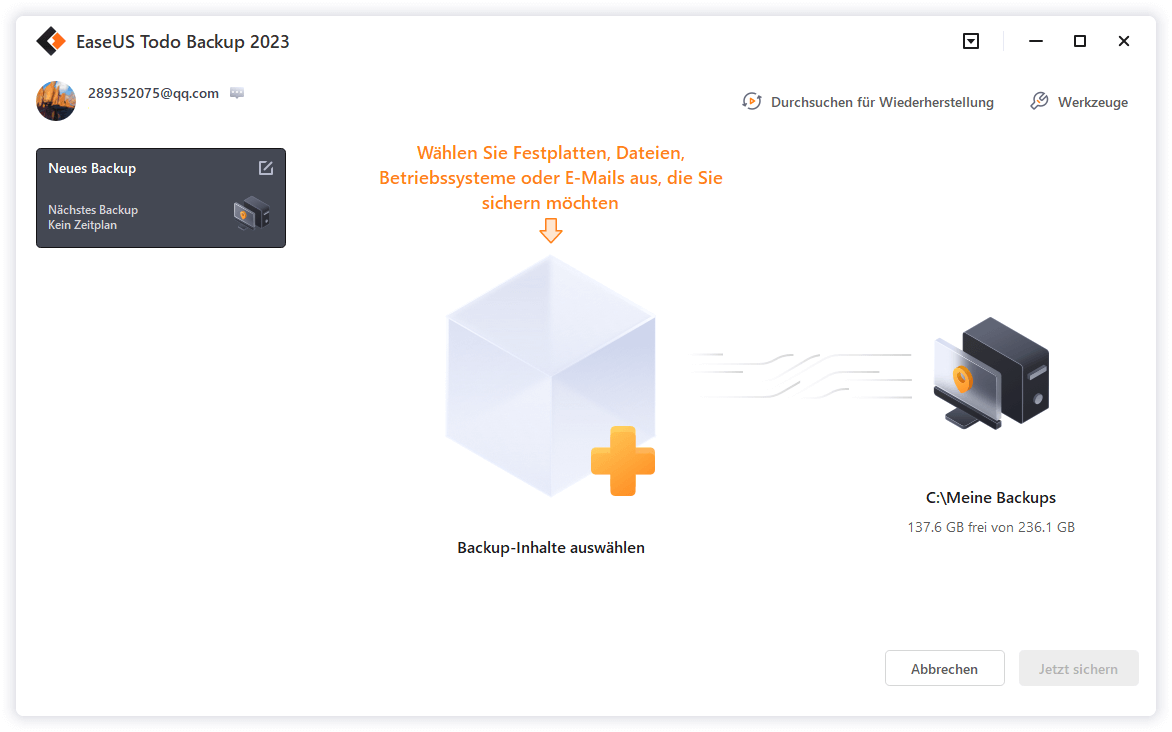
Schritt 2. Da Sie Dateien und Ordner auf Ihrem Computer sichern wollen, hier wählen Sie "Datei" aus, in dem Sie Bilder, Videos, Dokumente und alle anderen Dateitypen für die Sicherung auswählen können.

Schritt 3. Folgen Sie den Pfaden, um die Dateien, Ordner oder Verzeichnisse zu finden, die Sie sichern möchten, wählen Sie sie alle aus und klicken Sie auf "OK".

Schritt 4. Nun müssen Sie einen Speicherort für die Sicherung auswählen.

Schritt 5. EaseUS Todo Backup ermöglicht es den Benutzern, die Sicherungsdateien auf jedem Gerät zu speichern, das für Sie praktisch ist, wie eine lokale Festplatte, ein externes USB-Laufwerk, eine SD-Karte, ein Netzlaufwerk oder ein NAS-Laufwerk, sowie ein Cloud-Laufwerk der Marke EaseUS. Wir persönlich empfehlen Nutzern, das Cloud-Laufwerk vor einem physischen Laufwerk zu wählen, um wichtige Backups zu speichern, da es zugänglicher, flexibler und sicherer ist.
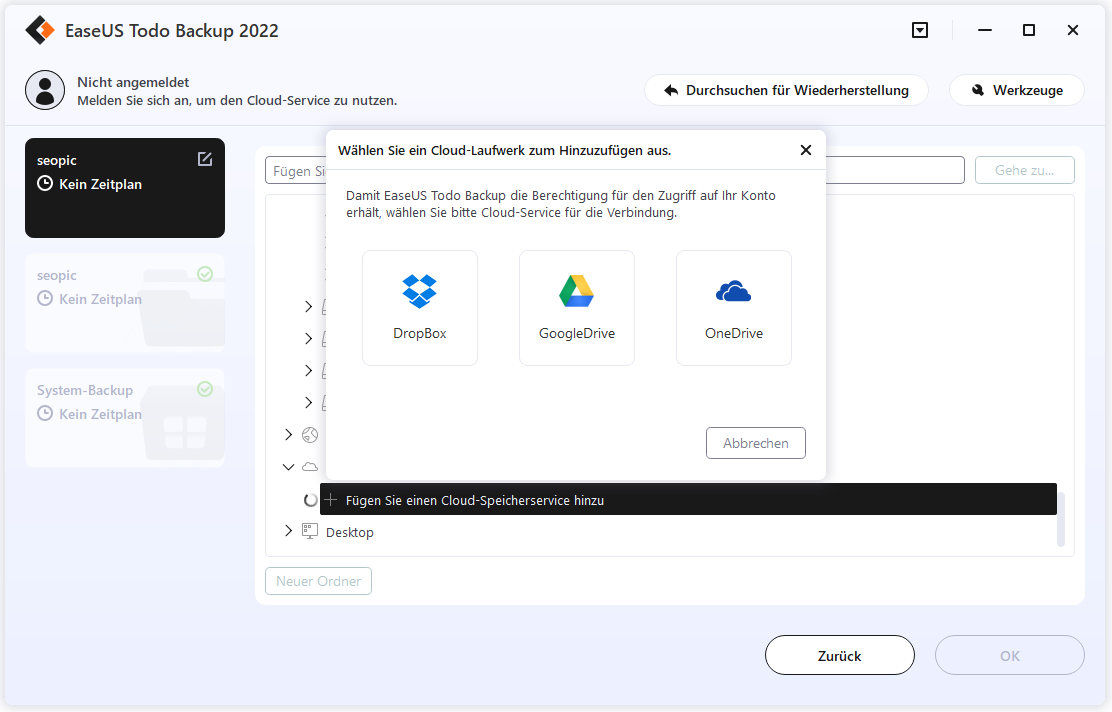
Schritt 6. Wenn Sie an einem automatischen und intelligenten Sicherungsplan für die nächste Dateisicherung interessiert sind, fahren Sie mit der Einstellung "Optionen" fort. Dort können Sie ein vertrauliches Dateibackup verschlüsseln, die Größe des Backup-Images komprimieren oder ein Backup-Schema anpassen, um der Software mitzuteilen, zu welchem Zeitpunkt das nächste Backup gestartet werden soll.
Hier können Sie eine erweiterte und automatische Sicherungsaufgabe festlegen:

Schritt 7. Klicken Sie auf "Jetzt sichern", um die Datensicherung zu starten. Ihre fertigen Sicherungsdateien werden im linken Bereich in Form einer Karte angezeigt.
Methode 2:OneDrive
OneDrive ist ein gutes Backup-Tool, aber wenn Sie ein Backup auf OneDrive ohne Synchronisierung erstellen möchten, müssen Sie die nachstehende Anleitung befolgen, um die Synchronisierung zu unterbrechen, bevor Sie das Backup starten.
Klicken Sie auf das OneDrive-Symbol > Klicken Sie auf "Weitere Optionen" > Klicken Sie auf Synchronisierung anhalten.
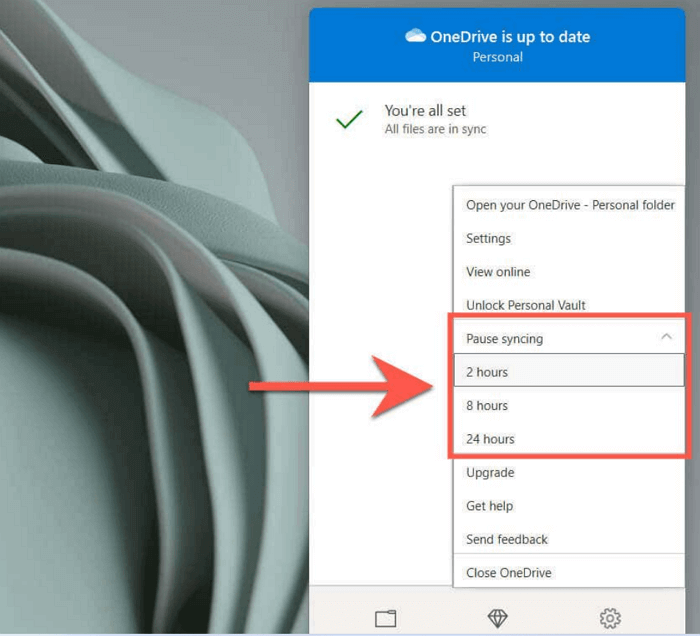
Sie können je nach Bedarf festlegen, ob die Synchronisierung für zwei oder vier Stunden unterbrochen werden soll. Führen Sie nun die folgenden Schritte aus, um eine Sicherung auf OneDrive ohne Synchronisierung durchzuführen.
Schritt 1. Klicken Sie auf das OneDrive-Symbol und geben Sie Ihre E-Mail-Adresse und Ihr Passwort ein, um sich anzumelden.
Schritt 2. Nach Abschluss des Anmeldevorgangs werden Sie zum Einrichtungsassistenten weitergeleitet. Sie können hier erweiterte Einstellungen vornehmen.
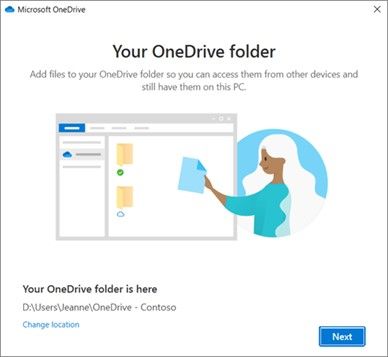
Schritt 3. Öffnen Sie die Option "Mein OneDrive-Ordner", und ziehen Sie dann die gewünschten Daten in dieses Fenster. Sie können Ihre Daten auf OneDrive sichern.
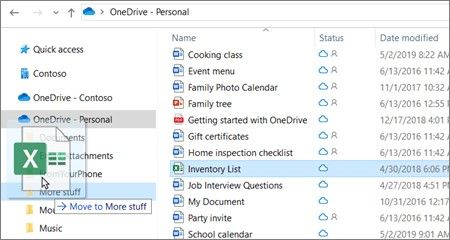
Neben dem Sichern ist es auch wichtig, dass Sie wissen, wie Sie OneDrive wiederherstellen können. Daher geht es im nächsten Teil darum, wie man OneDrive sichert und wiederherstellt.
Bonus-Tipp:
Was das Sichern und Wiederherstellen von OneDrive betrifft, kann EaseUS Todo Backup Sie stressfrei machen. Es gibt zwei Abschnitte, die Ihnen jeweils zeigen, wie Sie OneDrive sichern und wiederherstellen können.
1. Wie kann man auf OneDrive gespeicherten Daten sichern?
EaseUS Todo Backup ist eine zuverlässige Backup-Software, und es ist nicht schwierig, OneDrive zu sichern. Schauen wir uns nun die Backup-Schritte an.
Schritt 1. Um ein Backup zu starten, klicken Sie auf die Option Backup-Inhalt auswählen.
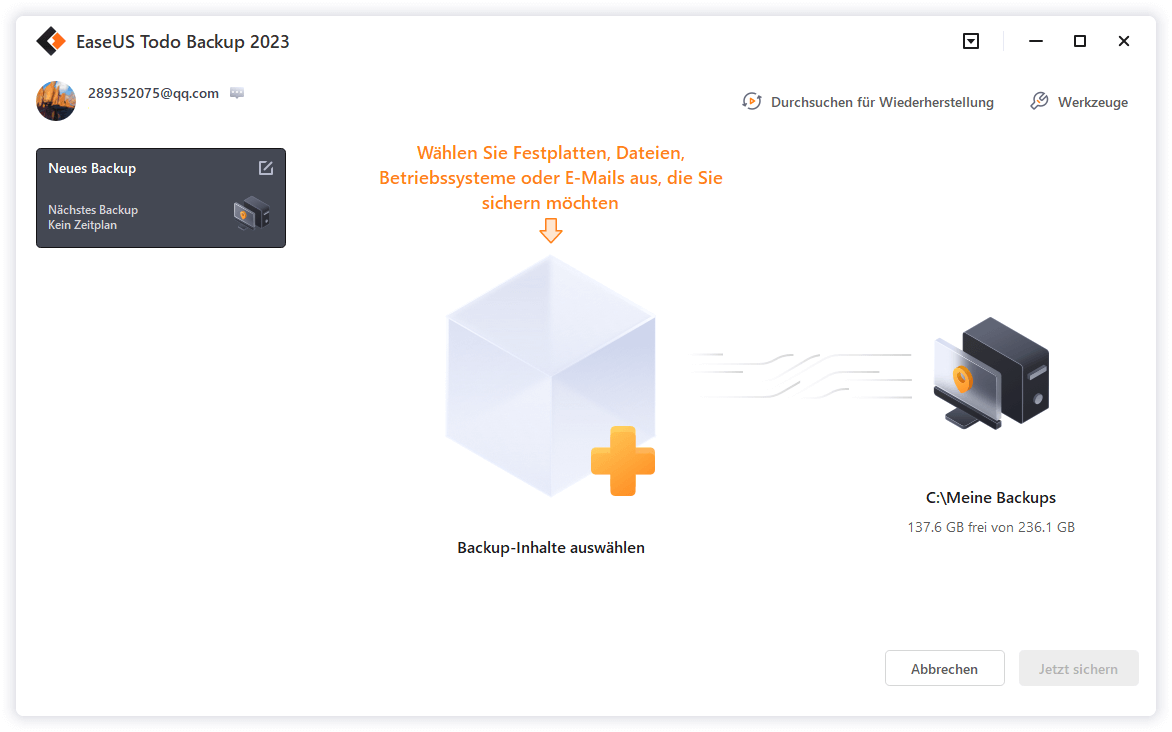
Schritt 2. Es gibt vier Kategorien für die Datensicherung: Datei, Datenträger, Betriebssystem und Mail, klicken Sie auf Datei.

Schritt 3. Auf der linken Seite werden sowohl lokale als auch Netzwerkdateien angezeigt. Sie können das Verzeichnis erweitern, um die Sicherungsdateien auszuwählen.

Schritt 4. Folgen Sie den Anweisungen auf dem Bildschirm und wählen Sie einen Speicherort für die Sicherung.

Klicken Sie auf Optionen, um die Sicherung mit einem Kennwort zu verschlüsseln. Klicken Sie dann auf Backup-Schema, um den Sicherungszeitplan festzulegen und die Sicherung zu einem bestimmten Zeitpunkt zu starten. Es gibt noch weitere Optionen, die Sie wählen können, um den Sicherungsprozess an Ihre Anforderungen anzupassen.

Schritt 5. Das Backup kann auf einer lokalen Festplatte, dem Online-Dienst von EaseUS oder einem NAS gespeichert werden.
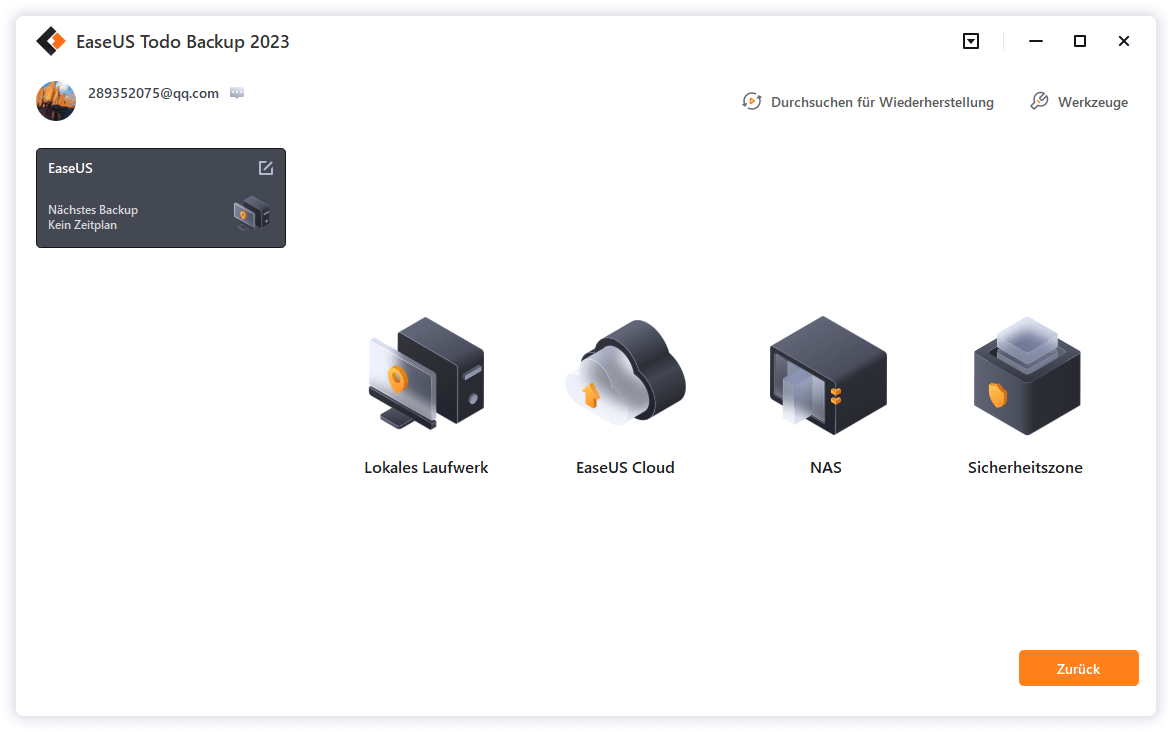
Schritt 6. EaseUS Todo Backup ermöglicht es Kunden, Daten sowohl auf einem Cloud-Laufwerk eines Drittanbieters als auch auf dem eigenen Cloud-Laufwerk zu sichern.
Wenn Sie Daten auf einem Cloud-Laufwerk eines Drittanbieters sichern möchten, wählen Sie Lokales Laufwerk, scrollen Sie nach unten, um ein Cloud-Gerät hinzuzufügen, und fügen Sie dann Ihr Konto hinzu und melden Sie sich an.
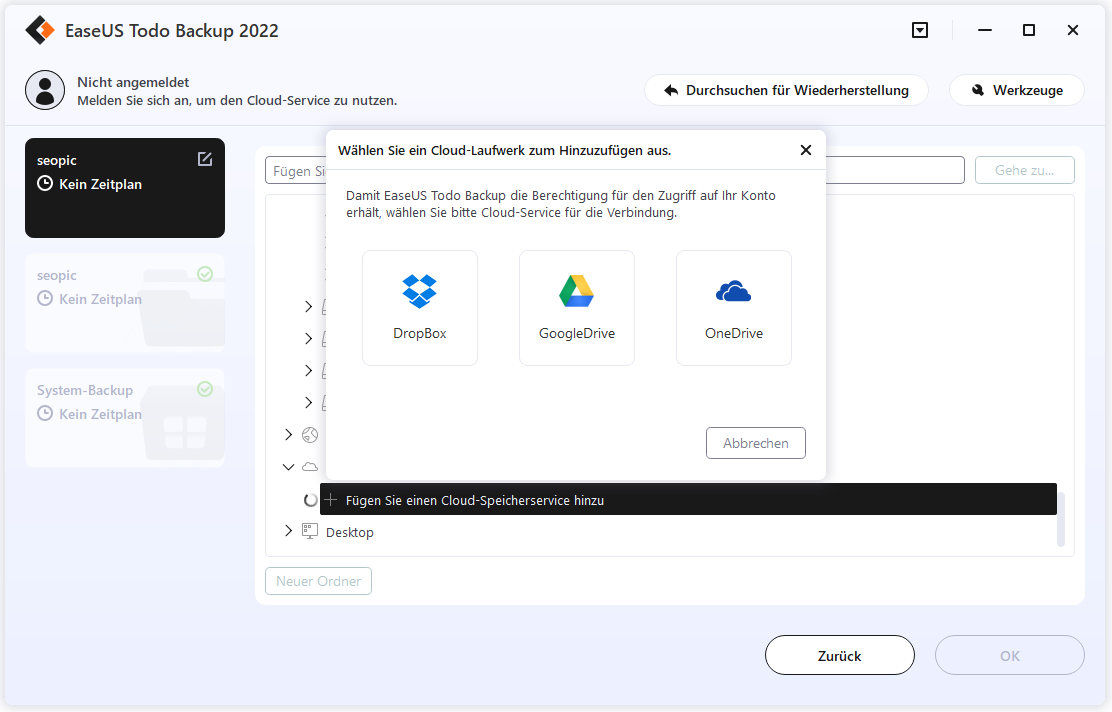
Sie können auch das EaseUS Cloud-Laufwerk wählen. Melden Sie sich für ein EaseUS-Konto an, klicken Sie dann auf EaseUS Cloud und melden Sie sich an.
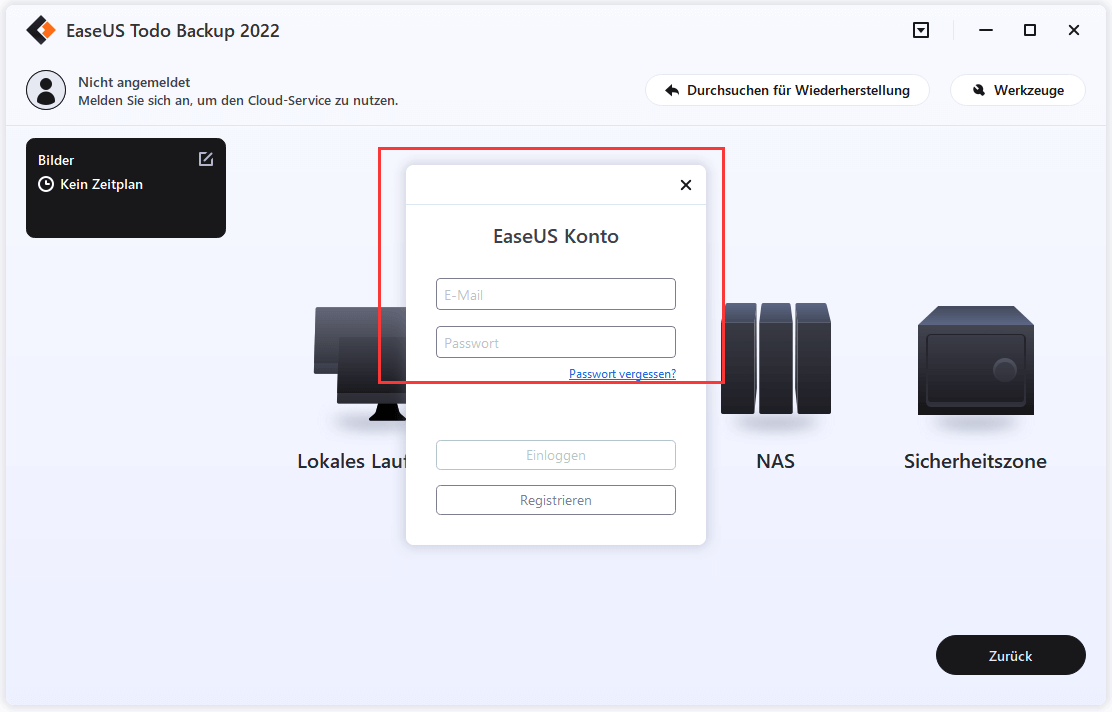
Schritt 7. Klicken Sie auf Jetzt sichern, um den Sicherungsvorgang zu starten. Der Sicherungsauftrag wird nach seiner Beendigung als Karte auf der linken Seite des Fensters angezeigt. Klicken Sie mit der rechten Maustaste auf den Sicherungsauftrag, um ihn weiter zu bearbeiten.
Kommen wir nun zur OneDrive-Wiederherstellung. Schließlich ist es für die tägliche Arbeit entscheidend zu wissen, wie man Daten wiederherstellt.
2. Wie kann man gesicherten OneDrive Daten wiederherstellen?
Was sollten Sie tun, wenn Sie versehentlich einige wichtige Dateien gelöscht haben? Natürlich müssen Sie sie wiederherstellen. Aber wie? Folgen Sie diesen Schritten und versuchen Sie, Ihre Dateien mit EaseUS Todo Backup wiederherzustellen.
Schritt 1. Starten Sie EaseUS Todo Backup, klicken Sie auf "Durchsuchen für Wiederherstellung".

Schritt 2. Führen Sie zu Ihrem Sicherungsziel und wählen Sie die Sicherungsdatei, die Sie wiederherstellen möchten. (Die von EaseUS Todo Backup erstellte Sicherungsdatei ist eine pbd-Datei).

Schritt 3. Wählen Sie den Wiederherstellungsort. Sie können Daten an einem bestimmten Ort oder am ursprünglichen Ort wiederherstellen.
Schritt 4. Klicken Sie auf "Fortfahren" und die Wiederherstellung wird gestartet.
Benutzer können OneDrive mit EaseUS Todo Backup einfach sichern und wiederherstellen. Und diese Seite erzählt hauptsächlich darüber, wie man auf OneDrive sichert. Wenn Sie durch diese Probleme belästigt werden, laden Sie es herunter und lassen Sie diese Software Ihnen helfen.
FAQs zur Sicherung auf OneDrive ohne Synchronisierung
Dieser Teil listet einige häufig gestellte Fragen zur Sicherung auf OneDrive ohne Synchronisierung auf. Ich hoffe, er kann Ihnen bei den Problemen helfen, mit denen Sie jetzt konfrontiert sind.
Kann ich OneDrive nur als Backup verwenden?
Natürlich können Sie das. OneDrive ermöglicht es Nutzern, Sicherungskopien zu erstellen und bietet 5 GB kostenlosen Speicherplatz. Neben OneDrive können Sie Ihre Daten auch auf anderen Speichermedien sichern, z. B. in der Cloud oder auf anderen externen Festplatten. Sie können je nach Bedarf ein geeignetes Backup-Tool auswählen.
Wie kann ich einen Ordner nur auf OneDrive sichern?
Schritt 1. Klicken Sie auf und öffnen Sie OneDrive.
Schritt 2. Ziehen Sie den gewünschten Ordner in das OneDrive-Fenster.
Schritt 3. Beginnen Sie mit der Datensicherung.
Dann werden Ihre Daten von OneDrive geschützt und in OneDrive gespeichert. Stellen Sie sicher, dass Sie die Synchronisierung deaktiviert haben, wenn Sie nicht möchten, dass Ihr Ordner mit der Cloud synchronisiert wird.
Ist die OneDrive-Sicherung dasselbe wie die Synchronisierung?
Nein, die OneDrive-Sicherung ist ein Prozess in eine Richtung, während die Synchronisierung ein Prozess in zwei Richtungen ist. Die Sicherung dient dazu, Ihre Kopie an einem Ort aufzubewahren, während die Synchronisierung Ihre doppelten Dateien an verschiedenen Orten aufbewahrt. Außerdem kann die Synchronisierung die Sicherheit der Dateien nicht garantieren, denn wenn Sie die Quelldatei löschen, verschwindet auch die Synchronisierungsdatei.
Weitere Artikel & Tipps:
-
Ein komplettes Anleitung: Windows Server sichern [2025]
![author-Mako]() Mako / 2024-12-31
Mako / 2024-12-31 -
Auf einem anderen PC: Windows 7 Recovery USB Stick erstellen [2025 Anleitung]
![author-Mako]() Mako / 2025-01-07
Mako / 2025-01-07
-
Wie kann man M2 SSD klonen? [Anleitung für Laptop und Desktop-PC]
![author-Maria]() Maria / 2025-03-07
Maria / 2025-03-07 -
Das Beste Windows 10 Backup & Wiederherstellen Tool - EaseUS
![author-Markus]() Markus / 2025-01-07
Markus / 2025-01-07

EaseUS Todo Backup
- Backup-Software für Privatanwender
- Sicheres Image-Backup
- Klonen der Laufwerke
- All-in-one-Recovery-Tool im Notfall
Umfassende Backup-Lösung