Zusammenfassung:
Windows 10 Backup & Wiederherstellen Tool kann das vorheriege System Daten vor dem Upgraden von Windows 1ß sichern und das System zu jeder Zeit zurückkehren.
Überblick über das WindowsBackup & Wiederherstellen Tool
In der Vergangenheit wurden PCs mit einer CD/DVD ausgeliefert, die ein Image des Systems enthielt. Wenn das Betriebssystem eines Tages Probleme hat, konnten Sie das Betriebssystem einfach auf die Werkseinstellungen zurücksetzen. Aber heutzutage fangen die Hersteller an, die Art und Weise der Wiederherstellung von Windows zu vereinfachen. Sie legen einfach ein Image des Systems auf einer versteckten Partition Ihres Hauptlaufwerks ab, so auch ein Windows Recovery USB-Laufwerk. Es ermöglicht Ihnen nicht nur die Neuinstallation von Windows, sondern enthält auch einige Tools zur Fehlerbehebung für den Notfall, insbesondere wenn Ihr System nicht mehr startet.
In Windows 10 gibt es z. B. mehrere Betriebssystemprobleme. Windows 10 Backup und Widerherstellen Tool spielt eine wichtige Rolle im Prozess vom Windows 10 automatischen Update. Ein Backup für die Dateien und das System zu erstellen, ist sehr wichtig, wenn unerwarteter Datenverlust während des Windows-Updates auftritt.
Option 1. Windows eingebautes Backup und Wiederherstellen Tool
Gilt für: Windows 10 32-Bit- und 64-Bit-Betriebssystem
Referenz: Microsoft Offizieller Support
- Hinweis:
- Das so erstellte Wiederherstellungslaufwerk kann Ihnen helfen, Probleme mit Ihrem PC zu beheben, auch wenn er nicht mehr startet. Wenn Sie Systemdateien auf diesem Laufwerk sichern, können Sie es auch verwenden, um Windows neu zu installieren. Wenn Sie beim Erstellen des Wiederherstellungslaufwerks keine Systemdateien gesichert haben, können Sie den PC zurücksetzen und von einem Laufwerk wiederherstellen, das nicht verfügbar ist.
Um ein Windows 10-Wiederherstellungslaufwerk zu erstellen, führen Sie die folgenden Schritte aus:
Schritt 1. Stecken Sie das USB-Laufwerk in Ihren Computer. Klicken Sie in der Systemsteuerung auf "Wiederherstellung".
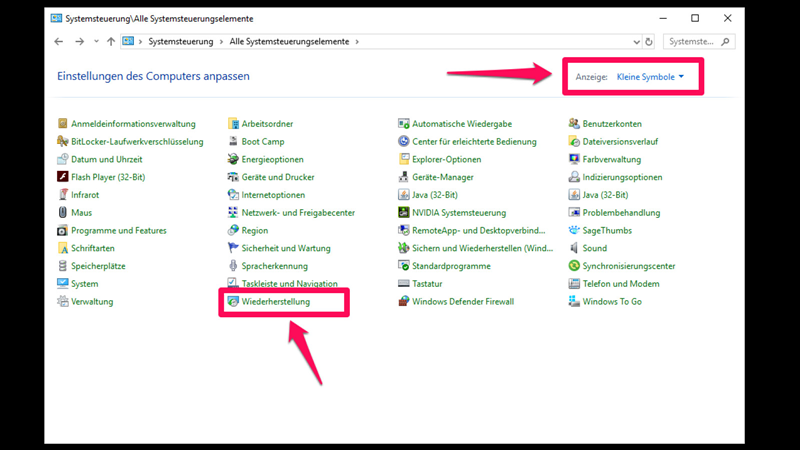
Schritt 2. Sie gelangen in den Bereich "Erweiterte Wiederherstellungstools", wählen Sie "Wiederherstellungslaufwerk erstellen".
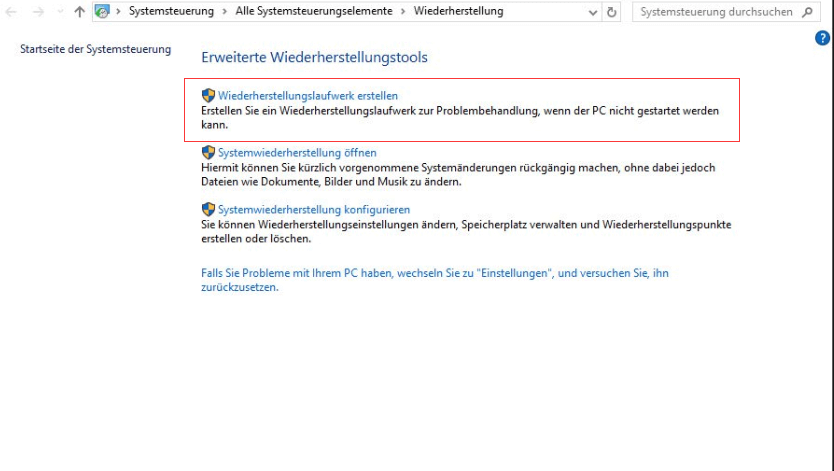
Schritt 3. Aktivieren Sie die Option "Sichert Systemdateien auf dem Wiederherstellungslaufwerk", wenn Sie das Laufwerk zur Neuinstallation von Windows oder zur Wiederherstellung einer früheren Windows-Version verwenden möchten. Klicken Sie auf "Weiter".
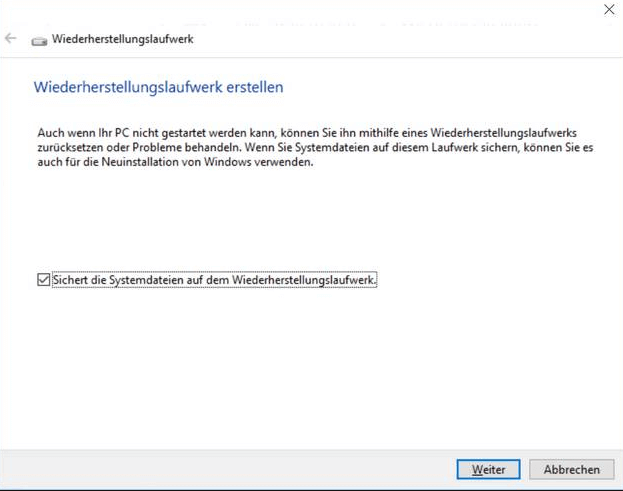
Schritt 4. Warten Sie, bis der Assistent das Kopieren der Dateien auf Ihr USB-Laufwerk vorbereitet.
Schritt 5. Wählen Sie Ihr USB-Laufwerk als Wiederherstellungslaufwerk und klicken Sie auf Weiter.
Schritt 6. Bestätigen Sie die Warnung, dass "Alle Daten auf dem Laufwerk werden gelöscht. Falls diese Laufwerk persönliche Dateien enthält, stellen Sie sicher, dass die Dateien gesichert wurden" und klicken Sie auf "Erstellen".
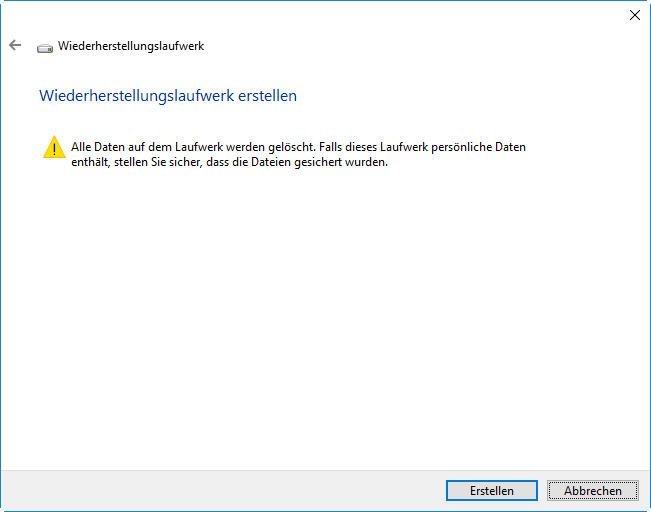
Schritt 7. Wenn die abschließende Meldung "Das Wiederherstellungslaufwerk ist bereit" erscheint, klicken Sie auf "Fertig stellen".
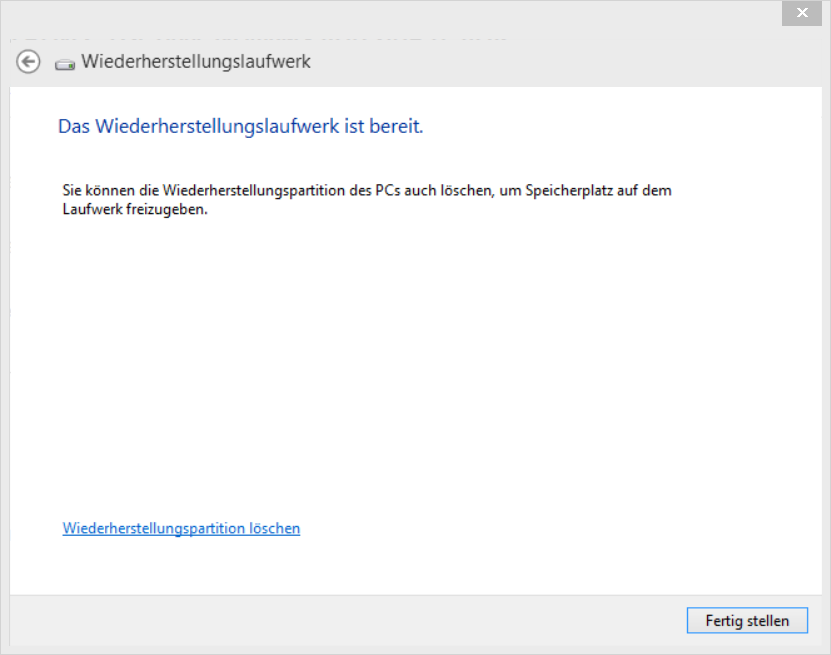
So stellen Sie Windows 10 mit dem Windows 10-Wiederherstellungslaufwerk wieder her:
Schritt 1. Schließen Sie das Wiederherstellungslaufwerk an und schalten Sie Ihren PC ein.
Schritt 2. Wählen Sie "Problembehandlung" und wählen Sie eine Wiederherstellungsoption:
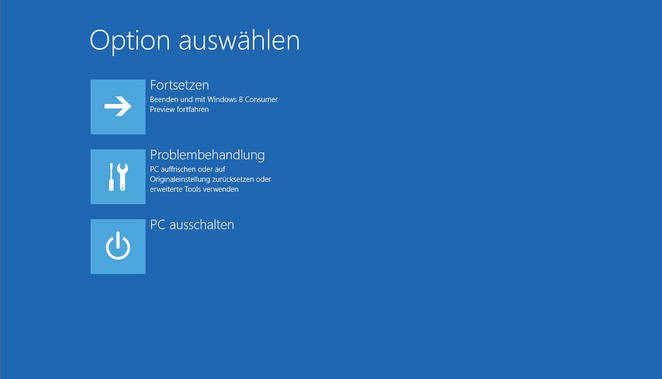
- Stellen Sie von einem Systemwiederherstellungspunkt wieder her, indem Sie "Erweiterte Optionen" > "Systemwiederherstellung" wählen. Dadurch werden kürzlich installierte Anwendungen, Treiber und Updates entfernt, die möglicherweise Probleme mit Ihrem PC verursachen, aber Ihre persönlichen Dateien sind davon nicht betroffen.
- Wählen Sie "Diesen PC zurücksetzen" und wählen Sie dann, ob Sie Ihre Dateien behalten oder entfernen möchten.
- Wählen Sie "Von einem Laufwerk wiederherstellen". Dadurch wird Windows 10 neu installiert, und es werden auch Ihre persönlichen Dateien, installierte Apps und Treiber sowie von Ihnen vorgenommene Änderungen an den Einstellungen entfernt.
Um ein Wiederherstellungstool für Windows 10-Installationsmedien zu erstellen, führen Sie mehrere Schritte aus:
Schritt 1. Rufen Sie auf einem funktionierenden PC die Microsoft-Website für Software-Downloads auf.
Schritt 2. Laden Sie das Tool zur Erstellung von Windows 10-Medien herunter und führen Sie es anschließend aus.
Schritt 3. Wählen Sie Installationsmedien für einen anderen PC erstellen.
Schritt 4. Wählen Sie eine Sprache, Edition und Architektur (64-Bit oder 32-Bit).
Schritt 5. Folgen Sie den Schritten zum Erstellen von Installationsmedien und wählen Sie dann Fertig stellen.
Option 2. Alternatives Backup & Wiederherstellen Tool - EaseUS Todo Backup
Warum brauchen wir noch diese Software, da Microsoft bereits angeboten haben? Nach dem Erlernen der ersten Verfahren kann der Anwender einfach zu finden, dass es einige Grenzen, wenn in die Praxis umgesetzt. Statt des Erlaubnis, Backup auf eine externe Festplatte und dem Ein monats-Garantie zurück, bietet EaseUS Windows Backup Software mehr Funktionen an, um die Anwendern zu helfen, Ihre Backup- und Wiederherstelle-Probleme zu lösen.
Backup: Man kann alle Daten einschließlich die ganze Systemdaten, persönlichen Dateien wie Dokumente, Fotos, Musik, Filme und Emails in externe Festplatte Netzwerk also auch Cloud sichern.
Wiederherstellen: Falls den originalen Dateiamen hat verloren, gelöschten, können Sie sie aus dem Backup Abbild wiederherstellen. Oder Windows 10 ist gar keine rechtige Wahl von Ihnen, können Sie jeder Zeit in das vorherige System zurückkehren, solangen Sie ein Backup für das alte System gemacht haben.
Kurz gesagt, das Standardverfahren zum Erstellen eines Windows 10-Wiederherstellungslaufwerks eines Drittanbieters umfasst:
- Erstellen eines bootfähigen EaseUS Todo Backup USB-Laufwerks
- Erstellen Sie ein Windows 10-Systemabbild
- Booten Sie von dem USB-Wiederherstellungslaufwerk und führen Sie eine Systemwiederherstellung durch
- Hinweis:
- Die Funktion "Notfall-Laufwerk erstellen" ist nur für die Daten- und Systemwiederherstellung gedacht, wenn Ihr PC nicht ordnungsgemäß gestartet werden kann und Sie von einem Sicherungsabbild wiederherstellen möchten. Es ist nicht für eine Systemreparatur gedacht.
So erstellen Sie ein USB-Wiederherstellungslaufwerk mit EaseUS Todo Backup:
EaseUS Todo Backup unterstützt die Boot-Disk-Typen wie USB-Laufwerk, CD/DVD-Disk und ISO-Datei.
Mit EaseUS Todo Backup Notfall-Laufwerk können Sie Ihren Computer von einem Backup wiederherstellen, wenn Windows nicht mehr normal booten kann, womit Sie das Betriebssystem und Dateien wiederherstellen können, ohne in Windows zu booten.
Schritt 1. Bereiten Sie ein leeres USB- oder CD/DVD-Laufwerk vor. (Wenn Sie Daten darauf gespeichert haben, sollten Sie die an einen anderen sicheren Ort verschieben).
Schritt 2. Schließen Sie das USB-/CD-/DVD-Laufwerk an Ihren Windows-PC an.
Schritt 3. Starten Sie EaseUS Todo Backup und klicken Sie auf "Notfall-Laufwerk erstellen".

Schritt 4. Wählen Sie "USB" oder "CD/DVD" als Speicherort für die Erstellung des WinPE-Datenträgers, um den Computer zu starten, wenn das Betriebssystem nicht startet oder der Computer abstürzt.
Schritt 5. Klicken Sie auf "Erstellen", um die Erstellung des WinPE-Datenträgers auf USB oder CD jetzt zu starten.

So erstellen Sie ein Windows 10-Systemabbild:
Schritt 1. Wenn Sie das Windows System auf einen anderen Datenträger sichern wollen, schließen Sie zuerst die externe Festplatte oder das Laufwerk an den Computer an. Stellen Sie sicher, Das Gerät sollte mindestens so groß wie Ihr Systemlaufwerk sein.
Schritt 2. Starten Sie EaseUS Todo Backup und gehen Sie zu "Backup erstellen" > "Backup-Inhalte auswählen".

Schritt 3. Wählen Sie "Betriebssystem" aus.
Schritt 3. Wählen Sie das Windows System aus, welches Sie sichern wollen.
Wenn Sie das System auf einer externen Festplatte zu sichern, wählen Sie "Lokales Laufwerk" aus.
Hinweis: Wenn Sie das System-Image automatisch erstellen wollen, können Sie einfach einen Plan für das System-Backup erstellen. Folgen Sie den Schritten:
1. Nachdem Sie das System und den Ziel-Ort ausgewählt haben, klicken Sie auf “Backup-Schema”. Hier können Sie einen Typ auswählen, wie oft die Sicherungskopien automatisch zu erstellen.
Schritt 4. Anschließend klicken Sie auf "Weiter", um das System-Backup auszuführen.
So stellen Sie Windows 10 mithilfe des Wiederherstellungslaufwerks wieder her:
Schritt 1. Schalten Sie den Computer aus und schließen Sie das bootfähige Laufwerk (mit dem System-Image) an den Computer an. Starten Sie den Computer und drücken Sie mehr Male die F8-/F2-/Delete-Taste beim Start, um die BIOS-Einstellungen zu öffnen. Wählen Sie, den Computer vom EaseUS Todo Backup bootfähiges Laufwerk zu starten.
Schritt 2. Klicken Sie auf "Werkzeuge" und wählen Sie "Systemtransfer" aus.

Schritt 3. Wählen Sie das System-Image, das Sie wiederherstellen wollen, und klicken Sie auf "OK".

Schritt 4. Das gesicherte Systemlaufwerk wird angezeigt. Stellen Sie sicher, dass Sie die richtige Version ausgewählt haben. Dann klicken Sie auf "Weiter".

Schritt 5. Wählen Sie den Ziel-Ort aus, auf den Sie das System wiederherstellen wollen.

Schritt 6. Klicken Sie auf "Erweiterte Optionen". Wenn Sie eine SSD benutzen, können Sie die Option "Optimierung für SSD" aktivieren.

Schritt 7. Anschließend klicken Sie auf "Weiter", um diesen Vorgang anzufertigen.
Weitere Artikel & Tipps:
-
Seagate OneTouch VS. Seagate-Erweiterung: Was ist besser?
![author-Maria]() Maria / 2025-01-07
Maria / 2025-01-07 -
Computer auf eine SanDisk extreme portable SSD sichern? [Für Windows & Mac]
![author-Mako]() Mako / 2025-01-07
Mako / 2025-01-07
-
Was sind die Vor- und Nachteile der Imaging-Software? [2025]
![author-Mako]() Mako / 2025-01-15
Mako / 2025-01-15 -
So können Sie alte Sicherungsdateien unter Windows 10 löschen
![author-Markus]() Markus / 2025-02-17
Markus / 2025-02-17

EaseUS Todo Backup
- Backup-Software für Privatanwender
- Sicheres Image-Backup
- Klonen der Laufwerke
- All-in-one-Recovery-Tool im Notfall
Umfassende Backup-Lösung



