Zusammenfassung:
Wenn Sie Ordner automatisch mit Google Drive synchronisieren möchten, zeigt Ihnen dieser Artikel einige Lösungen. Sie erfahren im Detail, wie Sie Google Drive für den Desktop oder Ordnersynchronisierungssoftware wie EaseUS Todo Backup nutzen, um dieses Ziel zu erreichen.
Cloud-Speicher ist aus dem modernen Arbeits- und Privatleben nicht mehr wegzudenken. Ob für die Datensicherung oder die Zusammenarbeit auf mehreren Geräten – wir verlassen uns auf Cloud-Speicher. Als einer der herausragenden Cloud-Speicherdienste wird Google Drive von Nutzern aufgrund seiner leistungsstarken Funktionen für Cloud-Speicher, Dateifreigabe und Zusammenarbeit sehr geschätzt.

Die Datenkonsistenz in der Cloud und lokal ist zweifellos der Schlüssel zur Verbesserung der Arbeitseffizienz. Doch wie gelingt das? Dieser EaseUS Artikel stellt zwei effektive Methoden im Detail vor. Egal, ob Sie offizielle Google-Tools verwenden oder Ordnersynchronisierungssoftware von Drittanbietern bevorzugen – es gibt eine Lösung. Wir zeigen Ihnen, wie Sie Ordner automatisch mit Google Drive synchronisieren und so die nahtlose Zusammenarbeit zwischen lokal und in der Cloud vereinfachen!
Automatische Synchronisierung von Ordnern über die Google Drive-Desktop-App
Die Desktop-Anwendung Google Drive ist speziell für Windows- und Mac-Betriebssysteme konzipiert. Sie bietet eine hervorragende Möglichkeit, Ordner mit Google Drive zu synchronisieren. Sie können nur ausgewählte Ordner synchronisieren, um lokalen Speicherplatz zu sparen. Sie können Inhalte einfach auf allen Geräten und in der Cloud verwalten und teilen. Wenn Sie Dateien in der Cloud bearbeiten, löschen oder verschieben, stimmen die Dateien auf Ihrem Computer nach der Synchronisierung mit denen in der Cloud überein.
Auf diese Weise können Sie Dateien und Ordner in Echtzeit synchronisieren und so sicherstellen, dass sie in der Cloud gesichert sind. Gleichzeitig wird das Risiko eines Datenverlusts reduziert. Beginnen wir nun Schritt für Schritt mit der automatischen Ordnersynchronisierung über Google Drive für Desktop.
Schritt 1. Laden Sie Google Drive für Desktop für Ihr Windows oder MacOS herunter und installieren Sie es.
Schritt 2. Starten Sie Drive für den Desktop, klicken Sie auf „Mit Browser anmelden“ und melden Sie sich bei Ihrem Google-Konto an. (Tipp: Wenn Sie Google Drive zum ersten Mal auf Ihrem Desktop öffnen, erhalten Sie die Benachrichtigung: „Google Drive möchte mit der Synchronisierung beginnen.“ Klicken Sie auf „OK“.)

Schritt 3. Links können Sie die Option „Arbeitsplatz“ auswählen. Klicken Sie auf „Ordner hinzufügen“, um die Ordner auszuwählen, die Sie synchronisieren möchten.

Schritt 4. Wählen Sie anschließend auf der Seite die Option „Mit Google Drive synchronisieren“. Dateien, die Sie in synchronisierten Ordnern ändern, werden in Drive angezeigt. Änderungen in Drive werden auf Ihrem Gerät gespiegelt. Der synchronisierte Ordner wird unter „Computer“ angezeigt. Klicken Sie anschließend auf „Fertig“.
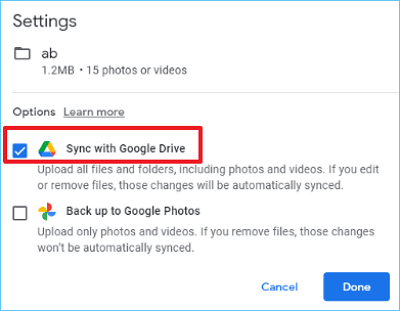
Schritt 5. Klicken Sie anschließend auf „Speichern“, um die Ordner automatisch mit Google Drive zu synchronisieren.
Nach der Installation und Einrichtung von Google Drive für Desktop wird automatisch ein Ordner mit dem Namen „Google Drive“ auf Ihrem Computer erstellt. Alle mit Google Drive synchronisierten Dateien und Ordner werden in diesem lokalen Ordner angezeigt. Unabhängig davon, ob Sie synchronisierte Dateien direkt auf Ihrem Computer anzeigen und bearbeiten oder sich für Online-Aktivitäten auf der Google Drive-Webseite anmelden, werden sie automatisch mit dem Online-Speicher von Google Drive synchronisiert.

Ordner automatisch mit Google Drive über die Dateisynchronisierungssoftware synchronisieren
Obwohl die Google Drive-Desktop-App komfortabler ist, kann sie nur die im angegebenen Google Drive-Ordner gespeicherten Inhalte synchronisieren. Für Benutzer, die alle Dateien und Ordner auf dem Computer global synchronisieren müssen, reicht diese eingeschränkte Synchronisierungsfunktion offensichtlich nicht aus. Daher ist die Verwendung eines Dateisynchronisierungstools eines Drittanbieters wie EaseUS Todo Backup eine flexiblere und effizientere Wahl.
Als eine der besten Dateisynchronisierungssoftwares für Windows unterstützt es Sie beim Synchronisieren von Ordnern mit Cloud-Laufwerken wie Google Drive, OneDrive oder EaseUS Cloud. Dank der inkrementellen Synchronisierung werden nur Dateien synchronisiert, die sich seit der letzten Synchronisierung geändert haben. Das spart Zeit. Darüber hinaus unterstützt es die Synchronisierung in Echtzeit oder nach Zeitplan. Für die Synchronisierung nach Zeitplan können Sie tägliche, wöchentliche oder monatliche Aufgaben zur automatischen Dateisynchronisierung einrichten.
Jetzt können Sie diese detaillierten Schritte ausführen, um damit Ordner mit Google Drive zu synchronisieren.
Schritt 1. Starten Sie EaseUS Todo Backup und klicken Sie unten links auf die Schaltfläche „Neue Synchronisierung“.

Schritt 2. Klicken Sie links auf „Synchronisierungspfad auswählen“.

Schritt 3. Wählen Sie einen Ordner aus, den Sie synchronisieren möchten, und klicken Sie auf „OK“. Der Quellordner kann vom Desktop, „Eigene Dateien“, „Favoriten“, „Computer“, „Netzwerk“ oder „NAS“ stammen.

Schritt 4. Wählen Sie einen Zielort, mit dem Sie Dateien synchronisieren möchten. Sie können je nach Bedarf zwischen der Zwei-Wege- oder der Einweg-Synchronisierung wählen.

Bonus: Tippen Sie auf die Schaltfläche „Optionen“, um ein Synchronisierungsschema auszuwählen, mit dem eine Synchronisierungsaufgabe täglich, wöchentlich, bei einem Ereignis oder in Echtzeit geplant werden kann.

Schritt 5. Klicken Sie auf „Jetzt synchronisieren“, um sofort eine Synchronisierungsaufgabe zu starten.

Schritt 6. Warten Sie, bis der Synchronisierungsvorgang abgeschlossen ist. In der oberen linken Ecke wird eine Spalte „Dateisynchronisierung“ angezeigt.

Teilen Sie mit einem Klick, damit Ihre Freunde diese wunderbaren Inhalte genießen können!
Warum Ordner automatisch mit Google Drive synchronisieren?
Angesichts der zunehmenden Beliebtheit von Cloud-Speichern in unserem Alltag und Beruf sticht Google Drive mit seinen starken Vorteilen unter den vielen Cloud-Speicherdiensten hervor. Die automatische Synchronisierung von Ordnern mit Google Drive ist für viele Nutzer unerlässlich geworden. Dieser Synchronisierungsmechanismus stellt die Konsistenz der Daten lokal und in der Cloud sicher, erleichtert die Dateiverwaltung und verbessert die Arbeitseffizienz und die Zusammenarbeit erheblich. Die Beherrschung der automatischen Synchronisierungsfunktion von Google Drive ist unverzichtbar.
- 1️⃣Hohe Datensicherheit: Google Drive verwendet fortschrittliche Datenverschlüsselungstechnologie, sodass die darin enthaltenen Daten nicht so leicht gestohlen oder beschädigt werden können. Es ist außerdem äußerst zuverlässig und gewährleistet die Sicherheit Ihrer Dateien.
- 2️⃣Bequemer geräteübergreifender Zugriff und Freigabe: Unterstützt geräteübergreifenden Zugriff, einschließlich Computer, Mobiltelefone, Tablets usw.; Sie können sich problemlos anmelden und auf Dateien in Google Drive zugreifen, solange eine Netzwerkverbindung besteht.
- 3️⃣Ausreichend freier Speicherplatz: Benutzer können 15 GB kostenlosen Cloud-Speicherplatz erhalten, um den täglichen Bedarf zu decken.
- 4️⃣Leistungsstarke Zusammenarbeitsfunktion: Sie können Office-Dokumente wie Word, Excel und PDF direkt in der Cloud öffnen und bearbeiten und die Zusammenarbeit mehrerer Personen in Echtzeit unterstützen, wodurch die Arbeitseffizienz erheblich verbessert wird.
Teilen Sie mit einem Klick, damit Ihre Freunde diese wunderbaren Inhalte genießen können!
Zusammenfassung
Wie Sie oben erfahren haben, können Sie mit Google Drive für Desktop Ordner automatisch mit Google Drive synchronisieren. Sollte Drive für Desktop jedoch nicht korrekt funktionieren oder Sie eine einfachere Methode oder erweiterte Funktionen benötigen, können Sie Ordnersynchronisierungssoftware wie EaseUS Todo Backup verwenden. Sie können mehrere benutzerdefinierte Synchronisierungseinstellungen vornehmen oder Dateien in Echtzeit synchronisieren, um Ihre Daten besser zu schützen. Laden Sie diese professionelle Software jetzt herunter, um die Ordnersynchronisierung zu vereinfachen.
FAQs zum automatischen Synchronisieren von Ordnern mit Google Drive
1. Wie synchronisiere ich alles mit meinem Google Drive?
- Schritt 1. Installieren Sie die Google Drive-Desktopanwendung auf Ihrem Computer.
- Schritt 2. Wählen Sie in den Anwendungseinstellungen von Google Drive die Option „Meinen Computer synchronisieren“.
- Schritt 3. Wählen Sie den zu synchronisierenden lokalen Ordner aus und klicken Sie auf „Synchronisierung starten“.
2. Können Sie Dateien automatisch mit Google Drive synchronisieren?
Ja, Sie können Dateien automatisch mit Google Drive synchronisieren. Installieren Sie dazu die Google Drive Desktop-App auf Ihrem Computer und wählen Sie die Dateien aus, die Sie automatisch synchronisieren möchten. Das System lädt den Inhalt dieser Ordner automatisch auf Google Drive hoch, um die Konsistenz zwischen lokalen und Cloud-Daten zu gewährleisten.
3. Wie synchronisiere ich mein Telefon automatisch mit Google Drive?
Um Ihr Telefon automatisch mit Google Drive zu synchronisieren, können Sie die Google Drive-App auf Ihrem Telefon installieren und die automatische Synchronisierungsfunktion aktivieren. Auf diese Weise können Fotos, Videos, Dokumente und andere Inhalte auf Ihrem Mobiltelefon sofort in der Cloud gesichert werden.
Weitere Artikel & Tipps:
-
Top 10 Offline-Datensicherungssoftware im Jahr 2025
![author-Mako]() Mako / 2025-01-07
Mako / 2025-01-07 -
Bluescreen Fehler: Faulty Hardware Corrupted Page
![author-Mako]() Mako / 2025-01-15
Mako / 2025-01-15
-
Die beste Software zur Festplattensicherung für Windows 11
![author-Katrin]() Katrin / 2025-02-17
Katrin / 2025-02-17 -
Differentielle/Inkrementelle Backups unter Windows 10 erstellen
![author-Mako]() Mako / 2025-02-17
Mako / 2025-02-17

EaseUS Todo Backup
- Backup-Software für Privatanwender
- Sicheres Image-Backup
- Klonen der Laufwerke
- All-in-one-Recovery-Tool im Notfall
Umfassende Backup-Lösung