Zusammenfassung:
Wenn Sie den Fehler 'Faulty Hardware Corrupted Page' reparieren wollen, können wir Ihnen helfen, diesen Bluescreen-Fehler zu beheben und den HP/Dell/Lenovo PC zurück zum normalen Zustand zu bringen.
Was ist der Fehler "Faulty Hardware Corrupted Page"?
Der Fehler "Faulty Hardware Corrupted Page" (Windows-Stoppcode 0x0000012B) umfasst mehrere verschiedene Hardwareprobleme, bezieht sich aber auf einen Einzelbitfehler. Ein Einzelbit-Fehler tritt auf, wenn ein einzelnes Bit (ein winziges Datenstück) während der Datenübertragung fehlerhaft verändert wird. Auch wenn es sich nach einem winzigen Problem anhört, kann das Ergebnis zu einer Fehlfunktion der Systemhardware führen, was dazu führt, dass die fehlerhafte Hardware den Seitenstoppcode beschädigt.
Es gibt eine gute und eine schlechte Nachricht.
Die gute Nachricht ist, dass es mehrere Korrekturen für den fehlerhaften, hardwarebeschädigten Seitenstoppcode gibt. Die schlechte Nachricht ist, dass der Windows-Stoppcode 0x0000012B darauf hinweisen kann, dass Ihre Systemhardware defekt ist. Insbesondere wird der Stoppcode oft mit fehlerhaftem RAM in Verbindung gebracht.
Ein Bluescreen Fehler kann oft auftreten, wenn Benutzer ein Dokument oder ein Program öffnen. Unter so vielen Fehlermeldungen ist der Fehler "FAULTY_HARDWARE_CORRUPTED_PAGE" ein typischer davon.
Der genaue Fehler heißt "Auf dem PC ist ein Problem aufgetreten. Er muss neu gestartet werden. Es werden einige Fehlerinformationen gesammelt und damm wird ein Neustart ausgeführt. (100% abgeschlossen) FAULTY_HARDWARE_CORRUPTED_PAGE".
Der Fehler tritt normalerweise auf HP/Dell/Lenovo PCs auf.
Hauptgründe für diesen Bluescreen Fehler "Faulty Hardware Corrupted Page"
Was führt zu diesem Fehler? Wir haben einige Hauptgründe gesammelt.
- 1. Die Installation eines Programms wird nicht erfolgreich abegeschlossen;
- 2. Viren oder schädliche Software haben den Computer angegriffen und das System stürzt ab;
- 3. Bluescreen Fehler tritt nach dem Windows 10 Updates auf;
- 4. Benutzer haben einen alten oder defekten Gerätetreiber falsch konfiguriert. Oder befinden sich einige Treiberkonflikte auf dem Datenträger, nachdem Benutzer eine neue Hardware installiert haben;
- 5. Windows-Registry wird beschädigt;
- 6. Systemdateien werden entfernt oder defekt;
- 7. Beschädigungen oder defekte Sektoren befinden sich auf der Festplatte.
Bluescreen-Fehler "Faulty Hardware Corrupted Page" reparieren [5 Methoden]
Hier haben wir einige effektive Lösungen aufgelistet, um den Fehler "FAULTY_HARDWARE_CORRUPTED_PAGE" zu beheben. Probieren Sie jede davon aus und prüfen Sie, ob der Fehler noch auftritt.
Sie können jederzeit auf verschiedenen Probleme unter Windows gestoßen sein. Manche Fehler können ganz schlimm sein. Deswegen spielt das Backup eine wichtige Rolle. Zögern Sie nicht, alle Ihre wichtigen Daten auf dem Computer zu sichern.
Wir können Ihnen eine einfache Lösung für das Backup anbieten - EaseUS Todo Backup Free. Diese Software kann die Sicherungskopien mit nur einigen Klicks schnell erstellen. Laden Sie die kostenlose Software herunterladen und beginnen Sie mit der Datensicherung.
Schritt 1. Starten Sie EaseUS Todo Backup und klicken Sie auf "Backup erstellen", wenn Sie vorher keinen Backup-Aufgabe erstellt haben.

Schritt 2. Klicken Sie auf "Backup-Inhalte auswählen", um die Optionen anzuzeigen.

Schritt 3. Wählen Sie die "Datei"-Option aus. Hier können Sie "Laufwerk", "System", "Datei"oder "E-Mail" für verschiedene Sicherungsweise auswählen.

Schritt 4. Wählen Sie die Dateien aus, welche Sie sichern wollen, und klicken Sie auf "OK".

Schritt 5. Jetzt können Sie den Zielort auswählen. Klicken Sie auf Optionen können Sie noch die erweiterten Optionen für die Sicherung finden.

Schritt 3. Klicken Sie auf "Jetzt sichern", um den Datensicherungsprozess zu starten.
Methode 1. Starten Sie Ihren Computer neu
Wenn Sie es nicht schon getan haben, starten Sie Ihren Computer neu. Auch wenn es ärgerlich ist, zu hören: "Haben Sie versucht, ihn aus- und wieder einzuschalten?" löst wirklich viele Probleme. Bevor Sie sich mit fortgeschrittenen Lösungen beschäftigen, starten Sie den Computer neu, um zu sehen, ob das Problem dadurch behoben wird.
Methode 2. Setzen Sie die Hardware erneut auf
Da der Fehler "Fehlerhafte Hardware - beschädigte Seite" mit Ihrer Systemhardware zusammenhängt, besteht eine häufige Lösung darin, Ihre Systemhardware neu zu installieren. Wenn Sie versehentlich gegen Ihr System stoßen, kann es sein, dass der Arbeitsspeicher oder die Grafikkarte verrutscht ist.
Hier ist ein Anleitungs-Video von Youtube, um Ihnen anzuzeigen, wie Sie die Hardware Ihres Rechners aufsetzen können:
Sie müssen in das Gehäuse Ihres PCs oder Laptops eindringen, um die Hardware wieder einzubauen. Bitte beachten Sie, dass dadurch in bestimmten Fällen die Herstellergarantie erlischt, gehen Sie also mit Vorsicht vor.
Methode 3. Führen Sie den SFC-Befehl aus
Der fehlerhafte Hardware corrupted page stop code kann auf Probleme mit Ihren Systemdateien hinweisen. Die Windows-Systemdateiprüfung (SFC) ist ein integriertes Windows-Systemwerkzeug, mit dem Sie Ihre Windows-Installationsdateien auf Fehler überprüfen können.
Bevor Sie den SFC-Befehl ausführen, müssen Sie sicherstellen, dass er vollständig funktionsfähig ist. Sie wollen nicht, dass SFC einen Fehler übersieht, weil es von Anfang an nicht richtig funktioniert hat. Zu diesem Zweck verwenden wir DISM, das Deployment Image Servicing and Management Tool.
Wie SFC ist DISM ein integriertes Windows-Dienstprogramm mit einer Vielzahl von Funktionen. In diesem Fall sorgt der DISM-Befehl "Restorehealth" dafür, dass unser nächster Fix richtig funktioniert.

Gehen Sie die folgenden Schritte durch:
- Geben Sie Eingabeaufforderung (Admin) in der Suchleiste des Startmenüs ein, klicken Sie dann mit der rechten Maustaste und wählen Sie Als Administrator ausführen, um eine erweiterte Eingabeaufforderung zu öffnen.
- Geben Sie den folgenden Befehl ein und drücken Sie die Eingabetaste: DISM /online /cleanup-image /restorehealth
- Warten Sie auf die Ausführung des Befehls. Der Vorgang kann bis zu 20 Minuten dauern, je nach Zustand Ihres Systems. Der Prozess scheint zu bestimmten Zeiten festzustecken, aber warten Sie, bis er abgeschlossen ist.
- Wenn der Prozess abgeschlossen ist, geben Sie sfc /scannow ein und drücken Sie die Eingabetaste.
Methode 4. Führen Sie CHKDSK aus
Wie SFC ist CHKDSK ein Windows-Tool, mit dem Sie Ihr Windows 10-Dateisystem überprüfen können. Sie fragen sich, was der Unterschied zwischen CHKDSK und SFC ist? CHKDSK prüft Ihr gesamtes Laufwerk auf Fehler, während SFC speziell die Windows-Systemdateien prüft.
Führen Sie es von der Eingabeaufforderung aus, und verwenden Sie den CHKDSK-Scan, um das Problem zu finden und Ihren Rechner zu reparieren.
- 1. Geben Sie Eingabeaufforderung in die Suchleiste Ihres Startmenüs ein, klicken Sie dann mit der rechten Maustaste auf den besten Treffer und wählen Sie Als Administrator ausführen. (Alternativ drücken Sie die Windows-Taste + X und wählen dann Eingabeaufforderung (Admin) aus dem Menü).
- 2. Geben Sie dann chkdsk /r ein und drücken Sie die Eingabetaste. Der Befehl durchsucht Ihr System nach Fehlern und behebt alle Probleme auf dem Weg dorthin.
Methode 5. Überprüfen Sie Ihre Treiber
Manchmal bringt ein neues Windows-Laufwerk Ihre Hardware durcheinander und verursacht einen Fehler. Windows 10 übernimmt jetzt die meisten Treiber-Updates, so dass fehlerhafte Treiber immer seltener ein Problem darstellen. Das heißt aber nicht, dass ein fehlerhafter Treiber nicht doch noch für Chaos sorgen kann.
Sie können eine Liste der letzten Windows-Treiber-Updates auf der Einstellungsseite "Update & Sicherheit" sehen.
Drücken Sie die Windows-Taste + I, um die Einstellungsseite zu öffnen, und wählen Sie dann Update und Sicherheit > Windows Update > Updateverlauf anzeigen. Hier können Sie alle Treiber-Updates finden.
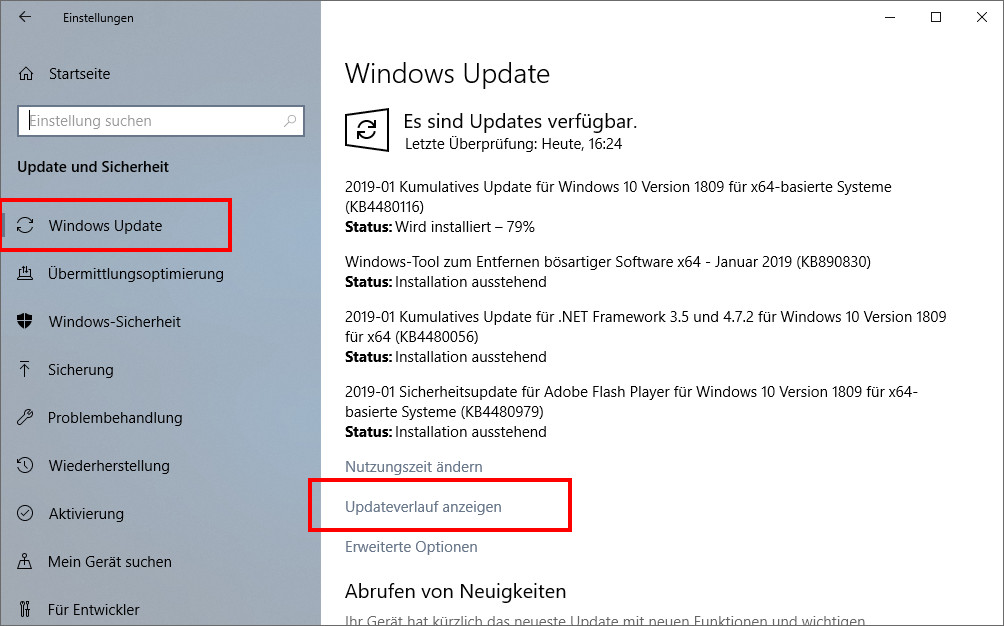
Geben Sie nun in der Suchleiste des Startmenüs Geräte-Manager ein und wählen Sie den besten Treffer aus. Gehen Sie in der Liste nach unten und suchen Sie nach einem Fehlersymbol. Wenn nichts zu sehen ist, ist Ihr Treiberstatus wahrscheinlich nicht die Ursache des Problems.

Mit verschiedenen Tools können Sie alle Ihre Systemtreiber gleichzeitig aktualisieren. Über den Nutzen dieser Tools lässt sich streiten, zumal viele versuchen, Sie zu zwingen, für frei verfügbare Treiber zu bezahlen.
Weitere Artikel & Tipps:
-
Wie kann man NAS sichern? Top-3-Strategien
![author-Markus]() Markus / 2025-01-07
Markus / 2025-01-07 -
Computer auf eine SanDisk extreme portable SSD sichern? [Für Windows & Mac]
![author-Mako]() Mako / 2025-01-07
Mako / 2025-01-07
-
Tipps für Windows 10 Rollback auf Windows 7 ohne Datenverlust
![author-Katrin]() Katrin / 2025-01-15
Katrin / 2025-01-15 -
Schnell und einfach: Beheben Sie das Problem, dass kein Download von Google Drive möglich ist
![author-Maria]() Maria / 2025-01-15
Maria / 2025-01-15

EaseUS Todo Backup
- Backup-Software für Privatanwender
- Sicheres Image-Backup
- Klonen der Laufwerke
- All-in-one-Recovery-Tool im Notfall
Umfassende Backup-Lösung