Zusammenfassung:
Suchen Sie nach einer Methode zum Sichern von OneDrive auf Synology NAS? Dann sind Sie hier genau richtig. Diese ultimative Anleitung von EaseUS zeigt Ihnen drei praktische Schritte, um Ihre in OneDrive gespeicherten Dateien sicher auf Synology NAS zu sichern – mit Schritt-für-Schritt-Anleitung.
Microsoft OneDrive ist einer der beliebtesten Cloud-Speicherdienste, den viele Menschen zum Speichern, Synchronisieren und Teilen ihrer Dateien, Videos, Fotos, Dokumente usw. verwenden. Seine hervorragenden Funktionen bieten seinen Benutzern erheblichen Komfort und erleichtern die geräte- und regionsübergreifende Zusammenarbeit.
Aufgrund der Nachfrage nach Cloud-Speicher und der Abhängigkeit vom Internet sowie der Unsicherheit hinsichtlich Datenschutz und Sicherheit in der Cloud scheuen sich viele Benutzer jedoch, Daten ausschließlich auf OneDrive zu speichern. Daher ist eine Datensicherung unerlässlich.
Die Sicherung von OneDrive auf Synology NAS ist eine beliebte Methode zur kontinuierlichen Datensicherung durch die Erstellung einer exakten Sicherungskopie der auf OneDrive gespeicherten Dateien. Bei einem Ausfall des Cloud-Servers oder einer Internetverbindung können Sie Dateien vom Synology NAS wiederherstellen, ohne Datenverlust befürchten zu müssen.
Keine Sorge, wenn Sie die Methode zum Sichern von OneDrive-Dateien auf NAS nicht kennen. Dieser Blog von EaseUS beschreibt drei effektive Möglichkeiten zum Sichern von OneDrive auf Synology. Lesen Sie weiter und wählen Sie die passende Methode für sich.
Die Vorteile der Sicherung von OneDrive auf Synology NAS
Das Speichern einer Kopie der Dateien von OneDrive auf einem NAS wie Synology bietet viele Vorteile:
- 🔐 Verbessern Sie die Datensicherheit. Sie haben mehr Kontrolle über Ihre Daten und können sie vor zukünftigen Sicherheitsverletzungen oder Datenverlust schützen, indem Sie eine zweite Kopie Ihrer Dateien lokal auf Ihrem NAS speichern.
- 📡 Offline-Zugriff. Selbst wenn Sie nur eingeschränkten oder keinen Internetzugang haben, können Sie auf Ihre NAS-Dateien zugreifen und so kontinuierlich arbeiten.
- 📀Zentralisierte Verwaltung. Synology NAS-Einheiten verfügen über einheitliche Verwaltungsoberflächen, die die Verwaltung und Überwachung Ihrer OneDrive-Backups vereinfachen.
- 💰Kostengünstig. Für OneDrive-Speicherpläne fallen möglicherweise monatliche Gebühren an. Wenn Sie Ihr Synology NAS jedoch als Backup-Lösung verwenden, können Sie Ihre vorhandene Speicherkapazität ohne zusätzliche Kosten nutzen.
3 effektive Möglichkeiten zum Speichern von OneDrive-Dateien auf NAS
Wir haben schon viel über die Sicherung von OneDrive auf Synology NAS gesprochen. Sie können es kaum erwarten, zu erfahren, wie es genau funktioniert. Hier erläutern wir drei Möglichkeiten im Detail und bieten eine Schritt-für-Schritt-Anleitung. Alle drei Methoden sind effektiv, und Sie können diejenige auswählen, die Ihnen am besten gefällt.
Bevor Sie die endgültige Entscheidung treffen, sehen Sie sich den Schwierigkeitsgrad, die Beschreibung und die Sicherungsgeschwindigkeit an, damit Sie entsprechend Ihren tatsächlichen Anforderungen auswählen können.
| Methoden | Beschreibung | Geschwindigkeit | Schwierigkeit |
|---|---|---|---|
| Professionelle Backup-Software sichert OneDrive problemlos mit wenigen Klicks auf NAS | Sehr schnell | ⭐⭐ | |
| Synology Cloud Sync | Daten zwischen OneDrive und Synology NAS synchronisieren; kann nicht als Backup verwendet werden | Schnell | ⭐⭐⭐ |
| Herunterladen und Hochladen | Manuelles Herunterladen von Dateien von OneDrive und anschließendes Hochladen dieser Dateien auf NAS, geeignet für eine kleine Dateimenge | Langsam, zeitaufwendig | ⭐⭐⭐⭐⭐ |
1️⃣ Sichern Sie OneDrive auf Synology NAS über EaseUS Todo Backup
Wenn Sie eine einfache und zeitsparende OneDrive-Backup-Lösung suchen, ist EaseUS Todo Backup die beste Wahl. Es ist ein hervorragendes kostenloses Dateisicherungsprogramm, mit dem Sie Dateien aus der OneDrive-Cloud mit wenigen Klicks auf einem NAS sichern können. Wenn Sie mit NAS nicht vertraut sind, ist es die beste Wahl.
Außerdem unterstützt es Windows 11/10/8/7 und ist mit anderen Cloud-Diensten wie Google Drive, Dropbox, HiDrive, Box usw. kompatibel.
Einer der attraktivsten Aspekte von EaseUS Todo Backup ist die geplante Backup-Strategie. Sie können einen geplanten Zeitpunkt festlegen und die Aufgabe wird automatisch und ohne manuelles Eingreifen ausgeführt. Dies ist besonders praktisch für größere Dateien.
Laden Sie jetzt dieses robuste Tool herunter, um OneDrive-Dateien auf Synology NAS zu sichern:
- 📑Was ist vorzubereiten:
- Laden Sie EaseUS Todo Backup auf Ihren Computer herunter.
- Melden Sie sich auf Ihrem Computer bei Ihrem OneDrive-Konto an.
- Schließen Sie das NAS-Gerät ordnungsgemäß an den Computer an.
Schritt 1. Klicken Sie auf „Sicherungsinhalt auswählen“, um eine Sicherung zu starten.

Schritt 2. Es gibt vier Datensicherungskategorien: Datei, Datenträger, Betriebssystem und E-Mail. Klicken Sie auf Datei.

Schritt 3. Lokale und Netzwerkdateien werden auf der linken Seite angezeigt. Sie können das Verzeichnis erweitern, um die zu sichernden Dateien auszuwählen.

Schritt 4. Wählen Sie den Speicherort für die Sicherung aus, indem Sie den Anweisungen auf dem Bildschirm folgen.

Klicken Sie auf „Optionen“, um die Sicherung unter „Sicherungsoptionen“ mit einem Kennwort zu verschlüsseln. Unter „Sicherungsschema“ können Sie einen Sicherungszeitplan einrichten und festlegen, dass die Sicherung zu einem bestimmten Zeitpunkt gestartet wird. Für den Sicherungsvorgang stehen zahlreiche weitere Anpassungsoptionen zur Verfügung.

Schritt 5. Sie können die Sicherung auf einer lokalen Festplatte, dem Onlinedienst von EaseUS oder einem NAS speichern.

Schritt 6. EaseUS Todo Backup ermöglicht es Kunden, Daten auf einem Cloud-Laufwerk eines Drittanbieters und ihrem eigenen Cloud-Laufwerk zu sichern.
Wenn Sie Daten auf einem Cloud-Laufwerk eines Drittanbieters sichern möchten, wählen Sie „Lokales Laufwerk“, scrollen Sie nach unten, um „Cloud-Gerät hinzufügen“ hinzuzufügen, fügen Sie Ihr Konto hinzu und melden Sie sich dann an.

Sie können Backups auch im Cloud-Speicherdienst von EaseUS speichern. Erstellen Sie ein EaseUS-Konto und melden Sie sich an, nachdem Sie auf „EaseUS Cloud“ geklickt haben.

Schritt 7. Um die Sicherung zu starten, klicken Sie auf „Jetzt sichern“. Sobald der Sicherungsvorgang abgeschlossen ist, wird er als Karte auf der linken Seite des Bedienfelds angezeigt. Um einen Sicherungsauftrag weiter zu verwalten, klicken Sie mit der rechten Maustaste darauf.

Wenn der Sicherungsvorgang abgeschlossen ist, werden alle OneDrive-Dateien erfolgreich im Synology NAS gespeichert.
2️⃣ Sichern Sie OneDrive über Synology Cloud Sync auf Synology NAS
Eine weitere Möglichkeit, OneDrive auf Synology NAS zu sichern, ist der integrierte Dienst Synology Cloud Sync. Damit können Sie Dateien zwischen OneDrive und NAS synchronisieren.
Beachten Sie jedoch, dass die Synchronisierung nicht mit der Sicherung identisch ist und dass Daten verloren gehen, wenn Sie Dateien auf einem Gerät löschen.
Hier sind die Schritte zum Einrichten und Sichern von OneDrive auf Synology NAS:
Schritt 1. Öffnen Sie einen Browser, rufen Sie die offizielle Synology NAS-Website auf und melden Sie sich bei Ihrem Konto an.
Schritt 2. Klicken Sie auf „Paketzentrum“, suchen Sie „Cloud Sync“ und installieren Sie die Software.

Schritt 3. Klicken Sie auf das + -Symbol und wählen Sie OneDrive. Klicken Sie dann auf Weiter.
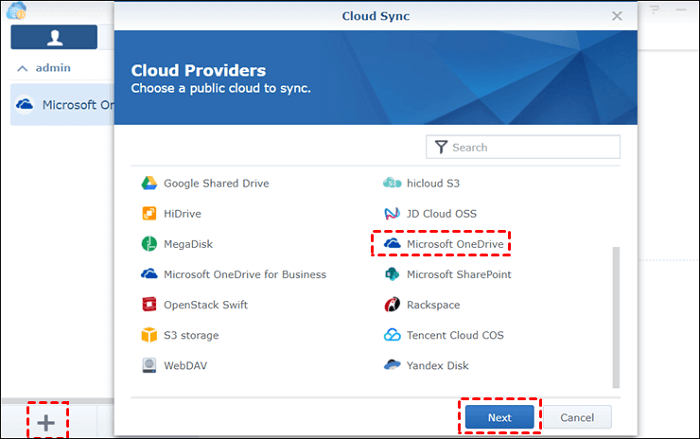
Schritt 4. Füllen Sie die Felder im nächsten Fenster aus.
- Lokaler Pfad – Wählen Sie die Datei für die Sicherung aus.
- Synchronisierungsrichtung – Da Sie Daten vom Synology NAS auf OneDrive sichern, wählen Sie die Option „Nur lokale Änderungen hochladen“.
- Remote-Pfad – Wählen Sie den Ordner, aus dem Sie die Daten synchronisieren, als Stammordner.
Schritt 5. Wählen Sie die Schaltfläche Weiter, um den Vorgang zu starten.

3️⃣ Manuelles Herunterladen und Hochladen von OneDrive-Dateien auf Synology NAS
Wenn Sie kein Programm installieren möchten, ist das manuelle Herunterladen und Sichern von Dateien aus der Cloud am Zielort für viele Benutzer die einfachste Methode. Natürlich können Sie Dateien auch auf Synology speichern, aber diese Methode eignet sich nur für wenige Dateien, da der Vorgang sehr zeitaufwändig ist und Datenverluste auftreten können.
Befolgen Sie nun die Richtlinien zum Sichern von OneDrive-Dateien auf Synology NAS:
Schritt 1. Öffnen Sie OneDrive auf Ihrem Computer, wählen Sie die Dateien/Ordner aus, die Sie sichern möchten, und laden Sie sie herunter.
Schritt 2. Starten Sie Synology NAS im Internet > klicken Sie auf File Station.
Schritt 3. Ziehen Sie die heruntergeladenen OneDrive-Dateien per Drag & Drop in den NAS-Ordner, in dem Sie die Sicherungen speichern möchten.

Die letzten Worte
Das Sichern von OneDrive-Dateien auf Synology NAS ist auf drei der oben genannten Arten möglich. Sie können die gewünschte Methode auswählen.
Wir empfehlen EaseUS Todo Backup als beste Lösung, da es Ihnen hilft, die Sicherungsaufgabe einfach und reibungslos durchzuführen, ohne Daten zu verlieren. Damit können Sie einen geplanten Sicherungsplan einrichten, sodass jedes Mal, wenn Sie Dateien zu OneDrive hinzufügen, die Kopien ohne manuelle Bedienung auf dem NAS gespeichert werden. Probieren Sie es aus und erleichtern Sie sich die Arbeit.
FAQs zum Sichern von OneDrive auf Synology NAS
1. Kann Synology auf OneDrive sichern?
Natürlich können Sie Synology NAS auf OneDrive sichern. EaseUS Todo Backup ist eine benutzerfreundliche NAS-Backup-Software, die Ihnen dabei hilft. Sie können auch die Cloud-Synchronisationsfunktion von Synology nutzen, um auf dem NAS gespeicherte Daten in die OneDrive-Cloud zu übertragen.
2. Kann ich OneDrive auf einer externen Festplatte sichern?
Das Sichern von OneDrive auf einer externen Festplatte ist möglich und eine hervorragende Möglichkeit, die Sicherheit der in der Cloud gespeicherten Daten zu gewährleisten und versehentliches Löschen zu vermeiden. Sie können Dateien manuell von OneDrive herunterladen und anschließend auf externe Festplatten verschieben. Alternativ können Sie eine Backup-Software wie EaseUS Todo Backup verwenden, um die Sicherung automatisch durchzuführen.
3. Verfügt Synology NAS über ein Backup?
Ja, Synology NAS-Geräte verfügen über integrierte Sicherungsfunktionen. Synology bietet verschiedene Sicherungslösungen zum Schutz Ihrer auf dem NAS gespeicherten Daten, darunter Synology Data Replicator, Cloud Station Backup, Hyper Backup, Time Machine (macOS-Benutzer), Snapshot Replication usw.
Weitere Artikel & Tipps:
-
So sichern Sie Windows 10/11 auf OneDrive
![author-Maria]() Maria / 2025-01-15
Maria / 2025-01-15 -
Wie migriert man Windows 11 auf einen neuen Computer?
![author-Katrin]() Katrin / 2025-02-17
Katrin / 2025-02-17
-
Was ist OneDrive und muss man OneDrive haben? Hier finden Sie die Antwort
![author-Mako]() Mako / 2025-01-07
Mako / 2025-01-07 -
Was ist die beste externe Festplatte für das Fail-Proof-Backup?
![author-Mako]() Mako / 2025-02-17
Mako / 2025-02-17

EaseUS Todo Backup
- Backup-Software für Privatanwender
- Sicheres Image-Backup
- Klonen der Laufwerke
- All-in-one-Recovery-Tool im Notfall
Umfassende Backup-Lösung