Zusammenfassung:
Wenn Sie den Computer vor schwerwiegenden Problemen schützen wollen, können Sie den Computer auf eine SanDisk externe portable SSD sichern. In diesem Artikel können Sie fünf Methoden erfahren, um alle wichtigen Daten einschließlich des Systems auf eine externe Festplatte zu sichern. Diese Lösungen gelten für beiden Windows-PC und Macs.
Wenn Computer abstürzt, suchen die meisten Benutzer bei Google , wie man den Computer auf eine extreme SSD sichern kann. Benutzer wollen möglicherweise die Dateien auf der eingebauten Festplatte sichern, weil die gespeicherten Daten wie Dokumente und Programme bereits unzugänglich sind und diese Daten bei der Fehlerbehebungen verloren gehen können.
Bei der Auswahl der Sicherung haben sich viele Benutzer für SanDisk Extreme Portable SSD entscheiden. Warum? Aufgrund von der hoher Geschwindigkeit handelt kann man die Sicherungen einfach und schnell kopieren und wiederherstellen. Aber wie sichert man die Computer Daten auf eine SanDisk externe portable SSD? Lesen Sie weiter und erfahren Sie fünf einfachen Möglichkeiten in diesem Artikel.

Warum sollte man Computer auf eine SanDisk extreme portable SSD sichern?
Im alltäglichen Leben sind die Sicherungskopien unserer wichtigen Daten sehr wichtig. Wir können unsere Daten aufgrund von dem Virenangriff, dem Systemabsturz, den Hardware-Fehlern oder falschen Behandlungen verlieren.
Es gibt viele Speichergeräte zum Speichern der Sicherungskopien. Zum Beispiel können wir das System auf eine anderen Festplatte oder in die Cloud sichern. Aber die Verwendung einer externen Festplatte wie der SanDisk extreme portable SSD für die Sicherung ist eine der besten Möglichkeiten.
Andere Vorteile von der Sicherung auf die SanDisk externe portable Festplatte:
- Den Speicherplatz sparen: Speicherplatz auf der Systemfestplatte schaffen
- Kostengünstig: Im Vergleich zu anderen SSDs ist SanDisk externe portable Festplatte kostengünstig.
- Bequem zu tragen: Benutzer können die Festplatte mitnehmen, damit wichtige Informationen überall gefunden werden können.
- Kein Internet erforderlich: Es ist verfügbar, auch wenn keine Internetverbindung vorhanden ist. (Die Nutzung der Cloud erfordert Internet)
Es gibt noch viele andere Vorteile, unseren Computer auf einer externen Festplatte wie der SanDisk Extreme Portable SSD zu sichern. Aber wie kann man also den Computer auf einer externen Festplatte sichern? Hier finden Sie fünf einfache Möglichkeiten.
Computer Daten auf SanDisk Extreme Portable SSD sichern - 3 Methoden für Windows
Hier sind drei Methoden, die Sie ausprobieren können, wenn das Betriebssystem Ihres Geräts Windows ist.
Methode 1: Verwendung einer vertrauenswürdigen Backup-Software [Windows 11/10/8/7]
EaseUS Todo Backup Home ist ein All-in-One-Backup-Tool. Sie können alle wichtigen Computer Daten einfach und schnell auf SanDisk extreme portable SSD sichern. Das Programm unterstützt die Sicherung auf irgendeinen Speicherort. Sie können Windows System, das ganze Laufwerk und einzelne Dateien sichern. Das heißt, Sie können nicht nur ein System-Abbild erstellen, sondern auch das gesamte Systemlaufwerk sichern, auch wenn der Computer nicht normal gestartet werden kann.
Dies ist der wichtigste Schritt zur automatischen Sicherung auf einer externen Festplatte.
Schritt 1. Starten Sie EaseUS Todo Backup. Klicken Sie auf "Backup-Inhalte auswählen" dann wählen Sie "Betriebssystem" aus. Sie können ein Backup-Image des gesamten Betriebssystems erstellen und auf einer externen Festplatte speichern.

Schritt 2. Die Software erkennt Ihr aktuelles Betriebssystem automatisch. Auf diese Weise wird sichergestellt, dass alle kritischen Windows-Systemdateien ausgewählt wurden. Und jetzt sollen Sie einen verfügbaren Sicherungsort auswählen.

Schritt 3. Um das Windows-Betriebssystem auf einer externen Festplatte zu sichern, müssen Sie vorher sicherstellen, dass die externe Festplatte korrekt an Ihren Computer angeschlossen wurde. Dann wählen Sie Ihre SanDisk externe portable SSD aus.

Schritt 4. Sobald der Sicherungsort bestätigt ist, können Sie jetzt andere Backup-Optionen einstellen.
Name und Beschreibung des Plans - Ein genauer Plan-Name und eine passende Beschreibung können Ihnen helfen, die benötigte Sicherungsdatei leicht zu finden.
Erweiterte Backup-Optionen - Erweiterte Backup-Einstellungen sind nützlich, wenn Sie einen flexiblen und automatischen Sicherungsplan erstellen möchten. Mit "Zeitplan" können Sie einen automatischen Sicherungsplan erstellen. Backup-Optionen dient zur Bearbeitung der erweiterten Parameter. Mit Backup-Bewahrungsschema können Sie die Image-Bewahrungsstrategie aktivieren.
Klicken Sie auf "Fortfahren" und die Software startet sofort mit der Sicherung des Betriebssystems auf eine externe Festplatte.
Methode 2: Windows Dateiverlauf verwenden [Gilt für Windows 10/8]
Mit dem Dateiverlauf können Sie Ihre Dateien auf Ihrer internen und externen Festplatte sichern. Obwohl es so eingestellt ist, dass Ihre Dateien auf dem internen Laufwerk gesichert werden, können Sie dies mit ein paar einfachen Schritten ändern. Dies gilt jedoch nur für Windows 10/8.
Hier erfahren Sie, wie Sie eine Sicherungskopie Ihres Computers auf einer SanDisk Extreme Portable SSD mit Dateiverlauf erstellen.
Schritt 1. Schließen Sie Ihre SanDisk extreme portable SSD an Ihren Computer an.
Schritt 2. Starten Sie die Systemsteuerung und klicken Sie auf System und Sicherheit und dann auf Dateiversionsverlauf.

Schritt 3. Klicken Sie auf Laufwerk auswählen und dann auf Einschalten , um den Dateiverlauf zu öffnen.

Schritt 4. Wählen Sie Ihre externe Festplatte wie unten gezeigt aus und klicken Sie auf OK.
Nachdem Sie alle oben genannten Schritte durchgeführt haben, speichert der Dateiversionsverlauf Ihre gesicherten Dateien auf der von Ihnen gewählten externen Festplatte.
Methode 3: Die Funktion "Sichern und Wiederherstellen (Windows 7)" ausführen
Die Windows-Sicherungsfunktion ist eine weitere Möglichkeit, Ihren Computer auf einer externen Festplatte wie der SanDisk Extreme Portable SSD zu sichern. Diese Funktion befindet sich ebenfalls in der Systemsteuerung und ist daher leicht zu finden und zu verwenden. Diese Methode ist nur für Windows 7 geeignet.
Schritt 1. Schließen Sie Ihre SanDisk Extreme Portable SSD an Ihren Computer an.
Schritt 2. Starten Sie die Systemsteuerung und klicken Sie auf System und Sicherheit, dann auf Sichern und Wiederherstellen.

Schritt 3. Klicken Sie auf Sicherung einrichten. Es erscheint ein Popup-Fenster, in dem Sie auswählen können, auf welcher externen Festplatte die Sicherung erfolgen soll. Klicken Sie zum Abschluss auf Weiter .

Befolgen Sie alle oben genannten Schritte, und die Windows-Sicherung wird funktionieren.
Mac-Daten auf die SanDisk extreme portable SSD sichern - 2 Methoden für Mac
Wenn das Betriebssystem Ihres Geräts macOS oder mac OS X ist, können Sie die beiden folgenden Methoden verwenden.
Methode 4: Time Machine für Mac verwenden
Für Mac-Benutzer ist Time Machine ein ausgezeichnetes Dienstprogramm, um Ihren Computer auf einer externen Festplatte wie der SanDisk Extreme Portable SSD zu sichern. Hier ist der wesentliche Schritt, um den Computer auf der SanDisk Extreme Portable SSD zu sichern.
Schritt 1. Klicken Sie auf das Time Machine-Symbol und wählen Sie dann Time Machine-Einstellungen öffnen.
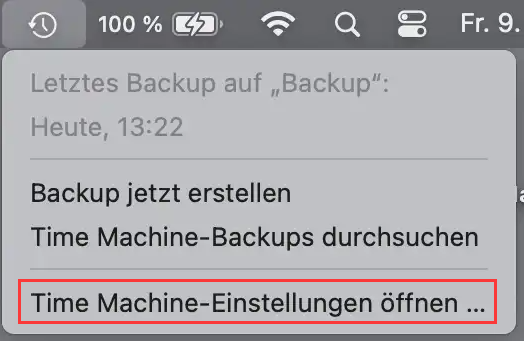
Schritt 2. Klicken Sie auf Volume auswählen und wählen Sie Ihre externe Festplatte zum Speichern Ihrer Sicherungen.

Schritt 3. Aktivieren Sie das Kontrollkästchen Automatische Datensicherung, um eine Sicherungskopie Ihres Mac zu erstellen.
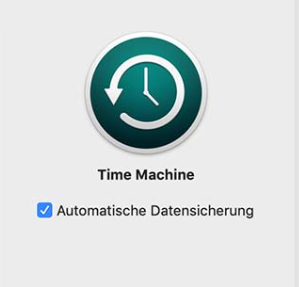
Sie können Ihren Computer auf einer externen Festplatte wie der SanDisk Extreme Portable SSD sichern, indem Sie die oben genannten Schritte ausführen.
Methode 5: EaseUS Todo Backup for Mac verwenden
EaseUS Todo Backup for Mac ist eine Software, die für Mac-Benutzer entwickelt wurde. Sie können es auch verwenden, um Ihren Computer auf einer externen Festplatte wie der SanDisk Extreme Portable SSD zu sichern. Darüber hinaus hebt sich die Software durch ihr intelligentes Backup und andere professionelle Funktionen, wie Systemabbild und Klonen, von der Masse ab. Sie können je nach Bedarf tägliche, wöchentliche oder monatliche Backups erstellen. Noch wichtiger ist, dass es Vollsicherungen, inkrementelle Sicherungen und differenzielle Sicherungen bietet.
Das Fazit
Wir hoffen, dass diese Anleitung Ihnen helfen kann, wenn Sie wissen möchten, wie Sie Ihren Computer auf SanDisk Extreme Portable SSD sichern können. Sie können die Methode wählen, die zu Ihnen passt, unabhängig davon, ob das Betriebssystem Ihres Computers Windows oder Mac ist. Ich empfehle Ihnen EaseUS Todo Backup als erste Wahl, wenn das Betriebssystem Ihres Geräts Windows ist. Es enthält viele wichtige Funktionen, die Ihnen helfen, Ihren Computer zu sichern. Hier sind einige hervorgehobene Funktionen des Programms.
Hervorgehobene Merkmale:
- Unterstützt Betriebssysteme: Windows 11/10/8/7.
- Daten vollständig sichern: Dateisicherung, Systemsicherung, Festplattensicherung, Partitionssicherung und Sicherung externer Festplatten.
- Drei Sicherungsmethoden: Vollsicherung, inkrementelle und differenzielle Sicherung
- Unterstützte Backup-Speichergeräte: SSD, HDD, RAID, USB-Laufwerk, FTP-Server, NAS, DVD, usw.
- Andere wichtige Funktionen: Systemabbild erstellen, Festplatten/Partitionen klonen, schnelle Wiederherstellung
Vorteile:
- Hohe Sicherungsgeschwindigkeit
- Sicherung der Sicherheitszone
- Erstklassige technische Unterstützung
- Offsite-Kopie
- WinPE Bootdiskette
Häufig gestellte Fragen
1. Sind externe SSDs gut für Backups?
JA. SSD ist eine gute Wahl für ein externes Laufwerk, da es kleiner ist, schneller läuft und insgesamt langlebiger ist. Der Nachteil von SSD ist, dass Sie für den gleichen Speicherplatz mehr Geld bezahlen müssen als für HDD. Aber mit der Verbesserung der Technologie wird der Preis für SSDs weiter sinken.
2. Wie viele GB brauche ich, um meinen Computer zu sichern?
Im Allgemeinen sollte der Speicherplatz eines Sicherungslaufwerks 1,5 bis 2 Mal so groß sein wie der Speicherplatz Ihres Computers. Wenn Ihr Windows 11-Laptop also über 128 GB Speicherplatz verfügt, benötigen Sie ein Sicherungslaufwerk mit 256 GB Speicherplatz.
Weitere Artikel & Tipps:
-
Windows Systemabbild kann nicht erstellt werden, was tun?
![author-Mako]() Mako / 2025-01-07
Mako / 2025-01-07 -
Windows 11 auf eine kleinere SSD klonen
![author-Katrin]() Katrin / 2025-02-17
Katrin / 2025-02-17

EaseUS Todo Backup
- Backup-Software für Privatanwender
- Sicheres Image-Backup
- Klonen der Laufwerke
- All-in-one-Recovery-Tool im Notfall
Umfassende Backup-Lösung