Zusammenfassung:
Obwohl GoodSync zu den besten Synchronisierungstools gehört, gibt es eine Alternative, die Sie noch heute ausprobieren sollten. Dieser Artikel bietet einen Überblick über GoodSync und die Bedienungsanleitung. Im Folgenden erfahren Sie mehr über das beste alternative Backup- und Synchronisierungstool für Windows.
Wenn Sie häufig Dateien unter Windows synchronisieren und sichern, kennen Sie GoodSync bestimmt schon. Die meisten Nutzer schätzen dieses Tool wegen seiner Effizienz. Dennoch hat GoodSync auch einige Einschränkungen. Gibt es eine bessere Alternative zu GoodSync? Wenn Sie sich eine ähnliche Frage stellen, ist dieser Artikel von EaseUS genau das Richtige für Sie. Wir besprechen GoodSync im Detail und stellen anschließend alternative Software vor.
Übersicht über GoodSync und seine Verwendung
GoodSync ist eine Dateisicherungs- und Synchronisierungssoftware für Server, Desktops, externe Laufwerke und Laptops. Sie unterstützt die Betriebssysteme Windows, Android, iOS, Mac und Linux. Die GoodSync-Funktion „Backup“ ermöglicht eine unidirektionale Synchronisierung, während die Funktion „Synchronisierung“ eine bidirektionale Synchronisierung ermöglicht.

Mit GoodSync können Sie Dateien in der Cloud sichern, beispielsweise auf OneDrive, Google Drive, Synology NAS, Misc NAS, Dropbox usw. Andererseits unterstützt GoodSync Connect die Peer-to-Peer-Dateisicherung/-synchronisierung, also zwischen zwei Computern.
Zu den Hauptfunktionen von GoodSync gehören die folgenden:
- Ordnerfreigabe. Es unterstützt die Zusammenarbeit zwischen Teammitgliedern durch bequeme Ordner-/Dateifreigabe.
- Remote-Synchronisierung. Sie können Dateien zwischen Geräten an verschiedenen physischen Standorten synchronisieren.
- Direkte Kommunikation. Sie können Geräte direkt verbinden, ohne Server von Drittanbietern zu benötigen.
- Fernzugriff. Sie können Dateien auch weit entfernt von Ihrem Büro oder Zuhause finden.
- Sichere Verbindung. Ihre Daten werden geschützt, indem während der Synchronisierung eine verschlüsselte Verbindung hergestellt wird.
Um GoodSync nutzen zu können, müssen Sie es zunächst auf Ihren Computer herunterladen. Im nächsten Abschnitt erfahren Sie, wie Sie GoodSync zur Dateisynchronisierung nutzen können.
So synchronisieren Sie Dateien mit GoodSync unter Windows
Nachdem Sie GoodSync heruntergeladen und auf Ihrem Windows-Computer installiert haben, müssen Sie ein Benutzerkonto erstellen. Anschließend können Sie die folgenden Schritte ausführen, um Dateien damit zu synchronisieren.
Schritt 1. Starten Sie GoodSync, gehen Sie dann zu „Tools“ > „GoodSync-Konto einrichten“ > „Mein vorhandenes Konto verwenden“ und klicken Sie auf „Weiter “.

Schritt 2. Wählen Sie im nächsten Fenster „Dateien von den Laufwerken dieses Computers auf andere GoodSync-Geräte übertragen“ und klicken Sie auf „Weiter“. Sobald Sie Ihre Kontoeinstellungen bestätigt haben, können Sie das Fenster schließen.

Schritt 3. Sobald Sie eine Verbindung zwischen den Geräten hergestellt haben, deren Dateien synchronisiert werden sollen, navigieren Sie zum Quellgerät, um einen neuen Auftrag zu erstellen. Geben Sie den Auftragsnamen ein, wählen Sie „Synchronisieren“ und klicken Sie auf „OK“.

Schritt 4. Klicken Sie anschließend auf den linken Synchronisierungsordner, um die Quelldateien auszuwählen.

Schritt 5. Klicken Sie auf den richtigen Synchronisierungsordner, um das Ziellaufwerk auszuwählen. Klicken Sie auf „GoodSync Connect“ und wählen Sie einen bestimmten Ordner darunter aus. Klicken Sie anschließend auf die Schaltfläche „Übernehmen“.

Schritt 6. Klicken Sie anschließend auf „Analysieren“. Bestätigen Sie die Änderungen. Um den Synchronisierungsvorgang zu starten, klicken Sie auf die Schaltfläche „Synchronisieren“.
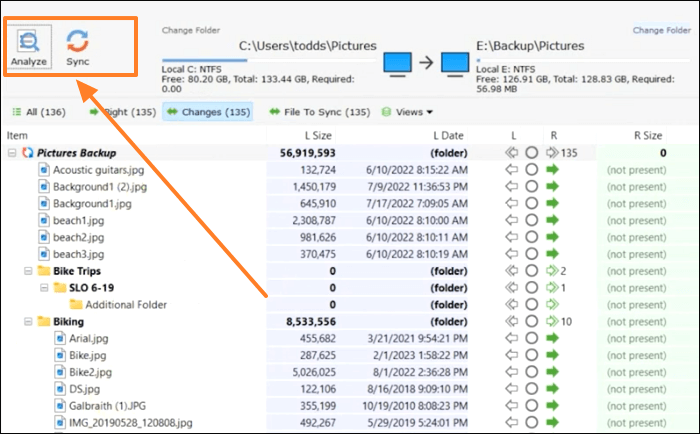
Das war's! Sie haben jetzt Dateien von Ihrem Quellcomputer über GoodSync mit dem Zielcomputer synchronisiert.
War dieser Beitrag hilfreich? Teilen Sie ihn in Ihren sozialen Medien, um anderen zu helfen, wenn Sie ihn nützlich finden.
Was sind die Einschränkungen von GoodSync
GoodSync ist ein hervorragendes Tool für die Dateisicherung und -synchronisierung unter Windows. Dennoch weist es eine Reihe von Einschränkungen auf, darunter die folgenden:
- Sie können keine Systemdateien sichern. GoodSync verhindert, dass Sie versteckte Dateien oder Systemordner/-dateien auf Ihrem PC sichern.
- Synchronisiert nur persönliche Dateien/Ordner. Mit diesem Tool können Sie nur Dateien im Ordner „Arbeitsplatz“ synchronisieren. Für eine erfolgreiche Synchronisierung müssen Sie Dateien in diesen Ordner verschieben.
- Die Premium-Version ist teuer. Sie müssen mehr bezahlen, um auf die zusätzlichen Funktionen dieser Software zugreifen zu können.
- Verfügt über zahlreiche Symbole. GoodSync verfügt über verschiedene Symbole, mit denen man sich vertraut machen muss. Es ist außerdem schwierig, sich zu merken, wofür jedes Symbol steht.
- Eingeschränkte Funktionen. Mit diesem Tool können Sie nur bestimmte Dateien und Ordner sichern/synchronisieren. Die Sicherung einer ganzen Festplatte oder Partition ist nicht möglich.
Dies sind die Haupteinschränkungen bei der Verwendung von GoodSync. Im nächsten Abschnitt wird die beste GoodSync-Backup-Alternative beschrieben.
Beste kostenlose Alternative zu GoodSync für Windows 11/10/8/7
Da GoodSync einige Einschränkungen aufweist, sollten Sie nach alternativer Software zur Dateisynchronisierung unter Windows suchen. Eine der besten kostenlosen Alternativen zu GoodSync, die Sie heute ausprobieren sollten, ist EaseUS Todo Backup. Mit dieser Backup-Software können Sie Dateien und Ordner mit nur wenigen Klicks zwischen verschiedenen Windows-PCs synchronisieren.
Als beste Dateisynchronisierungssoftware für Windows ermöglicht es Ihnen, Dateien mit einem anderen Computer, NAS oder Netzwerk zu synchronisieren. Da es sich um ein effizientes Tool handelt, gibt es keine Größenbeschränkung für zu synchronisierende oder zu sichernde Dateien. Mit der Synchronisierungsfunktion von EaseUS Todo Backup können Sie die Quelle und das genaue Ziel Ihrer Synchronisierungsdateien auswählen. Sie können auch die Häufigkeit Ihrer Backups festlegen: Echtzeit, täglich, wöchentlich oder monatlich. Neben der Dateisynchronisierung unterstützt dieses Tool auch automatische Dateisicherung und Notfallwiederherstellung.
Zu den wichtigsten Funktionen von EaseUS Todo Backup gehören:
- Unterstützt Datensicherung und schnelle Wiederherstellung mit einem Klick
- Führen Sie vollständige, inkrementelle und differenzielle Backups durch
- Synchronisieren Sie Ordner zwischen Computern, NAS oder Netzwerken
- Übertragen Sie Ihr Windows 10 auf einen anderen Computer
- Sie können die Synchronisierung von Dateien zu unterschiedlichen Zeiten planen
- Erstellen Sie ein Windows-Systemabbild auf einem USB-Laufwerk
- Bietet einen kostenlosen Cloud-Speicherplatz von bis zu 250 GB
Um die EaseUS-Backup-Software als beste kostenlose Alternative zu GoodSync zu nutzen, laden Sie sie noch heute herunter und installieren Sie sie auf Ihrem Computer. Dieses Online-Backup verfügt über eine benutzerfreundliche Oberfläche und ist daher ganz einfach zu starten.
Schritt 1. Starten Sie EaseUS Todo Backup und klicken Sie unten links auf die Schaltfläche „Neue Synchronisierung“.

Schritt 2. Klicken Sie links auf „Synchronisierungspfad auswählen“.

Schritt 3. Wählen Sie einen Ordner aus, den Sie synchronisieren möchten, und klicken Sie auf „OK“. Der Quellordner kann vom Desktop, „Eigene Dateien“, „Favoriten“, „Computer“, „Netzwerk“ oder „NAS“ stammen.

Schritt 4. Wählen Sie einen Zielort, mit dem Sie Dateien synchronisieren möchten. Sie können je nach Bedarf zwischen der Zwei-Wege- oder der Einweg-Synchronisierung wählen.

Bonus: Tippen Sie auf die Schaltfläche „Optionen“, um ein Synchronisierungsschema auszuwählen, mit dem eine Synchronisierungsaufgabe täglich, wöchentlich, bei einem Ereignis oder in Echtzeit geplant werden kann.

Schritt 5. Klicken Sie auf „Jetzt synchronisieren“, um sofort eine Synchronisierungsaufgabe zu starten.

Schritt 6. Warten Sie, bis der Synchronisierungsvorgang abgeschlossen ist. In der oberen linken Ecke wird eine Spalte „Dateisynchronisierung“ angezeigt.

Zum Abschluss
GoodSync ist eine effiziente Dateisicherungs- und Synchronisierungssoftware unter Windows, da sie verschiedene Geräte unterstützt, darunter Server, Desktops, Laptops und externe Festplatten. Dennoch weist das Tool einige Einschränkungen auf. Dazu gehören die fehlende Möglichkeit, Systemordner zu sichern, eingeschränkte Funktionen und eine teure Premium-Version.
Die beste kostenlose Alternative zu GoodSync ist EaseUS Todo Backup. Mit dieser kostenlosen GoodSync-Alternative können Sie Ihre Dateien bequem und ohne Einschränkungen zwischen verschiedenen Laufwerken synchronisieren. Sie können Dateien auch zwischen Computern, NAS-Geräten oder dem Netzwerk synchronisieren. Sie können wählen, ob die Synchronisierung täglich, wöchentlich oder monatlich erfolgen soll. Das Tool unterstützt außerdem die Datensicherung und -wiederherstellung. Laden Sie EaseUS Todo Backup noch heute herunter, um das beste Ergebnis zu erzielen.
FAQs zur kostenlosen GoodSync-Alternative
Nachfolgend finden Sie häufig gestellte Fragen zur kostenlosen GoodSync-Alternative.
1. Ist die Nutzung von GoodSync kostenlos?
GoodSync ist sowohl in der kostenlosen als auch in der Premium-Version erhältlich. Die kostenlose Version bietet grundlegende Funktionen, während die Premium-Version erweiterte Funktionen zur Dateisicherung und -synchronisierung bietet. Die kostenlose Version ist 30 Tage lang testbar. Nach Ablauf der Testphase können maximal drei Jobs kostenlos synchronisiert werden. Die Premium-Version von GoodSync ist bereits ab 22,50 $ pro Monat erhältlich. Sie unterstützt Windows, Linux und Mac.
2. Welches ist die beste kostenlose Dateisynchronisierungssoftware für Windows?
Das beste kostenlose Dateisynchronisierungstool für Windows ist EaseUS Todo Backup. Mit diesem Tool können Sie Dateien und Ordner zwischen verschiedenen Laufwerken Ihres Computers und über das Netzwerk oder NAS synchronisieren. Diese kostenlose Alternative zu GoodSync ermöglicht die Synchronisierung von Dateien jeder Größe ohne Einschränkungen. Laden Sie EaseUS Todo Backup noch heute herunter und überzeugen Sie sich selbst.
3. Was ist der beste Weg, um Dateien zwischen Computern zu synchronisieren?
Die beste Möglichkeit, Dateien zwischen Computern zu synchronisieren, ist die Verwendung einer Dateisynchronisierungssoftware. Eine Software, die dies am besten ermöglicht, ist EaseUS Todo Backup. Neben Datensicherungs- und Wiederherstellungsdiensten ermöglicht dieses Tool die bequeme Synchronisierung von Dateien zwischen Computern über das Netzwerk oder NAS. Es bietet außerdem kostenlosen Cloud-Speicherplatz von bis zu 250 GB.
Weitere Artikel & Tipps:
-
Beste SD-Karte-Datensicherungssoftware, um Daten auf der SD-Karte Daten zu sichern [2025]
![author-Mako]() Mako / 2025-02-17
Mako / 2025-02-17 -
Halo Infinite stürzt auf dem PC immer wieder ab: Gelöst von den 10 Ideen der Spezialisten
![author-Maria]() Maria / 2025-01-07
Maria / 2025-01-07
-
Gelöst: Diese App kann nicht auf Ihrem PC ausgeführt werden.
![author-Mako]() Mako / 2025-01-15
Mako / 2025-01-15 -
Systemabbilder: Computer-System-Imaging mit der Schritt-für-Schritt-Anleitung
![author-Maria]() Maria / 2025-03-21
Maria / 2025-03-21

EaseUS Todo Backup
- Backup-Software für Privatanwender
- Sicheres Image-Backup
- Klonen der Laufwerke
- All-in-one-Recovery-Tool im Notfall
Umfassende Backup-Lösung