Zusammenfassung:
Kennen Sie Computer-System-Imaging? Wissen Sie, wie man ein Computer-Image erstellt? Dieser Beitrag bietet einen umfassenden Überblick über Computer-System-Imaging und eine Schritt-für-Schritt-Anleitung zum einfachen Erstellen eines Computer-Images.

Ein Überblick über Systemabbilder: Dinge, die Sie wissen müssen
Bei der Computer-System-Imaging-Erstellung handelt es sich technisch gesehen um einen Vorgang, bei dem alle Daten, einschließlich der Betriebssysteme, Anwendungen und Einstellungen, auf andere Zielcomputer kopiert werden.
Dieser Vorgang wird auch als „Klonen“ bezeichnet, die Idee dahinter ist jedoch dieselbe. Durch die Erstellung eines Computer-Images können Sie Software und Konfigurationen schnell auf mehreren Computern gleichzeitig bereitstellen und so die Verwaltung effektiver gestalten. Computer-Images können auch als Backup-Methode verwendet werden, was im Falle eines Systemausfalls entscheidend und hilfreich sein kann. Sie können das Image auf einem anderen Computer wiederherstellen, der nahezu ohne Ausfallzeiten einwandfrei funktioniert.
So erstellen Sie ganz einfach ein Image eines Computers: 2 Optionen
Zum Erstellen eines Windows-Computerabbilds stehen Ihnen zwei Möglichkeiten zur Verfügung. Die erste Methode ist die Verwendung des in Windows integrierten Abbildtools „ Sichern und Wiederherstellen“ (Windows 7). Die zweite Möglichkeit ist die Verwendung der Computerabbildsoftware eines Drittanbieters namens EaseUS Todo Backup Home, die leistungsstärker und flexibler ist als die in Windows integrierte Funktion. Mit diesem Tool können Sie automatische Sicherungen durchführen, ohne jedes Mal manuell arbeiten zu müssen. Gleichzeitig wird sichergestellt, dass während des Sicherungsvorgangs keine Daten verloren gehen.
Wir zeigen Ihnen nun Schritt für Schritt die beiden Methoden, um sicherzustellen, dass Sie ein präzises Computerbild erstellen können. Los geht’s:
Option 1: Erstellen eines Computerimages mit Backup und Wiederherstellung (Windows 7)
Mit der Funktion „Sichern und Wiederherstellen“ können Benutzer ein Systemabbild auf einer internen oder externen Festplatte erstellen.
- Tipp
- Es wird empfohlen, das Systemabbild auf einem externen Gerät zu speichern, um Computerabstürze oder Viren zu vermeiden. Stellen Sie sicher, dass Sie alle Schritte zur Erstellung einer Systemabbildsicherung korrekt ausführen.
Führen Sie die folgenden Schritte aus, um ein Computer-Image mit Backup and Restore zu erstellen:
Schritt 1. Bereiten Sie eine externe Festplatte mit ausreichend Speicherplatz vor und schließen Sie Ihr Backup-Laufwerk an den Computer an.
Schritt 2. Gehen Sie zu Systemsteuerung > System und Sicherheit > Sichern und Wiederherstellen (Windows 7).
Schritt 3. Klicken Sie im linken Bereich auf „Systemabbild erstellen“.
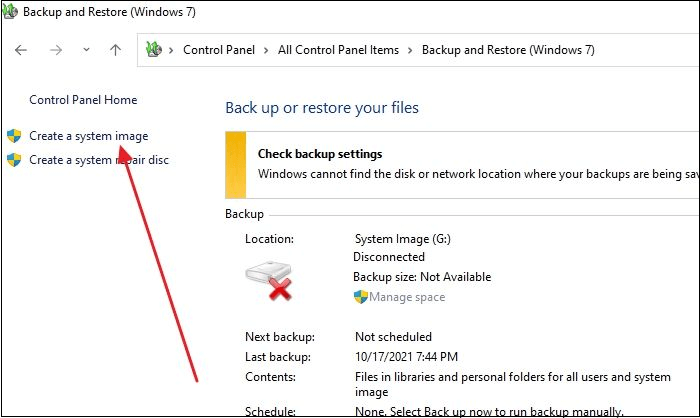
Schritt 4. Wählen Sie einen bestimmten Speicherort (internes oder externes Laufwerk) aus, an dem Sie das Computer-Backup-Image speichern möchten, und klicken Sie auf „Weiter“. Schritt 5. Wählen und markieren Sie anschließend alle Treiber, die Sie in das Backup einbeziehen möchten, und klicken Sie auf „Weiter“.
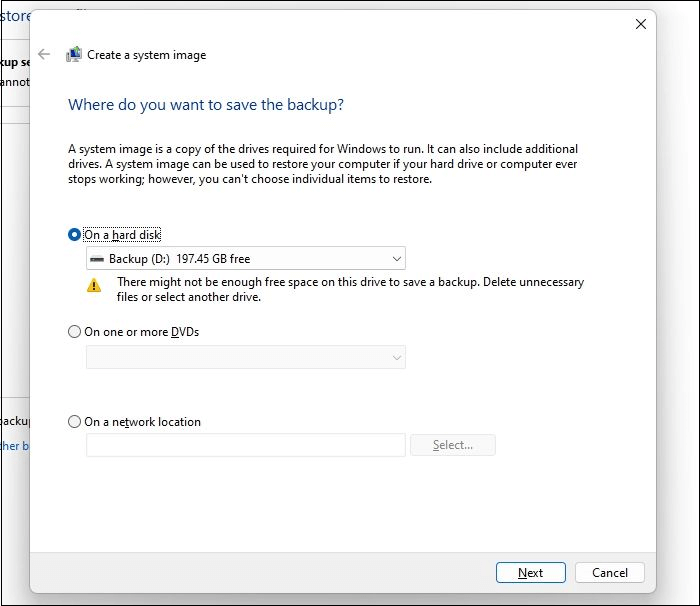
Schritt 6. Tippen Sie nun auf die Schaltfläche „Sicherung starten“ und warten Sie, bis der Systemabbildvorgang abgeschlossen ist.
Option 2: Erstellen Sie ein Image eines Computers mit EaseUS Todo Backup Home
EaseUS Todo Backup Home ist eine preisgekrönte Sicherungs- und Wiederherstellungssoftware, mit der Sie ganz einfach Systemabbilder für Ihre Windows-Computer erstellen können. Im Vergleich zu Backup and Restore ist es flexibler und bietet verschiedene Sicherungsarten, sodass Sie Ihre Sicherungspläne nach Bedarf anpassen können.
Mit EaseUS Todo Backup erstellen Sie mit wenigen Klicks ein Computer-Image, ohne Daten zu verlieren. Es eignet sich sowohl für Anfänger als auch für Profis. Darüber hinaus können Sie das Image an verschiedenen Orten speichern, z. B. auf internen und externen Festplatten, im Cloud-Dienst, auf NAS-Systemen oder in der Sicherheitszone, um die Sicherheit Ihrer Daten zu gewährleisten.
Es verfügt außerdem über die folgenden Funktionen, damit Sie es vertrauensvoll verwenden können:
- Geplante Sicherung täglich, wöchentlich, monatlich usw.
- Inkrementelles und differenzielles Backup
- Systemklon & Festplattenklon
- Erstellen Sie Backups für Dateien, Ordner, Festplatten, Partitionen, Systeme und E-Mails
- Universelle Wiederherstellung
- Erstellen Sie eine bootfähige WinPE-Diskette
- Sicheres und komprimiertes Backup
- Transfersystem auf verschiedene Computer
- E-Mail-Benachrichtigung
Befolgen Sie nun die folgenden Schritte, um ein Image eines Computers mit EaseUS Todo Backup Home zu erstellen:
Schritt 1. Beginnen Sie mit der Auswahl des Sicherungsinhalts.

Schritt 2. Es gibt vier Sicherungskategorien: Datei, Datenträger, Betriebssystem und E-Mail. Klicken Sie auf Datenträger.

Schritt 3. Sie können eine ganze Festplatte oder eine bestimmte Partition sichern. Wählen Sie die gewünschte Partition aus und klicken Sie auf „OK“.

Schritt 4. Wählen Sie das Ziel aus, an dem Sie die Sicherung speichern möchten.

Schritt 5. Bei der Festplatten-/Partitionssicherung können Sie wählen, ob die Sicherung auf einem lokalen Laufwerk oder einem NAS gespeichert werden soll.

Schritt 6. Nach Abschluss des Sicherungsvorgangs wird Ihre Aufgabe links angezeigt. Klicken Sie mit der rechten Maustaste auf eine der Aufgaben. Sie können Ihre Sicherung weiter verwalten, z. B. wiederherstellen, inkrementelle Sicherungen erstellen usw.

Das Fazit
Computer-System-Imaging kann ein hilfreiches Tool für Systemadministratoren und Endbenutzer sein, die ihre Daten sichern oder Software gleichzeitig auf mehreren Computern bereitstellen müssen. Sowohl Backup and Restore (Windows 7) als auch EaseUS Todo Backup Home erstellen effektiv ein Image Ihres Computers.
Dennoch empfehlen wir EaseUS Todo Backup Home dringend, da es in vielerlei Hinsicht sicherer und zuverlässiger ist als Windows Backup and Restore. Es bietet außerdem mehr Sicherungsoptionen, die die tägliche Sicherung vereinfachen.
FAQ zu Computer-System-Imaging
1. Was bedeutet Imaging auf einem Computer?
Beim Erstellen eines Computerimages wird eine exakte Kopie des aktuellen Systems, einschließlich Betriebssystem, Anwendungen und Einstellungen, erstellt und auf einem anderen Zielcomputer gespeichert. Dies geschieht in der Regel, um Software und Konfigurationen schnell und gleichzeitig auf mehreren Computern bereitzustellen und so die Verwaltung zu optimieren.
2. Was ist Computer-Imagingssoftware?
Mit Computer-System-Imaging-Software können Benutzer schnell eine exakte Kopie ihres Systems erstellen, einschließlich Betriebssystem, Anwendungen und Einstellungen. Dies ist zuverlässiger und sicherer als die manuelle Erstellung eines Systemabbilds.
3. Wie erstelle ich ein Image eines Computers?
Sie können sowohl Windows Backup and Restore (für Windows 7) als auch EaseUS Todo Backup Home verwenden, um ein Systemabbild Ihres Computers zu erstellen. Folgen Sie der Anleitung in diesem Artikel, um mit beiden Programmen ein Systemabbild zu erstellen.
Weitere Artikel & Tipps:
-
Wie lange dauert die Installation von Windows 10?
![author-Maria]() Maria / 2025-01-15
Maria / 2025-01-15 -
Wie kann man Spieldaten von 7 Days to Die sichern und wiederherstellen? [3 effektive Methoden]
![author-Mako]() Mako / 2025-01-07
Mako / 2025-01-07
-
Windows 11/10 Systemabbild auf neuen Computer übertragen und wiederherstellen
![author-Katrin]() Katrin / 2025-02-17
Katrin / 2025-02-17 -
Spiele auf SSD installieren und beschleunigen - Ohne Datenverlust [2025 Gelöst]
![author-Mako]() Mako / 2025-01-07
Mako / 2025-01-07

EaseUS Todo Backup
- Backup-Software für Privatanwender
- Sicheres Image-Backup
- Klonen der Laufwerke
- All-in-one-Recovery-Tool im Notfall
Umfassende Backup-Lösung