Zusammenfassung:
Wenn der Desktop nach dem Windows 10 Update nicht mehr verfügbar ist oder Sie eine Fehlermeldung erhalten, dass der Pfad C:\\Windows\\system32\\config\\systemprofile\\Desktop nicht verfügbar ist, können Sie in diesem Artikel effektive Lösungen finden und den Fehler beheben.
Wie kann man den Fehler beheben, wenn Windows 10 Desktop nicht verfügbar ist?
Der folgende Fehler kann nach der Aktualisierung von Windows 10 auftreten: "C:\Windows\system32\config\systemprofile\Desktop ist nicht verfügbar. Wenn sich der Speicherort auf diesem PC befindet, stellen Sie sicher, dass das Gerät oder Laufwerk angeschlossen oder der Datenträger eingelegt ist, und wiederholen Sie den Vorgang. Stellen Sie im Fall eines Netzwerkspciehrorts sichern, dass Sie mit dem Netzwerk oder Internet verbunden sind, und wiederholen Sie den Vorgang. Falls der Speicherort weiterhin nicht gefunden wird, wurde er möglicherweise verschoben oder gelöscht."
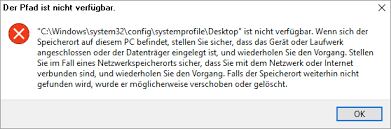
Der Fehler "C:\Windows\system32\config\systemprofile\Desktop ist nicht verfügbar" erscheint häufig, weil die Windows-Update-Installation noch nicht abgeschlossen ist oder nicht erfolgreich abgeschlossen wurde. Vergewissern Sie sich also vor der Problembehandlung, dass alle verfügbaren Updates installiert sind, und starten Sie Ihren PC neu (2-3 Mal), um die Installation abzuschließen. Das Problem kann auftreten, als Benutzer nach dem Windows 10 Update den Computer gestartet haben, können sie einen leeren Desktop sehen.
Wie kann man das Problem lösen? In diesem Artikel können wir Ihnen mehrere Lösungen anbieten.
Methode 1. Fahren Sie den PC vollständig herunter
Die erste Methode zur Behebung des Fehlers "C:\Windows\system32\config\systemprofile\Desktop ist nicht verfügbar" besteht darin, den PC vollständig herunterzufahren, um Windows 10 zu zwingen, die Gerätelaufwerke und die Systemdateien von Grund auf neu zu initialisieren.
Schritt 1. Klicken Sie auf das Start-Menü in Windows 10 und dann auf die Schaltfläche "Ein/Aus".
Schritt 2. Drücken und halten Sie nun die SHIFT-Taste (Umschalttaste auf Ihrer Tastatur) und klicken Sie dann auf Herunterfahren.
Schritt 3. Schalten Sie dann den PC ein.
Methode 2. Erstellen Sie den fehlenden Desktop-Ordner über die Windows-Benutzeroberfläche
Die zweite Methode zur Behebung des Problems "C:\Windows\system32\config\systemprofile\Desktop ist nicht verfügbar " besteht darin, den fehlenden "Desktop"-Ordner manuell zu erstellen und dann den PC neu zu starten. Um dies zu tun:
Schritt 1. Öffnen Sie den Windows Explorer und navigieren Sie zu: C:\Windows\System32\config\systemprofile
Schritt 2. Klicken Sie mit der rechten Maustaste auf einen leeren Bereich und wählen Sie Neu -> Ordner.
Schritt 3. Benennen Sie den neuen Ordner Desktop und klicken Sie auf die Eingabetaste.
Hinweis: Wenn Sie den Ordner nicht erstellen können, weil Sie eine Fehlermeldung "Zugriff verweigert" erhalten, fahren Sie mit Methode 3 unten fort.
Schritt 4. Starten Sie Ihren PC neu.
Methode 3. Erstellen Sie den fehlenden Desktop-Ordner über die erweiterten Startoptionen
Schritt 1. Klicken Sie auf das Startmenü und dann auf die Schaltfläche "Ein/Aus".
Schritt 2. Drücken und halten Sie nun die SHIFT-Taste (Umschalttasteauf Ihrer Tastatur) und klicken Sie dann auf Neu starten.
Schritt 3. Gehen Sie unter Wiederherstellungsoptionen zu: Problembehandlung > Erweiterte Optionen > Eingabeaufforderung.

Schritt 4. Der Computer wird neu gestartet. Klicken Sie nach dem Neustart auf einen Benutzer mit (administrativen Rechten) und geben Sie dann Ihr Kennwort ein.
Schritt 5. Finden Sie nun heraus, auf welcher Festplatte Windows installiert wurde. Geben Sie dazu im Fenster der Eingabeaufforderung den folgenden Befehl ein: dir C:
Hinweis: Wenn das Windows-Verzeichnis angezeigt wird, fahren Sie mit dem nächsten Schritt fort, andernfalls tippen Sie den nächsten Buchstaben des Alphabets ein, bis Sie das Laufwerk finden, das den Windows-Ordner enthält (z. B. dir d: , dir e:, dir f: usw.).
Schritt 6. Geben Sie dann den folgenden Befehl ein, um den fehlenden Ordner zu erstellen, und drücken Sie die Eingabetaste:
md X:\Windows\System32\config\systemprofile\Desktop
Hinweis: X ist der Windows-Laufwerksbuchstabe. (ersetzen Sie ihn entsprechend Ihrem Fall)
Schritt 7. Schließen Sie das Fenster der Eingabeaufforderung.
Schritt 8. Klicken Sie auf Fortsetzen, um die Wiederherstellungsoptionen zu beenden und Windows 10 zu starten.
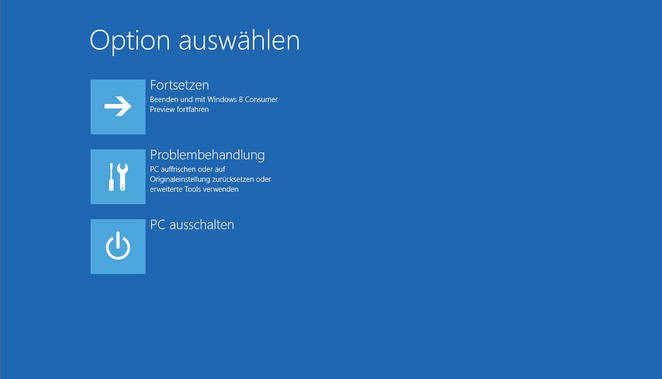
Methode 4. Zurückgehen auf eine Version von Windows 10
Die nächste Methode, um den Fehler "Desktop ist nicht verfügbar" in Windows 10 zu beheben, besteht darin, Ihr System auf die vorherige Version von Windows (Build) wiederherzustellen. Um das zu tun:
Tipp: Sichern Sie Ihre Dateien, bevor Sie Ihr System auf die vorherige Version wiederherstellen.
Schritt 1. Wählen Sie im Startmenü Einstellungen > Update und Sicherheit.
Schritt 2. Wählen Sie Wiederherstellung auf der linken Seite und klicken Sie dann auf die Schaltfläche Los geht´s unter dem Abschnitt Zu früherem Build zurückkehren.
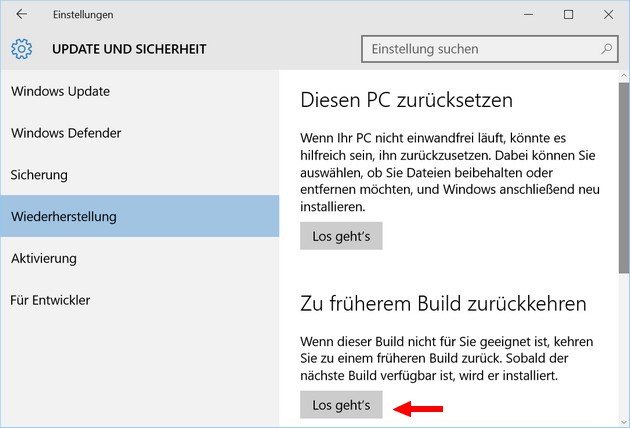
Schritt 3. Wählen Sie einen Grund für den Zurückkehr (z. B. "Aus einem anderen Grund") und drücken Sie Weiter.
Schritt 4. Bei den Optionen "Nach Updates suchen" klicken Sie auf Nein, danke, um fortzufahren.
Schritt 5. Lesen Sie alle Informationen im nächsten Bildschirm und klicken Sie auf Weiter.
Schritt 6. Wenn Sie Ihr Passwort geändert haben, vergewissern Sie sich nach der Installation des neuesten Builds, dass Sie sich an Ihr altes Passwort erinnern und drücken Sie auf Weiter.
Schritt 7. Klicken Sie abschließend auf Zum vorherigen Build zurückkehren und warten Sie, bis der Vorgang abgeschlossen ist.
Methode 5. Deinstallieren Sie das neueste Update über die erweiterten Startoptionen
Schritt 1. Klicken Sie auf das Startmenü und dann auf die Schaltfläche "Ein/Aus".
Schritt 2. Drücken Sie nun die UMSCHALTTASTE auf Ihrer Tastatur und halten Sie sie gedrückt, und klicken Sie dann auf Neu starten.
Schritt 3. Gehen Sie unter Wiederherstellungsoptionen zu: Problembehandlung > Erweiterte Optionen > Updates deinstallieren.

Schritt 4. Wählen Sie unter "Updates deinstallieren" die Option "Aktuelles Qualitätsupdate deinstallieren", wenn das Problem nach der Installation eines kumulativen monatlichen Updates auftritt, oder wählen Sie "Aktuelles Funktionsupdate deinstallieren", wenn das Problem nach der Aktualisierung von Windows auf den neuesten Build auftritt.
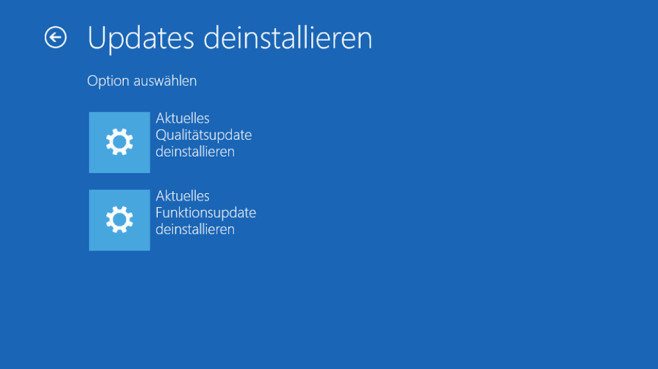
Hinweis: Wenn Sie nicht wissen, welche Art von Update Sie deinstallieren sollen, dann versuchen Sie zuerst, das neueste Qualitätsupdate zu deinstallieren. Wenn der gleiche Fehler nach dem Booten von Windows auftritt, führen Sie die gleichen Schritte aus, um die Optionen "Updates deinstallieren" zu erreichen und deinstallieren Sie dann das aktuelle Funktionsupdate.
Schritt 5. Klicken Sie im nächsten Bildschirm auf die Schaltfläche Update deinstallieren.
Schritt 6. Wenn die Deinstallation abgeschlossen ist, klicken Sie auf Fertig.
Schritt 7. Klicken Sie abschließend auf Weiter, um die Wiederherstellungsoptionen zu verlassen und Windows 10 zu starten.
Methode 6. Stellen Sie Windows 10 in einen vorherigen Zustand wieder her
So stellen Sie Ihr System in einem früheren Arbeitszustand wieder her:
Schritt 1. Klicken Sie auf das Startmenü und dann auf die Schaltfläche "Ein/Aus".
Schritt 2. Drücken Sie nun die UMSCHALTTASTE auf Ihrer Tastatur und halten Sie sie gedrückt, und klicken Sie dann auf Neu starten.
Schritt 3. Gehen Sie unter Wiederherstellungsoptionen zu: Problembehandlung > Erweiterte Optionen > System wiederherstellen.

Schritt 4. Wählen Sie ein Konto mit administrativen Rechten, geben Sie ein Kennwort für dieses Konto ein und klicken Sie auf Fortsetzen.
Schritt 5. Klicken Sie im ersten Bildschirm auf Weiter und aktivieren Sie dann das Kontrollkästchen Weitere Wiederherstellungspunkte anzeigen, um einen früheren Arbeitszustand aus der Liste auszuwählen, und drücken Sie auf Weiter.

Schritt 6. Überprüfen Sie Ihre Auswahl und drücken Sie, wenn Sie einverstanden sind, auf Fertig stellen.
Schritt 7. Drücken Sie abschließend Ja, um Ihre Entscheidung zu bestätigen.
Schritt 8. Warten Sie nun, bis der Wiederherstellungsprozess abgeschlossen ist. Während des Wiederherstellungsvorgangs wird Ihr Computer mehrmals neu gestartet und danach sollten Sie ohne Probleme in Windows einsteigen.
Methode 7. Erstellen Sie einen Wiederherstellungspunkt mit EaseUS Todo Backup
Die einfachste und am besten organisierte Art, eine Systemsicherung zu erstellen, ist mit EaseUS Todo Backup. Das Erstellen und Wiederherstellen von System-Backups ist mit der PC-Version dieser professionellen Software völlig kostenlos.
Die Benutzeroberfläche ist sehr intuitiv und leicht zugänglich. Wir werden hier demonstrieren, wie Sie jetzt ein System-Backup erstellen.
Schritt 1. Wenn Sie das Windows System auf einen anderen Datenträger sichern wollen, schließen Sie zuerst die externe Festplatte oder das Laufwerk an den Computer an. Stellen Sie sicher, Das Gerät sollte mindestens so groß wie Ihr Systemlaufwerk sein.
Schritt 2. Starten Sie EaseUS Todo Backup und gehen Sie zu "Backup erstellen" > "Backup-Inhalte auswählen".

Schritt 3. Wählen Sie "Betriebssystem" aus.
Schritt 3. Wählen Sie das Windows System aus, welches Sie sichern wollen.
Wenn Sie das System auf einer externen Festplatte zu sichern, wählen Sie "Lokales Laufwerk" aus.
Hinweis: Wenn Sie das System-Image automatisch erstellen wollen, können Sie einfach einen Plan für das System-Backup erstellen. Folgen Sie den Schritten:
1. Nachdem Sie das System und den Ziel-Ort ausgewählt haben, klicken Sie auf “Backup-Schema”. Hier können Sie einen Typ auswählen, wie oft die Sicherungskopien automatisch zu erstellen.
Schritt 4. Anschließend klicken Sie auf "Weiter", um das System-Backup auszuführen.
Weitere Artikel & Tipps:
-
Top 10 Offline-Datensicherungssoftware im Jahr 2025
![author-Mako]() Mako / 2025-01-07
Mako / 2025-01-07 -
Sicherungsdatenträger verschlüsseln oder nicht | Was wäre die beste Wahl
![author-Maria]() Maria / 2025-01-07
Maria / 2025-01-07
-
So erstellen Sie eine geplante Sicherung in Windows 10 [Kurzanleitung]
![author-Katrin]() Katrin / 2025-01-07
Katrin / 2025-01-07 -
[Vollständige Anleitung] So stellen Sie Windows 7 aus der Systemabbildsicherung wieder her
![author-Maria]() Maria / 2025-01-07
Maria / 2025-01-07

EaseUS Todo Backup
- Backup-Software für Privatanwender
- Sicheres Image-Backup
- Klonen der Laufwerke
- All-in-one-Recovery-Tool im Notfall
Umfassende Backup-Lösung



