Zusammenfassung:
Menschen können ein aktuelles kumulatives Windows 11-Update aufgrund verschiedener Fehlercodes nicht herunterladen oder bleiben beim Herunterladen oder Installieren bei 0%, 20%, 50% oder 99% stecken. Folgen Sie den Ratschlägen hier und beheben Sie das Problem, dass das kumulative Windows 11-Update nicht heruntergeladen und installiert werden konnte, ohne Daten zu verlieren.
Fehler: Download und Installation des kumulativen Windows 11-Updates fehlgeschlagen
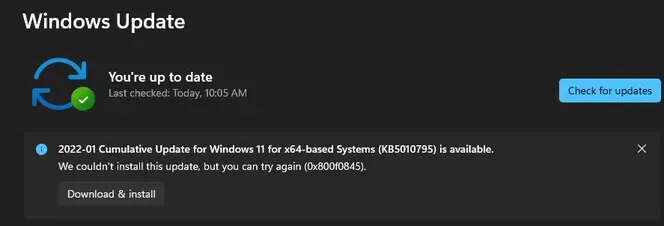
"Hat jemand Probleme beim Herunterladen des kumulativen Updates 2022-01 für Windows 11 für x64-basierte Systeme (KB5010795)? Lasst mich wissen, ob ihr auch Probleme habt oder ob das ein Einzelfall ist. Ich benötige dieses Update, um das Problem mit der VPN-Verbindung des aktuellen Betriebssystems zu beheben.
Ich habe Probleme mit Updates in Windows 11, insbesondere mit dem kumulativen Update 2022-03 für KB5011563 (OS Build 22000.593) Preview, das einen Installationsfehler - 0x800f0922 anzeigt. Wie kann man das Problem beheben und das Update fortsetzen?"
"Die Installation des kumulativen Windows 11-Updates KB5011563 ist fehlgeschlagen. Es bleibt ständig bei 0 %, 50 % oder 87 % hängen... Der Download scheint im Moment nicht sicher zu sein."
* Welches Betriebssystem-Build verwenden Sie? Überprüfen Sie den Windows 11-Updateverlauf, um das neueste kumulative Update zu erhalten. (Aktuelle Version: 28. März 2022-KB5011563 OS Build 22000.593 Preview)
Warum wird das kumulative Update für Windows 11 nicht installiert?
Ein kumulatives Update-Vorschau-Build für Windows 11 und Windows 10 enthält in der Regel Fehlerkorrekturen und Funktionsverbesserungen und wird regelmäßig in der 3./4. Woche eines jeden Monats veröffentlicht. Es ist wichtig, dass Sie Ihr Windows auf dem neuesten Stand halten, um die meisten verbesserten Sicherheiten zu erhalten. Die automatische Aktualisierung in den Windows Update-Einstellungen funktioniert jedoch nicht immer reibungslos. Es kann schwierig sein, das verfügbare Update herunterzuladen, das das System vorschlägt, oder selbst wenn der Download erfolgreich ist, ist die Installation von Windows 11 fehlgeschlagen.
Die Folgen einer fehlgeschlagenen Installation eines Windows 11-Updates:
- Der PC stürzt ab und ist nicht mehr startfähig
- Blauer/schwarzer Bildschirm des Todes
- Unbekannte Fehlercodes
- UNZUGÄNGLICHES_BOOT_DEVICE
Kostenlose System-Sicherungssoftware von EaseUS
- Unverzichtbare Backup-Software für jedes neue kumulative Update für Windows 11 und 10
- Schnelle und zuverlässige Software zur Sicherung von Festplatten, Systemen und Dateien
- Verhindern Sie Datenverluste durch einen Systemabsturz und BSOD nach einem fehlgeschlagenen größeren oder kleineren Windows-Update
- Erstellen Sie ein bootfähiges Rettungsmedium, um einen nicht bootfähigen PC zu starten und eine Notfallwiederherstellung des Betriebssystems, der Gerätedaten usw. durchzuführen.
Das Problem "Windows 11 kumulatives Update konnte nicht heruntergeladen und installiert werden" kann durch unzureichenden Festplattenspeicher auf ihren Geräten (z.B. Windows 11 Update-Fehler 0xC1900101), beschädigte Systemdateien, instabile Internetverbindung oder Netzwerkprobleme entstehen. Wie auch immer, wir haben Methoden für Sie, um das Problem mit dem fehlgeschlagenen Windows 11 Update zu beheben, von der ersten 2021-12 KB5006674 (OS Build 22000.258) bis zur letzten 2022-03 KB5011563 (OS Build 22000.593) Preview.
Lösung 1. Führen Sie die Windows Update-Problembehandlung aus
Wenn Sie beim Herunterladen und Installieren von Windows-Updates einen Fehlercode erhalten, kann die Update-Problembehandlung helfen, das Problem zu lösen.
Schritt 1. Wählen Sie Start > Einstellungen > System > Problembehandlung > Andere Problembehandlungen. Wählen Sie anschließend unter Häufigste die Option Windows Update > Ausführen.

Schritt 2. Wenn die Problembehandlung abgeschlossen ist, sollten Sie Ihr Gerät neu starten.
Schritt 3. Prüfen Sie nun, ob neue Updates verfügbar sind. Wählen Sie Start > Einstellungen > Windows Update > Nach Updates suchen, und installieren Sie dann alle verfügbaren Updates.
* Wie Sie die Windows-Update-Problembehandlug in Windows 10 verwenden könnenn, erfahren Sie auf der verlinkten Seite.
Lösung 2. Prüfen Sie, ob die intelligenten Hintergrundübertragungsdienste ausgeführt werden
Background Intelligent Transfer Service (BITS) wird von Programmierern und Systemadministratoren verwendet, um Dateien von HTTP-Webservern und SMB-Dateifreigaben herunterzuladen oder auf diese hochzuladen. BITS kann von Windows verwendet werden, um Updates auf Ihr lokales System herunterzuladen.
Schritt 1. Klicken Sie auf Start, geben Sie services.msc in den Textbereich für die Startsuche ein und klicken Sie dann auf services.msc in der Liste der Programme. Wenn Sie zur Eingabe eines Administratorkennworts oder zur Bestätigung aufgefordert werden, geben Sie das Kennwort ein oder klicken Sie auf Weiter.
Schritt 2. Doppelklicken Sie auf Background Intelligent Transfer Service. Wenn der Startstatus Gestoppt lautet, klicken Sie auf Starten und dann auf OK. Wenn der Status Ausgeführt lautet, klicken Sie mit der rechten Maustaste und wählen Sie Neustart.
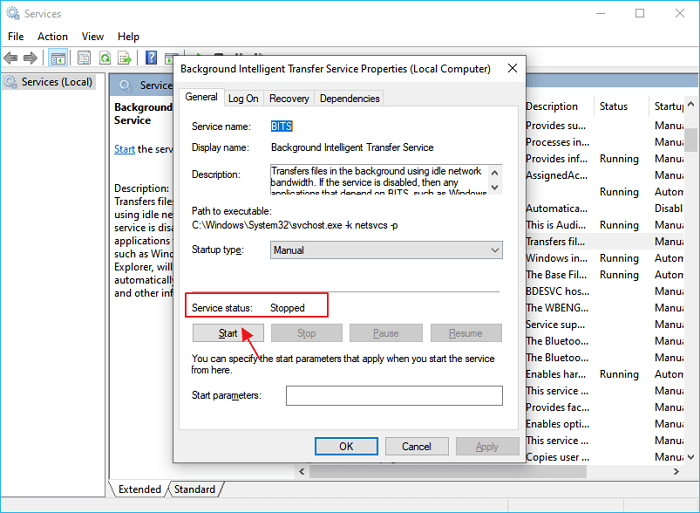
Schritt 3. Doppelklicken Sie auf Windows Update. Wenn der Startstatus Gestoppt lautet, klicken Sie auf Starten und dann auf OK. Wenn der Status Ausgeführt lautet, klicken Sie mit der rechten Maustaste und wählen Sie Neu starten.
Lösung 3. Führen Sie SFC und DISM aus, um die Systembeschädigung zu reparieren
Die Systemdateiprüfung ist ein Dienstprogramm in Windows, das auf Probleme mit Dateien auf Ihrem Computer prüft. Führen Sie die folgenden Schritte aus, um es zu starten: Die Systemdateiprüfung ist ein Dienstprogramm in Windows, das auf Probleme mit Dateien auf Ihrem Computer prüft. Führen Sie die folgenden Schritte aus, um es zu starten:
Schritt 1. Geben Sie in das Suchfeld auf der Taskleiste den Begriff Eingabeaufforderung ein, und klicken Sie mit der rechten Maustaste auf die Ergebnisliste oder halten Sie die Taste Eingabeaufforderung (Desktop-App) gedrückt. Wählen Sie Als Administrator ausführen und dann Ja.
Schritt 2. Geben Sie DISM.exe /Online /Cleanup-image /Restorehealth ein (beachten Sie das Leerzeichen vor jedem "/"), und drücken Sie dann die Eingabetaste. (Hinweis: Dieser Schritt kann einige Minuten bis zum Start und bis zu 30 Minuten bis zum Abschluss dauern).
Schritt 3. Nachdem Sie die Meldung "Der Vorgang wurde erfolgreich abgeschlossen" erhalten haben, geben Sie sfc /scannow ein (beachten Sie das Leerzeichen zwischen "sfc" und "/") und drücken Sie die Eingabetaste.
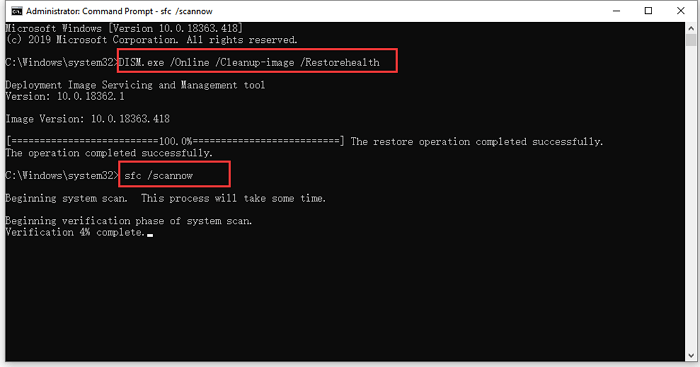
Schritt 4. Wenn Sie die Meldung "Verifizierung zu 100 % abgeschlossen" sehen, geben Sie exit ein.
Lösung 4. Windows-Update-Komponenten zurücksetzen
Windows Update ist eine wichtige Komponente von Windows, über die wir Sicherheitspatches, bekannte Fehler, neue Treiber für die im Computer installierten Hardwaregeräte, wichtige Updates und Upgrades (wie jedes KB-Update in Windows 11) erhalten können. Aber einige Probleme, die in der Regel direkt oder indirekt mit einer Beschädigung der Systemdateien zusammenhängen, können dazu führen, dass Windows Update nicht richtig funktioniert. Das Zurücksetzen der Windows-Update-Komponenten ist eine wichtige Lösung für Windows 11 kumulative Updates nicht herunterladen oder installieren können.
Das Zurücksetzen der Windows-Update-Komponenten ist eine ziemlich komplizierte Prozedur, und die Schritte, die in den meisten Anleitungen auf Websites, einschließlich der Microsoft-Anleitung, beschrieben werden, sind ziemlich lang. Bisher ist die einfachste Anleitung, die unserer Meinung nach 80 % der Leute befolgen können, auf tenforums.com - Zurücksetzen von Windows Update in Windows 10. Wie wir überprüft haben, ist die Anleitung auch auf Windows 11 anwendbar.
Lösung 5. Windows 11 Cumulative Update ISO für saubere Installation herunterladen
Der effektivste Weg, um das Problem des fehlgeschlagenen In-Place-Updates eines kumulativen Updates für Windows 11 zu beheben, besteht darin, es offline zu installieren.
Hier finden Sie den direkten Download-Link für jede verfügbare kumulative Update-Vorschau für Windows 11 für x64-basierte Systeme:

Schritt 1. Öffnen Sie den Link, geben Sie z. B. KB5011563 ein, und klicken Sie auf Suchen.
Schritt 2. Wählen Sie die richtige Version anhand der Titelinformationen aus, und klicken Sie auf Herunterladen.
- Hinweis:
- Windows 11 Pro Download Vollversion Direkter Link (Geprüft und vertrauenswürdig)
- Das Windows 11 Pro ISO-Image ist eine Datei, die den gesamten Installationsinhalt der Windows 11 Pro-Version enthält. Hier finden Sie eine Sammlung von direkten Download-Links für Windows 11 Pro ISO-Dateien...

Wie Sie verhindern können, dass das kumulative Update für Windows 11 Ihren Computer ruiniert
Das kumulative Update wird regelmäßig jeden Monat veröffentlicht. Einerseits ist es gut, das Update zu erhalten, um die Sicherheit und Leistung zu verbessern. Andererseits kann die Installation eines heruntergeladenen Updates durch viele mögliche Faktoren unterbrochen oder ausgesetzt werden. Wenn Sie Glück haben, kann ein Neustart das Problem beheben, aber bei anderen kann es zu einem ernsthaften Computerabsturz oder gar zum Totalausfall kommen.
Anstatt das Problem nach einer fehlgeschlagenen Aktualisierung zu beheben, ist es sinnvoller und hilfreicher, ein funktionierendes System-Backup zu erstellen.
Ein Backup eines funktionierenden Systemstatus, zusammen mit Programmen und Daten, ist nützlich für die Vermeidung von Betriebssystemabstürzen, Datenverlusten und ultimativen Situationen, die eine Notfallwiederherstellung erfordern.
EaseUS Todo Backup Free kann die meiste Sicherungsarbeit für Sie erledigen. Ausgestattet mit leistungsstarken Backup-Fähigkeiten ermöglicht es Ihnen, Backups an verschiedenen Orten zu speichern, wie z. B. auf einer physischen Festplatte, einem Netzlaufwerk, einem NAS und in der Cloud.
Wenn Sie zum ersten Mal ein Backup erstellen, sollten Sie im Voraus ein bootfähiges Notfallmedium erstellen. Damit können Sie eine Systemwiederherstellung oder Datenwiederherstellung auch auf einem unzugänglichen Computer durchführen.
Schritt 1. Bereiten Sie ein leeres USB- oder CD/DVD-Laufwerk vor.
Hinweis: Die Dateien auf dem USB-Stick müssen an anderen Ort verschieben.
Schritt 2. Schließen Sie USB-Laufwerk oder eine CD/DVD an Ihren Windows-PC an.
Schritt 3. Starten Sie EaseUS Todo Backup und klicken Sie auf "Notfall-Laufwerk erstellen" .

Schritt 4. Wählen Sie das USB-Laufwerk oder die CD/DVD als Speicherort für die Erstellung eines WinPE-Datenträgers, um den Computer zu starten, wenn das Betriebssystem nicht mehr startet oder der Computer abstürzt.
Schritt 5. Klicken Sie auf Erstellen, um die Erstellung des WinPE-Datenträgers auf USB-Laufwerk oder CD jetzt zu starten.

Weitere Artikel & Tipps:
-
6 Lösungen für das Problem: Laufwerk C ist automatisch voll geworden
![author-Mako]() Mako / 2025-01-07
Mako / 2025-01-07 -
Mainboard und CPU ohne Windows 11/10 Neuinstallation wechseln
![author-Mako]() Mako / 2025-01-07
Mako / 2025-01-07
-
PS4 Fehlercode CE-34878-0 - So beheben Sie das Problem
![author-Mako]() Mako / 2025-01-15
Mako / 2025-01-15 -
Wie kann man ohne CD den Windows 10 neu installieren?
![author-Mako]() Mako / 2025-01-15
Mako / 2025-01-15

EaseUS Todo Backup
- Backup-Software für Privatanwender
- Sicheres Image-Backup
- Klonen der Laufwerke
- All-in-one-Recovery-Tool im Notfall
Umfassende Backup-Lösung