Wie kann man Daten von dem nicht gemounteten Mac Laufwerk wiederherstellen?
Mako Aktualisiert am May 28, 2024 to Mac Festplatte wiederherstellen | How-to Artikel
Zusammenfassung:
Das beschädigte Dateisystem, der Ausfall vom Festplattendienstprogramms oder eine Fehlfunktion des Betriebssystems können dazu führen, die Mac Festplatte kann nicht gemounteten werden. Mit einer Datenrettungssoftware wie EaseUS Data Recovery Wizard können Sie Daten von dem nicht gemounteten Mac Laufwerk wiederherstellen. Reparieren Sie dann die nicht gemountete Mac Festplatte wie folgt.
Sie können Ihre Daten von nicht montierbaren Mac Laufwerk wiederherstellen, indem Sie EaseUS Data Recovery Wizard for Mac herunterladen und dann die Datenrettung mit dem Programm ausführen. Anschließend sollten Sie diese Schritte befolgen, um auf alle Daten zuzugreifen. Starten Sie die EaseUS Mac-Datenrettungssoftware. Wählen Sie das Volume aus, bei dem das Problem des Datenverlusts auftritt.
Manchmal lässt sich Ihre Mac-Festplatte nicht einbinden, sodass Ihr System nicht booten kann. Hier ist ein echter Fall aus der Apple Community.
„Ich habe ein Laufwerk, das nicht auf dem Mac gemountet werden kann. Allerdings kann Drittanbieter Software meine Dateien lesen, wenn ich versuche, diese Daten auf dem nicht gemounteten Laufwerk wiederherzustellen. Warum kann ich ohne die zusätzliche Software nichts tun und meine Daten nicht sichern?“
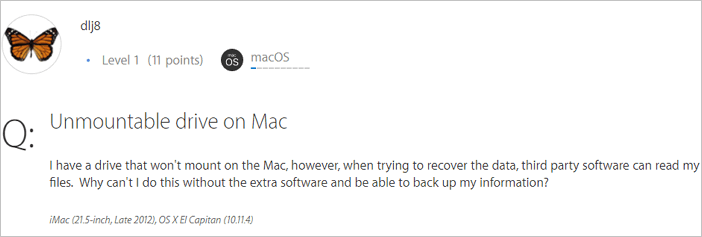
Wenn Sie eine nicht gemountete Festplatte auf Ihrem Mac haben, wollen Sie möglicherweise zuerst Ihre Daten von dieser Mac Festplatte wiederherstellen. Obwohl Sie nicht manuell auf die Festplatten Daten zugreifen können, gibt es auch Möglichkeiten, Ihre Dateien von der nicht gemounteten Mac Festplatte mit einer professionellen Mac-Datenrettungssoftware wiederherzustellen. EaseUS Data Recovery Wizard for Mac, mit dem Sie in verschiedenen Fällen über 200 Dateitypen von Ihrer Mac-Festplatte oder anderen externen Speichergeräten auf Ihrem Mac wiederherstellen können. Jetzt laden Sie die Datenrettungssoftware kostenlos herunter und führen Sie die Wiederherstellung wie folgt aus.
Wenn dieses Tool auf Ihrem Mac installiert ist, können Sie die Daten von der nicht bereitgestellten Festplatte Ihres Mac sicher wiederherstellen.
Mac-Datenrettungssoftware – EaseUS Data Recovery Wizard for Mac
Schritte zum Wiederherstellen der Daten von einer nicht gemounteten Mac Festplatte
Mit dem EaseUS Data Recovery Wizard for Mac können Sie die nicht mehr gemounteten Festplatten auf dem Mac mit einfachen Schritten wiederherstellen . Es ist auch in der Lage, problematische Fälle von Datenverlust zu lösen, z.B. die Wiederherstellung von Mac-Festplatten. Es ist 100 % sauber und sicher und hilft Benutzern bei der Lösung aller Mac-Datenprobleme mit umfassenden Lösungen für die Wiederherstellung von Mac-Festplatten. Zögern Sie nicht, es auszuprobieren.
Schritt 1. Suchen Sie nach verlorenen Dateien
Wählen Sie den Speicherort der Festplatte aus, an dem Sie nach verlorenen Dateien suchen möchten (es kann sich um eine interne Festplatte/SSD oder eine externe Festplatte handeln). Klicken Sie auf die Schaltfläche „Nach verlorenen Dateien suchen“.
Hinweis: Klicken Sie vor der Datenwiederherstellung besser in der linken Seitenleiste auf „Festplattensicherung“, um ein Backup Ihrer Festplatte/SSD zu erstellen und weiteren Datenverlust zu vermeiden. Nach der Sicherung kann die Software Daten von Ihrem Festplatten-Backup wiederherstellen und Sie können die Festplatte oder SSD wieder verwenden.
Schritt 2. Sehen Sie sich die Scanergebnisse an
Diese Software scannt sofort Ihr ausgewähltes Festplattenvolumen und zeigt Bilder, Dokumente, Audio, Videos und E-Mails im linken Bereich an.
Schritt 3. Wählen Sie die Datei(en) aus und stellen Sie sie wieder her
Klicken Sie auf die Daten, um eine Vorschau anzuzeigen, und klicken Sie auf die Schaltfläche „Wiederherstellen“, um sie wiederherzustellen.
Viele Mac-Benutzer haben die Wirksamkeit des Tools bewiesen. Wenn Sie daran interessiert sind, das Problem der Wiederherstellung von Mac-Dateien zu lösen, teilen Sie es auf Facebook, Twitter, Instagram und anderen Social-Media-Plattformen!
Nachdem Sie Daten von der nicht gemounteten Festplatte auf Ihrem Mac wiederhergestellt haben, können Sie sie jetzt reparieren, ohne sich Gedanken über Datenverlust machen zu müssen. Um eine nicht mehr montierbare Mac-Festplatte zu reparieren, können Sie die Erste-Hilfe-Funktion im Festplattendienstprogramm verwenden oder die Festplatte direkt formatieren.
Das Festplattendienstprogramm kann einige Festplattenprobleme beheben. Es lohnt sich auf jeden Fall, es auszuprobieren, wenn die Bereitstellung Ihrer Mac-Festplatte nicht mehr möglich ist.
Schritt 1. Gehen Sie zum Apple-Menü und klicken Sie auf „Neustart“. Halten Sie dann sofort „Befehl + R“ gedrückt, bis das Apple-Logo erscheint.
Schritt 2. Klicken Sie auf „Festplattendienstprogramm“ > „Weiter“.
Schritt 3. Wählen Sie „Ansicht“ > „Alle Geräte anzeigen“ und wählen Sie in der Seitenleiste das Laufwerk aus, das Sie reparieren möchten.
Sie werden sehen, dass die Mac-Festplatte ausgegraut und als „ohne Titel“ markiert ist. (Ohne Titel bedeutet, dass die Datei auf dem Mac-Computer nicht gemountet ist.)
Schritt 4. Wählen Sie die unbenannte Mac-Festplatte aus und klicken Sie in der Festplattendienstprogrammleiste auf die Schaltfläche „Mount“.
Schritt 5. Klicken Sie auf die Schaltfläche „Erste Hilfe“. Wenn das Festplattendienstprogramm Ihnen mitteilt, dass Ihre Festplatte bald ausfallen wird, sichern Sie Ihre Daten und ersetzen Sie sie durch eine neue Festplatte.
Wenn das Festplattendienstprogramm Ihnen mitteilt, dass die Festplatte repariert wurde, können Sie Ihre Festplatte wieder normal verwenden. Wenn nicht, formatieren Sie Ihre nicht gemountete Festplatte, um das Problem zu beheben.
Sie können es formatieren, um das Problem zu beheben, wenn Sie immer noch nicht auf die nicht gemountete Festplatte zugreifen können.
Schritte zum Formatieren der Mac-Festplatte
Schritt 1. Gehen Sie zu „Finder“ > „Anwendungen“ > „Dienstprogramme“ > „Festplattendienstprogramm“.
Schritt 2. Wählen Sie das Laufwerk in der linken Seitenleiste aus und klicken Sie auf „Löschen“.
Schritt 3. Legen Sie das Betriebssystemformat fest, benennen Sie das Laufwerk um, wenn Sie möchten, und klicken Sie auf „Löschen“, um die Formatierung zu bestätigen.
Danach können Sie den Mac-Computer neu starten. Dann sollten Sie wieder auf die neuen Daten auf dem Laufwerk zugreifen und diese speichern können.
Normalerweise tritt das Problem der „nicht gemountete Festplatte“ auf dem Mac auf, wenn Sie Ihren Computer starten. Während des Bootvorgangs stellt Ihr Mac-Betriebssystem das lokale Dateisystem bereit und liest Daten auf Mac-Laufwerken. Wenn Ihr macOS oder Mac OS Es gibt einige notwendige Informationen zu diesem Problem:
Mit den oben genannten Lösungen können Sie Fehler bei der Bereitstellung nicht bereitstellbarer Mac-Volumes beheben, die durch eine Beschädigung des Dateisystems, einen Ausfall des Festplattendienstprogramms, eine Fehlfunktion des Betriebssystems und mehr verursacht werden. Wann immer Sie Daten von einem nicht montierbare Mac Laufwerk wiederherstellen möchten, können Sie sich an die EaseUS-Datenwiederherstellungssoftware für Mac wenden. Damit können Sie in nur wenigen Minuten Daten von Ihrer nicht montierbare Mac Festplatte wiederherstellen.
Es gibt einige aktuelle Themen zur Datenwiederherstellung von nicht montierbaren Laufwerken. Sie können weiterlesen, um zusätzliche Hilfe zu erhalten.
Durch den Einbau einer Festplatte ist diese für den Computer zugänglich. Dabei handelt es sich um einen Softwareprozess, der es dem Betriebssystem ermöglicht, Daten auf die Festplatte zu lesen und darauf zu schreiben. Die meisten Festplatten werden beim Anschließen automatisch vom Betriebssystem gemountet.
Sie können das Problem, dass eine externe Festplatte nicht gemountet werden kann, folgendermaßen beheben:
Wenn ein Laufwerk gemountet wird, ermittelt das Mount-Programm, welche Art von Dateisystem sich auf der Partition befindet, und implementiert dann (über Kernel-Aufrufe) Standard-Dateisystemaufrufe, um die Manipulation des Dateisystems zu ermöglichen, einschließlich Lesen, Schreiben, Auflisten, Berechtigungen usw.
Schritte zum Wiederherstellen von Daten von einer nicht gemounteten Festplatte:
Schritt 1. Wählen Sie den Speicherort auf der Festplatte aus, an dem Sie Daten und Dateien verloren haben. Klicken Sie auf die Schaltfläche Scannen.
Schritt 2. Der EaseUS Data Recovery Wizard for Mac scannt sofort Ihr ausgewähltes Festplattenvolume und zeigt die Scanergebnisse im linken Bereich an.
Schritt 3. Wählen Sie in den Scan-Ergebnissen die Datei(en) aus und klicken Sie auf die Schaltfläche „Jetzt wiederherstellen“, um sie wiederherzustellen.
Related Articles
Wie kann man Daten von einer nicht aktivierten externen Festplatte auf Mac wiederherstellen?
Wie kann man Mac Festplatte wiederherstellen? [6 Methoden]
Daten auf dem erneut angelegten Mac Fusion Drive wiederherstellen
Gelöst: Externe Festplatte wird auf Mac nicht erkannt