Hauptinhalt:
![]() Über den Autor
Über den Autor
![]() Reviews und Preise
Reviews und Preise
Lässt sich die WD My Passport for Mac nicht auf Ihrem Mac installieren ? Das ist ein häufiges Problem, mit dem Mac-Benutzer häufig konfrontiert werden! Glücklicherweise gibt es einige einfache Lösungen für dieses Problem.
Heute, in diesem Artikel, werden wir einige wahrscheinliche Gründe für die WD My Passport für Mac nicht mounten diskutieren. Wir werden Ihnen auch die Lösungen und die dazugehörigen Screenshots zeigen, um Sie anzuleiten.
- Lösung 1. Daten von der nicht mountbaren WD My Passport auf Mac wiederherstellen
- Lösung 2. Finder-Einstellungen verwenden, um WD My Passport anzuzeigen
- Lösung 3. Einbinden der WD My Passport im Festplattendienstprogramm erzwingen
- Lösung 4. Erste Hilfe ausführen, um den Montagefehler zu beheben
- Lösung 5. Den Festplattentreiber aktualisieren, um den Mounten-Fehler der WD My Passport zu beheben
Wenn Sie bei der Beseitigung dieses Fehlers wichtige Daten verloren haben, können Sie mit professioneller Datenwiederherstellungssoftware jede Datei schnell wiederherstellen. Also, los geht's!
WD My Passport für Mac lässt sich nicht installieren: Mögliche Gründe
WD-Festplatten, wie z. B. Easystore und WD My Passport, lassen sich auf dem Mac nicht mounten, wenn Sie das Festplattenformat nicht erkennen können. Wenn die Festplatte nicht gemountet werden kann, können Sie die WD My Passport für Mac nicht öffnen und nicht auf Ihre wichtigen Dateien und Ordner zugreifen.
Zum Beispiel kann der "com.apple.DiskManagement.disenter error 49244" auftreten, wenn Sie Ihre externe Festplatte WD My Passport an Ihren Mac anschließen und die externe Festplatte nicht korrekt mounten.
Wenn Sie Ihr Laufwerk identifizieren, wissen Sie besser, wie Sie diesen Fehler in Zukunft vermeiden können. Dies sind die 4 häufigsten Gründe, warum sich das WD My Passport for Mac nicht auf Ihrem MacBook installieren lässt:
- Physikalische Schäden - WD My Passport-Laufwerke sind anfällig für Wassereinbrüche, Hitzeschäden und Kratzer aufgrund von Staub und Schmutz, Ablagerungen oder Herunterfallen. Dies kann zu logischen Schäden, wie z. B. Datenverlust, führen.
- 😰Virusbefall - Eine Beschädigung, wie z. B. eine Virusinfektion, kann dazu führen, dass Ihr Laufwerk nicht mehr korrekt gemountet wird oder sogar eine Verbindung mit Ihrem Mac hergestellt wird.
- ⚠️macOS Anzeigeeinstellungen - macOS erlaubt es Benutzern zu entscheiden, welche Geräte sie auf dem Schreibtisch oder im Finder finden wollen. Zum Beispiel können Probleme mit macOS Sonoma ebenfalls zu diesem Fehler führen.
- Laufwerk wird nicht gemountet - Damit macOS Ihr Laufwerk erkennt und Sie darauf zugreifen und Informationen schreiben können, muss es gemountet sein. Ihr WD, My Passport for Mac, kann aus einer Vielzahl von Gründen nicht erkannt werden.
Wenn Ihr externer Datenträger von Ihrem Mac nicht richtig gelesen werden kann, kann dies an einem häufigen Fehlercode 69888 liegen, der auf Ihrem Mac nicht aktiviert werden kann. Lesen Sie diesen Artikel, um den Fehler zu beheben.
Festplattenfehler 69888 auf Mac | Top 6 Methoden zur Behebung
In diesem Artikel werden 6 Methoden zur Behebung des Festplattenfehlers 69888 auf dem Mac beschrieben. Mehr lesen >>
WD My Passport lässt sich nicht auf dem Mac installieren: Vollständige Anleitungen
Ein angeschlossenes Laufwerk wird sofort im macOS oder Mac-Betriebssystem eingebunden. Wenn Sie jedoch ein externes Laufwerk zum ersten Mal auf Ihrem Mac installieren, ist es möglicherweise nicht so konfiguriert, dass Sie sofort darauf zugreifen können. Sie sollten diese Anweisungen befolgen:
✨Schnelle Lösungen, um WD My Passport auf dem Mac nicht zu mounten
Da WD My Passport auf dem Mac nicht montiert werden kann, können Sie die unten aufgeführten Lösungen ausprobieren, um diesen Fehler zu beheben:
- Stromversorgung prüfen - Schließen Sie Ihre WD My Passport an und warten Sie 5 Minuten lang. Ihr Mac registriert und überprüft die Festplatte, wenn Sie sie einstecken.
- USB-Kabel prüfen - USB-Kabel können jederzeit ausfallen; Sie können ein anderes Kabel versuchen, um diesen Fehler zu beheben. Da externe Laufwerke mit USB-Kabeln der Version 3.2 Gen 1 ausgestattet sind, können Sie ein solches Kabel verwenden.
- USB-Anschluss prüfen - Programme für macOS können über die USB-Anschlüsse Ihres Macs installiert werden. Gelegentlich kann es vorkommen, dass die Anwendung einfriert und Ihr angeschlossenes Laufwerk nicht korrekt registriert. Sie können einen anderen USB-Anschluss ausprobieren, um zu prüfen, ob der Fehler beim Einbinden behoben wird.
Nachdem Sie die drei oben genannten Aspekte überprüft haben, um sicherzustellen, dass der Unmount-Fehler nicht auf eine schlechte Stromversorgung oder Verbindungsprobleme zurückzuführen ist, können Sie die folgenden Abhilfemaßnahmen durchführen, um das Problem zu lösen, dass die WD My Passport nicht auf dem Mac gemountet wird.
🔥Weiter lesen: WD Passport für Mac formatiert | Kostenlose Tipps
Lösung 1. Wiederherstellen von Daten von der nicht mountbaren WD My Passport auf Mac
Wenn Sie ein Problem mit der WD My Passport haben, die nicht gemountet werden kann, sollten Sie als Erstes versuchen, Daten von der nicht mountbaren Festplatte auf Ihrem Mac wiederherzustellen.
In diesem Fall kann EaseUS Data Recovery Wizard for Mac Pro verlorene Daten aus versehentlicher Löschung, leeren Papierkörben und anderen wiederherstellen. Es ist ein robustes und vertrauenswürdiges Wiederherstellungstool für Mac, da es hilft, mehrere schwierige Datenverlustszenarien zu beheben und Videos, Dokumente, Fotos, E-Mails und mehr von Mac-basierten Geräten wiederherzustellen, einschließlich Fusionslaufwerk, HDD und SSD.
Wenn Sie diesen Artikel lesen, haben Sie vielleicht auch mit einer externen Festplatte zu tun, die auf einem Mac nicht mehr eingehängt werden kann, was zu Datenverlust führt. Aber mit dem professionellen Tool von EaseUS können Sie Ihre wichtigen Daten von der unmontierbaren WD My Passport in nur 3 Schritten wiederherstellen! Sehen Sie sich das an:
Schritt 1. Suche nach verlorenen Dateien
Schließen Sie Ihre externe Festplatte ordnungsgemäß an Ihren Mac an. Starten Sie EaseUS Data Recovery Wizard for Mac und wählen Sie die externe Festplatte aus. Klicken Sie dann auf "Nach verlorenen Dateien suchen", um verlorene/gelöschte Dateien auf Ihren externen Geräten zu finden.
Hinweis: Vor der Datenwiederherstellung sollten Sie auf "Disk Backup" in der linken Seitenleiste klicken, um ein Backup Ihrer externen Festplatte zu erstellen, um weiteren Datenverlust zu vermeiden. Nach der Sicherung der externen Festplatte kann die Software die Daten aus der Sicherung Ihrer externen Festplatte wiederherstellen, und Sie können die externe Festplatte entfernen und wieder verwenden.

Schritt 2. Filter und finden Sie verlorene Dateien
Nach dem Scan werden alle Dateitypen im linken Fenster angezeigt. Wählen Sie den Dateityp aus, um die gewünschten Dateien auf Ihren externen Geräten zu finden.

Schritt 3. Vorschau und Wiederherstellung
Klicken Sie auf die Datei und zeigen Sie sie in der Vorschau an. Wählen Sie dann die Dateien, die Sie wiederherstellen möchten, und klicken Sie auf die Schaltfläche "Wiederherstellen". Sie können Ihre Daten auf lokalen und Cloud-Laufwerken speichern.

Lösung 2. Finder-Einstellungen verwenden, um WD My Passport anzuzeigen
Oft findet der Mac das My Passport-Laufwerk und bindet es ein, was Sie nicht bemerken. Befolgen Sie also die folgenden Schritte, um die "Finder-Einstellungen" zu verwenden, um die WD My Passport anzuzeigen:
Schritt 1. Besuchen Sie "Finder > Einstellungen".

Schritt 2. Aktivieren Sie das Kontrollkästchen für externe Laufwerke, das sich unter "Diese Elemente auf dem Schreibtisch anzeigen" befindet. Dadurch werden externe Laufwerke mit dem Mac verknüpft und auf dem Schreibtisch angezeigt.
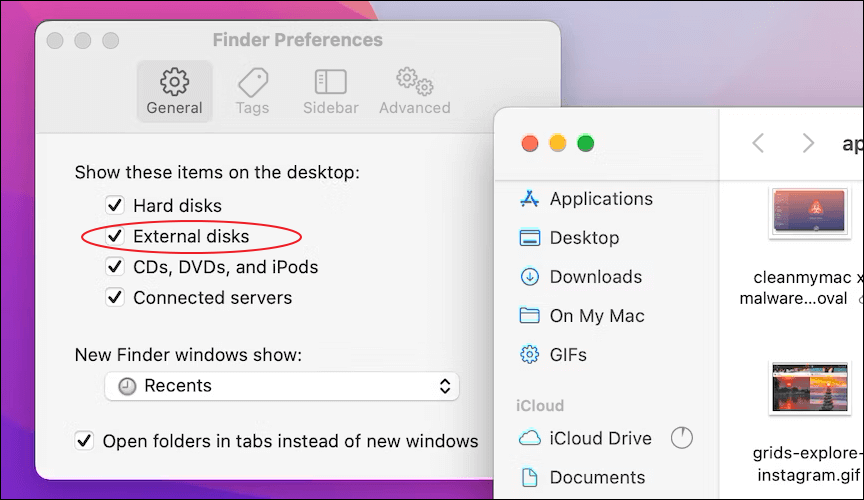
Diese Lösung funktioniert auch bei anderen Problemen mit externen Festplatten, die nicht angezeigt werden, z. B. wenn die externe Festplatte von Maxtor nicht auf dem Mac angezeigt wird.
Teilen Sie diesen Artikel in den sozialen Medien, damit auch andere erfahren, wie Sie das Problem mit dem nicht montierten WD My Passport for Mac beheben können.
Lösung 3. Einbinden der WD My Passport im Festplattendienstprogramm erzwingen
Nur wenn die WD My Passport auf Ihrem Mac gemountet ist, können Sie auf ihren Inhalt zugreifen. Gehen Sie wie folgt vor, um eine Festplatte auf dem Mac einzubinden:
Schritt 1. Öffnen Sie das "Festplattendienstprogramm" und prüfen Sie, ob die Festplatte in der linken Seitenleiste erscheint.

Schritt 2. Falls das Festplattendienstprogramm die externe Festplatte als ausgegraut anzeigt, klicken Sie mit der rechten Maustaste darauf und klicken Sie auf die Schaltfläche "Einbinden", um das Einbinden der externen Festplatte zu erzwingen.

Hinweis: Die Schaltfläche zum Einhängen ist nicht vorhanden, wenn die externe Festplatte beschädigt ist.
Oft können Sie eine Festplatte auf Ihrem MacBook aufgrund von internen Festplattenfehlern, wie z. B. Verlust der Partitionstabelle, beschädigte Verzeichnisse und beschädigte Dateisysteme, nicht einbinden.
Lösung 4. Erste Hilfe ausführen, um den Montagefehler zu beheben
Auch wenn Ihre WD My Passport nicht auf Ihrem Mac oder im Finder angezeigt wird, kann sie im Festplattendienstprogramm auftauchen. First Aid ist ein erstklassiges integriertes Mac-Tool, das kleinere Probleme auf einer Festplatte überprüft.
Dieses Tool ist eines der besten Tools zur Festplattenreparatur, wenn Sie eine Festplatte auf Ihrem Mac nicht mounten können. Das Erste-Hilfe-Tool des Festplattendienstprogramms scannt und repariert die Fehler im Dateisystem schnell und hat schon vielen Benutzern geholfen, das Problem der Korruption zu beheben.
Schritt 1. Navigieren Sie zu /Applications/Utilities/Disk Utility/. Klicken Sie anschließend auf "Weiter".
Schritt 2. Klicken Sie auf "unmounted WD My Passport for Mac" in der Seitenleiste.

Schritt 3. Klicken Sie auf die Schaltfläche "Erste Hilfe" und dann auf die Schaltfläche "Ausführen".

Sie sind fertig, wenn das Festplattendienstprogramm anzeigt, dass die WD My Passport for Mac-Festplatte in gutem Zustand zu sein scheint oder repariert worden ist.
Erste Hilfe Korruption gefunden, die repariert werden muss, was sollte ich tun?
Dieser Artikel beschreibt, wie Sie die Probleme mit der Ersten Hilfe beheben können. Mehr lesen >>
Lösung 5. Den Festplattentreiber aktualisieren, um den Mounting-Fehler der WD My Passport zu beheben
Funktioniert die Hardware einwandfrei? Wenn ja, sollten Sie die Software überprüfen, die mit dem Festplattentreiberproblem zusammenhängt. Wenn das WD My Passport-Laufwerk nicht funktioniert, überprüfen Sie den Laufwerkstreiber oder aktualisieren Sie ihn:
Schritt 1. Klicken Sie auf das Apple-Symbol und wählen Sie den App Store aus.
Schritt 2. Klicken Sie auf "Aktualisieren", um ein bestimmtes Update herunterzuladen, oder auf "Alle aktualisieren", um alle verfügbaren Updates zu installieren.
Das Fazit
Sie haben alle möglichen Erklärungen dafür geprüft, warum sich Ihre WD My Passport nicht auf Ihrem Mac mounten lässt. Und Sie haben sie bereits mit den oben genannten Lösungen gemountet. Beim Ausprobieren der oben genannten Lösungen kann es jedoch zu Datenverlusten kommen. Wenn dies der Fall ist, vergessen Sie nicht, den EaseUS Data Recovery Wizard für Mac Pro herunterzuladen.
FAQs
Die folgenden FAQs helfen Ihnen dabei, das Thema besser zu verstehen:
1. Warum kann ich meinen Reisepass nicht auf meinem Mac mounten?
Wenn die externe Festplatte völlig defekt oder beschädigt ist, kann es sein, dass die Schaltfläche Mount nicht verfügbar ist. Daher können Sie My Passport nicht auf einem Mac mounten.
2. Warum wird mein WD Passport auf meinem Mac nicht erkannt?
Die Hauptursache dafür, dass Ihr MacBook Ihren WD My Passport nicht löscht oder anzeigt, kann darin liegen, dass Ihr Mac nicht so formatiert ist, dass er externe Geräte auf dem Desktop anzeigt. Obwohl Ihr Mac nicht für die Anzeige des Symbols auf dem Bildschirm konfiguriert ist, kann er Ihren WD Passport möglicherweise erkennen.
3. Wie erzwinge ich das Mounten eines USB-Laufwerks auf einem Mac?
Sie können die WD My Passport im Festplattendienstprogramm zwangsmounten, um die WD Passport auf Ihrem Mac zu mounten. Die detaillierten Schritte finden Sie in Fix 3 oben beschrieben.
Ist der Artikel hilfreich?
Updated by Mako
Technik-Freund und App-Fan. Mako schreibe seit März 2016 für die Leser von EaseUS. Er begeistert über Datenrettung, Festplattenverwaltung, Datensicherung, Datenspeicher-Optimierung. Er interssiert sich auch für Windows und andere Geräte.
Written by Maria
Maria ist begeistert über fast allen IT-Themen. Ihr Fokus liegt auf der Datenrettung, der Festplattenverwaltung, Backup & Wiederherstellen und den Multimedien. Diese Artikel umfassen die professionellen Testberichte und Lösungen.
Bewertungen
-
EaseUS Data Recovery Wizard ist eine leistungsstarke Systemwiederherstellungs-Software, mit der Sie versehentlich gelöschte, durch Malware oder aufgrund von Partitionsverlust verlorene Dateien wiederherstellen können.
Mehr erfahren -
EaseUS Data Recovery Wizard ist das beste Programm, das wir bisher getestet haben. Er ist nicht perfekt, weil die heutige fortschrittliche Festplattentechnologie die Datenwiederherstellung schwieriger macht .
Mehr erfahren -
EaseUS Data Recovery Wizard Pro ist eines der besten Programme zur Datenwiederherstellung auf dem Markt. Es bietet Ihnen umfassenden fortschrittlichen Funktionen, z.B., Wiederherstellung formatierter Laufwerke und Reparatur beschädigter Dateien.
Mehr erfahren
Verwandete Artikel
-
Einfache Wege zu Roblox Disconnect Fehlercode 277, 279
![author icon]() Maria/Oct 24, 2024
Maria/Oct 24, 2024 -
Externe Xbox-Festplatte funktioniert nicht [Vollständige Anleitung]
![author icon]() Maria/Sep 25, 2024
Maria/Sep 25, 2024 -
M.2 2230 vs. 2280: Welche SSD soll ich wählen?
![author icon]() Maria/Oct 23, 2024
Maria/Oct 23, 2024 -
SD-Karte für Switch formatieren [Welches Format benötigen Sie]
![author icon]() Maria/May 31, 2024
Maria/May 31, 2024

