Hauptinhalt:
![]() Über den Autor
Über den Autor
![]() Reviews und Preise
Reviews und Preise
Sind Sie auf ein Problem gestoßen, viele Daten wurden bei einem macOS-Update löscht? Das Problem tritt unter macOS manchmal auftreten. Machen Sie sich keine Sorgen. Diese Seite hat das Problem mit vier praktikablen Lösungen gelöst. Auf dieser Seite erfahren Sie auch, wie Sie Ihr System auf eine frühere Version zurücksetzen können.
Neue Funktionen von macOS Catalina 10.15
Nach Mojave steht nun die neueste Version von macOS - Catalina zum Herunterladen zur Verfügung. Die meisten Mac-Benutzer haben ihr macOS Mojave 10.14 auf Catalina 10.15 aktualisiert. Es ist kostenlos und lohnt sich, Ihren Mac zu aktualisieren und die neuen Funktionen von Catalina zu genießen.
1. iTunes entfernen: Beginnend mit Catalina wird iTunes voraussichtlich durch Apple Music, Apple TV und Apple Podcasts ersetzt werden.
2. Zweiten Bildschirm unterstützen: Catalina bietet auch Unterstützung für den zweiten Bildschirm für die Verwendung von iPads als zweiten Bildschirm von Mac-Computern.
3. Sidecar: Verwenden Sie Ihr iPad als Zeichentablett: Nachdem Sie das iPad über Sidecar angeschlossen haben, können Sie mit dem Apple Pencil zeichnen und Dinge auf dem iPad kommentieren.
4. Bildschirmzeit: Die Bildschirmzeit ermöglicht es Benutzern, App-Limits für alle Ihre Apple-Geräte festzulegen, nicht nur für Ihren Mac.
5. Aktualisierte Fotos-App: Die Fotos-App kuratiert und zeigt Ihre besten Fotos und entfernt Fotos schlechter Qualität und doppelte Aufnahmen.
......
Ja, diese neue Features und neue Apps sind sehr attraktiv. Aber vor dem Update vergessen Sie nicht, Ihre wichtige Dateien auf dem Mac zu sichern. Diese Aufgabe kann durch Time Machine schnell angefertigt werden. Oder können Sie mit einer Mac Datensicherungssoftware sie sichern. Wenn Sie bereits auf einen Datenverlust gestoßen sind, finden Sie die effektive Lösung für die Datenrettung.
Mac Mojave/Catalina -Update hat alles gelöscht
"Ich habe meinen Mac auf Catalina 10.15 aktualisiert und alles verloren. Meine gesamte Festplatte wurde gelöscht. Es gibt nichts auf meinem Desktop, Dokumente, Post, Ordner usw. Meine Mail ist weg, mein Profil erscheint, als wäre es neu erstellt worden. Gibt es eine Möglichkeit, die verlorenen Dateien wiederherzustellen..."
Die meisten Mac-Benutzer, die während der MacOS-Aktualisierung Daten verloren haben, stellt sich in der Regel die folgende Frage:
1. Warum löschte macOS update alles?
2. Sind verlorene Daten wiederherstellbar?
3. Wie kann man die verlorenen Daten wiederherstellen?
Tatsächlich kennen nur sehr wenige Mac-Benutzer die Ursachen von Datenverlusten nach MacOS-Updates. Um mit der Wiederherstellung von Mac-Daten aufgrund von MacOS-Updates zu beginnen, sollten Sie zunächst die Ursachen prüfen und erfahren, warum Ihre Daten wiederhergestellt werden können.
Warum hat macOS update alles gelöscht?
Im Allgemeinen werden bei einer späteren Hauptversion des MacOS keine Benutzerdaten gelöscht oder berührt. Vorinstallierte Anwendungen und Konfigurationen bleiben auch nach dem Upgrade erhalten. Sie sollten jedoch vorsichtig sein und für die Unversehrtheit Ihrer Daten verantwortlich sein. Upgrades schließen die Möglichkeit eines Fehlers nicht aus, und im unwahrscheinlichen Fall können Sie den Zugriff auf die Daten aus folgenden Gründen verlieren
- Festplattenausfall oder Dateisystemfehler
- Unbeendetes MacOS-Update, MacOS-Update-Fehler oder OS-Absturz
- Nicht genügend Platz auf der Festplatte für Betriebssystem-Update
Sind verlorene Daten wiederherstellbar?
Tatsächlich können verlorene Dateien wiederhergestellt werden. Wenn eine Datei versehentlich oder absichtlich vom Mac gelöscht wird, wird nur der Zeiger auf die Datei gelöscht, nicht die eigentliche Datei. Die Daten werden nicht physisch aus dem System gelöscht, bis sie mit neuen Daten überschrieben werden.
Wenn Sie nach einem Mac-Update feststellen, dass Ihre Dateien fehlen, hören Sie auf, das Gerät zu benutzen, um das Schreiben neuer Daten auf die Festplatte zu vermeiden. Befolgen Sie dann die folgenden Lösungen, um verlorene Daten nach dem MacOS 10.15-Update wiederherzustellen.
Schritt für Schritt Anleitung: Dateien nach MacOS Catalina/Mojave Update wiederherstellen
4 Lösungen für die Datenrettung nach dem macOS Update.
Falls Sie vor der Aktualisierung bereits Sicherungskopien erstellt haben, können Sie die verlorenen Dateien direkt durch TimeMachine wiederherstellen. Wenn Sie keine Backups haben, können Sie die andere Lösungen durchführen.
Lösung 1. Daten durch Time Machine wiederherstellen
1. Öffnen Sie einen Fenster für das Element, das Sie wiederherstellen wollen. Z.B., wenn Sie ein Dokument wiederherstellen wollen, öffnen Sie den Ordner, wo Sie das Dokument gespeichert haben;
2. Wählen Sie “Time Machine öffnen” im Menü aus oder klicken Sie im Dock auf "Time Machine";
3. Suchen Sie die Daten, die Sie wiederherstellen wollen, und klicken Sie auf “Wiederherstellen”. So können Sie die gelöschten Daten wieder bekommen.
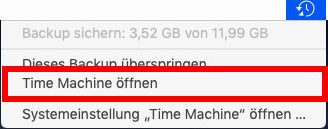
Lösung 2. Verlorene Daten durch EaseUS Datenrettungs-Software
Wenn Sie keine Backups haben, brauchen Sie dann eine Mac Datenrettungssoftware. EaseUS Data Recovery Wizard for Mac ist geeignet für Sie. Verlorene Dateien nach dem Löschen, der Formatierung oder anderen falschen Vorgängen können Sie durch diese Software zurückerhalten. Laden Sie diese Software herunter und starten Sie die Wiederherstellung wie folgt.
Schritt 1. Starten Sie EaseUS Data Recovery Wizard for Mac und wählen Sie den Speicherplatz aus. Klicken Sie dann auf Scan.

Schritt 2. Diese Software wird die gewählte Partition scannen, um verlorene Dateien aufzufinden.

Schritt 3. Alle gefundenen Daten werden aufgelistet. Wählen Sie die benötigten aus und klicken Sie auf Wiederherstellen.

Lösung 3. Wiederherstellen fehlender/verlorener Dateien aus dem iCloud-Backup
Einige Benutzer sind es gewohnt, Daten in der icloud zu speichern. Für diese Mac-Benutzer scheint es eine gute Nachricht zu sein, wenn ihre Dateien nach einem MacOS-Update fehlen oder verloren gehen.
Hier sind die Schritte, um verlorene Mac-Dateien aus dem iCloud-Backup zu holen:
Schritt 1. Gehen Sie zu iCloud.com in Ihrem Mac-Browser und melden Sie sich mit Ihrer Apple-ID an.

Schritt 2. Gehen Sie zu Einstellung und scrollen Sie bis zum Ende der Seite.
Schritt 3. Klicken Sie unten links unter Erweitert auf "Dateien wiederherstellen".
Tipps: Um Kontakte, Lesezeichen, Kalender und Erinnerungen aus iCloud wiederherzustellen, klicken Sie unter Erweitert auf die entsprechende Option.
Schritt 4. Markieren Sie die Dateien, die Sie wiederherstellen möchten, oder klicken Sie auf "Alle auswählen", wenn Sie wirklich alles wiederherstellen möchten. Klicken Sie auf die Schaltfläche "Wiederherstellen", um sie wiederherzustellen.
Lösung 4. Wiederherstellen von Dateien aus APFS-Snapshot mit macOS Recovery
Ähnlich wie bei der Systemwiederherstellung unter Windows können Benutzer von MacOS wie High Sierra, Mojave und Catalina auch die MacOS-Wiederherstellungsfunktion verwenden, um Dateien von einem APFS-Snapshot wiederherzustellen. Sie funktioniert nur auf MacOS Catalina, Mojave und High Sierra.
Ein Schnappschuss wird automatisch erstellt, sobald die Installation oder Aktualisierung Ihres MacOS beginnt. Sie müssen den Lizenzbedingungen zustimmen, damit Snapshots gestartet werden können. Ein Schnappschuss enthält den aktuellen Zustand der Zielfestplatte, einschließlich Dateien, MacOS-Version usw.
Beachten Sie auch, dass Schnappschüsse eine Funktion von APFS sind, und wenn die Zielfestplatte nicht mit APFS formatiert ist, wird kein Schnappschuss gespeichert.
Wenn Sie MacOS Catalina oder Mojave nicht auf den vorherigen Zustand zurücksetzen möchten, gehen Sie zurück zu Lösung 1 und lassen Sie sich von einer zuverlässigen Mac-Dateiwiederherstellungssoftware helfen.
Wenn Ihre Mac-Festplatte mit APFS formatiert ist, können Sie das Ergebnis der Wiederherstellung von Dateien aus APFS-Snapshot akzeptieren und MacOS in den vorherigen Zustand zurückversetzen(Mac OS X Downgrade), indem Sie die folgenden Schritte befolgen:
Schritt 1. Starten Sie Mac neu und halten Sie in der Zwischenzeit Command + R gedrückt, um in den Wiederherstellungsmodus zu booten.
Lassen Sie diese Tasten los, wenn Sie das Apple-Logo sehen.
Schritt 2. Wählen Sie Restore From Time Machine Backup und klicken Sie dann auf die Schaltfläche "Continue".

Schritt 3. An Ihren Mac angeschlossene Festplatten, die APFS-Snapshots enthalten, werden aufgelistet. Wählen Sie die Mac-Startdiskette aus und klicken Sie auf "Continue".

Schritt 4. Es wird eine nach Datum sortierte Liste von Schnappschüssen mit dem erstellten Abbild der MacOS-Version angezeigt. Wählen Sie den Schnappschuß aus, den Sie wiederherstellen möchten, und klicken Sie dann auf "Continue".

Sie werden eine Prozessleiste sehen, und Ihr Mac wird automatisch neu gestartet, wenn die Wiederherstellung beendet ist. Nach dem Neustart des Mac können Sie Ihre verlorenen Dateien auf Ihrem Mac mit dem vorherigen MacOS sehen und darauf zugreifen. Wenn Sie immer noch auf das neueste MacOS aktualisieren möchten, sichern Sie Ihre Mac-Daten und versuchen Sie es erneut.
HINWEIS: Wenn die neuste macOS 11.0 Version veröffentlicht, sollten Sie unbedingt ein Backup vor der Aktualisierung auf macOS Big Sur erstellen, um weiteren Datenverlust zu vermeiden.
Das Fazit
Der Datenverlust kann auf Mac oft auftreten. Die vier Lösungen in diesem Artikel werden Ihnen helfen, die Daten nach einem Update wiederherzustellen. Aber eine bessere Methode, um den Datenverlust zu vermeiden, ist die Datensicherung. Sichern Sie die wichtigen Daten auf einem anderen Ort, bevor Sie das macOS aktualisieren. Sie können dieS Sicherungskopien mithilfe von Time Machine Backup, iCloud Backup, APFS Snapshot erstellen.
Ist der Artikel hilfreich?
Updated by Mako
Technik-Freund und App-Fan. Mako schreibe seit März 2016 für die Leser von EaseUS. Er begeistert über Datenrettung, Festplattenverwaltung, Datensicherung, Datenspeicher-Optimierung. Er interssiert sich auch für Windows und andere Geräte.
Bewertungen
-
EaseUS Data Recovery Wizard ist eine leistungsstarke Systemwiederherstellungs-Software, mit der Sie versehentlich gelöschte, durch Malware oder aufgrund von Partitionsverlust verlorene Dateien wiederherstellen können.
Mehr erfahren -
EaseUS Data Recovery Wizard ist das beste Programm, das wir bisher getestet haben. Er ist nicht perfekt, weil die heutige fortschrittliche Festplattentechnologie die Datenwiederherstellung schwieriger macht .
Mehr erfahren -
EaseUS Data Recovery Wizard Pro ist eines der besten Programme zur Datenwiederherstellung auf dem Markt. Es bietet Ihnen umfassenden fortschrittlichen Funktionen, z.B., Wiederherstellung formatierter Laufwerke und Reparatur beschädigter Dateien.
Mehr erfahren
Verwandete Artikel
-
Wie kann man Videos auf Mac reparieren? Hier sind 5 Tools.
![author icon]() Mako/Jan 15, 2025
Mako/Jan 15, 2025 -
Mac-Fehler: Time Machine auf dem Mac kann das Backup-Volume nicht finden [4 Lösungen]
![author icon]() Mako/Jan 15, 2025
Mako/Jan 15, 2025 -
So können Sie Daten von einem formatierten USB-Stick auf dem Mac wiederherstellen
![author icon]() Katrin/Apr 22, 2024
Katrin/Apr 22, 2024 -
Wie benutzt man Mac Sofort löschen, um gelöschte Dateien nicht in den Papierkorb legen?
![author icon]() Mako/Jan 15, 2025
Mako/Jan 15, 2025