Inhaltsverzeichnis
![]() Über den Autor/die Autorin
Über den Autor/die Autorin
![]() Verwandte Beiträge
Verwandte Beiträge
KI-gestützt

- Reparieren Sie Videos mit verschiedenen Problemen, wie z.B. defekt, nicht abspielbar, ohne Ton usw.
- Reparieren Sie beschädigte Bilder und verbessern Sie ihre Qualität mit fortschrittlichen KI-Algorithmen.
- Reparieren Sie Dokumente in verschiedenen Formaten, darunter PDF-, Word-, Excel- und PowerPoint-Dateien.
100% sauber
Bei Mac Zoom-Benutzern kann es zu nicht reagierenden Updates mit dem Fehlercode 10004 kommen. Dieses Problem kann störend sein, wenn Sie Zoom für wichtige Meetings, Webinare oder virtuelle Events verwenden. Das Problem tritt häufig bei der Installation von Zoom-Updates auf und führt dazu, dass diese häufig fehlschlagen.
Dieser Fehler kann verschiedene Ursachen haben, darunter falsche Berechtigungen, Probleme mit vorhandenen Zoom-Dateien oder sogar Inkompatibilitäten mit macOS-Einstellungen. Dieses Tutorial führt Sie durch verschiedene Lösungen für „Zoom wird auf dem Mac nicht aktualisiert, Fehlercode 10004“, damit Sie Zoom ohne Unterbrechung weiter verwenden können. Lassen Sie uns zunächst das Problem besser verstehen und die Maßnahmen untersuchen, die Sie ergreifen können, um es zu beheben.
Zoom lässt sich auf dem Mac nicht aktualisieren. Fehlercode 10004
Wie der Zoom-Fehlercode 10004 auf einem Windows-PC tritt dieses Problem häufig bei Mac-Updates aufgrund von Berechtigungen, veralteten Daten oder Programminkompatibilitäten auf. Dieser Abschnitt bietet vier praktikable Lösungen zum Beheben von Zoom-Updates. Es gibt zahlreiche Lösungen für das Problem „Zoom wird auf dem Mac mit dem Fehlercode 10004 nicht aktualisiert“. Hier sind vier erfolgreiche Methoden:
- 1. Zoom neu installieren
- 2. Überprüfen Sie die Statusseite von Zoom
- 3. Überprüfen Sie die Systemeinstellungen und Berechtigungen
- 4. macOS aktualisieren
1. Zoom neu installieren
Eine der einfachsten Möglichkeiten, dieses Problem zu beheben, ist die Neuinstallation von Zoom. Durch die Neuinstallation stellen Sie sicher, dass Sie die neueste Version verwenden. Dadurch können alle Probleme behoben werden, die den Aktualisierungsfehler verursachen. Bevor Sie Zoom neu installieren, müssen Sie zunächst die vorherige Software ordnungsgemäß entfernen.
Schritt 1. Öffnen Sie die Anwendung „Zoom“ auf Ihrem Mac.
Schritt 2. Klicken Sie oben links auf dem Bildschirm auf Zoom und wählen Sie dann „Zoom deinstallieren“.

Schritt 3. Klicken Sie auf „OK“, um Ihre Entscheidung zu bestätigen.
Schritt 4. Starten Sie Ihren Mac neu, nachdem der Deinstallationsvorgang abgeschlossen ist.
Schritt 5. Gehen Sie in Ihrem Browser zum „Zoom Download Center“.
Schritt 6. Wählen Sie die entsprechende Version für Ihren Mac (Intel-basiert oder Apple Silicon).
Schritt 7. Laden Sie die neueste Version herunter und installieren Sie sie, indem Sie den Anweisungen auf dem Bildschirm folgen.

2. Überprüfen Sie die Statusseite von Zoom
Wenn Zoom die Aktualisierung verweigert, liegt das Problem möglicherweise nicht bei Ihnen. Möglicherweise liegt ein Problem mit den Servern von Zoom vor, das die Aktualisierung blockiert. Durch die Überprüfung der Zoom-Statusseite können Sie sofort feststellen, ob weit verbreitete Probleme vorliegen. Befolgen Sie die Schritte zur Überprüfung des Zoom-Status:
Schritt 1. Öffnen Sie einen Webbrowser und gehen Sie zu „status.zoom.us“.
Schritt 2. Suchen Sie nach einem „grünen Balken“, der anzeigt, dass alle Systeme betriebsbereit sind.
Schritt 3. Wenn Sie eine andere Meldung sehen, liegt bei Zoom möglicherweise ein technisches Problem vor. In einem solchen Fall müssen Sie warten, bis das Zoom-Personal das Problem behoben hat.

3. Überprüfen Sie die Systemeinstellungen und Berechtigungen
Wenn dem Installationsprogramm die erforderlichen Berechtigungen fehlen, können Zoom-Aktualisierungsfehler auftreten. Dieses Problem lässt sich möglicherweise beheben, indem sichergestellt wird, dass das Zoom-Installationsprogramm über die erforderlichen Berechtigungen verfügt. Befolgen Sie die Schritte zum Überprüfen der Berechtigungen:
Schritt 1. Klicken Sie auf das „Apple-Menü“ und dann auf „Systemeinstellungen“.
Schritt 2. Wählen Sie „Datenschutz und Sicherheit“.
Schritt 3. Navigieren Sie zu „Voller Disc-Zugriff“ und stellen Sie sicher, dass Zoom aktiviert ist.
Schritt 4. Überprüfen Sie die „Datei- und Ordnerberechtigungen“ und aktivieren Sie die Zoom-Installation.

Schritt 5. Schließen Sie die Systemeinstellungen und versuchen Sie erneut, Zoom zu aktualisieren.
4. macOS aktualisieren
Das Problem könnte an macOS selbst liegen. Eine ältere macOS-Version kann Kompatibilitätsprobleme mit den neuesten Zoom-Upgrades verursachen. Stellen Sie sicher, dass Ihr macOS auf dem neuesten Stand ist, indem Sie Folgendes tun:
Schritt 1. Klicken Sie auf das „Apple-Menü“ und dann auf „Systemeinstellungen“.
Schritt 2. Gehen Sie zu „Allgemein“ und wählen Sie „Softwareaktualisierung“.

Schritt 3. Warten Sie, bis MacOS nach Updates sucht.
Schritt 4. Wählen Sie „Jetzt aktualisieren“ und folgen Sie den Anweisungen auf dem Bildschirm, wenn ein Update verfügbar ist.
Schritt 5. Versuchen Sie nach dem Upgrade von macOS erneut, Zoom zu aktualisieren.
So reparieren Sie beschädigte Videos in Zoom auf dem Mac
Mac-Benutzer haben normalerweise Probleme beim Zugriff auf oder der Wiedergabe beschädigter Zoom-Aufzeichnungen. Glücklicherweise kann EaseUS Fixo Video Repair Zoom-Videos reparieren. Damit können Benutzer wichtige Aufzeichnungen schnell und ohne Qualitätsverlust wiederherstellen. Dieses Tool funktioniert, seine Funktionen und seine schrittweise Verwendung werden unten erläutert.
EaseUS Fixo Video Repair ist eine einfache und praktische Methode, um zu beheben, dass Zoom auf einem Mac nicht funktioniert. Dieses Dienstprogramm kann Filme reparieren, die durch Systemabschaltungen, Softwareprobleme oder unvollständige Downloads beschädigt wurden. Es unterstützt mehrere Videoformate und ist daher für Benutzer mit unterschiedlichen Dateitypen anpassbar. Dank seiner einfachen Benutzeroberfläche und leistungsstarken Reparaturalgorithmen kann EaseUS Fixo stark beschädigte Dateien wiederherstellen.
Schritt 1. Starten Sie EaseUS Fixo auf dem Mac
Laden Sie EaseUS Fixo auf Ihren Mac herunter und starten Sie es. Klicken Sie auf "Video reparieren" auf der linken Seite und klicken Sie auf "Videos hinzufügen", um Ihre beschädigten MP4/MOV/MKV/3GP Videodateien hochzuladen.
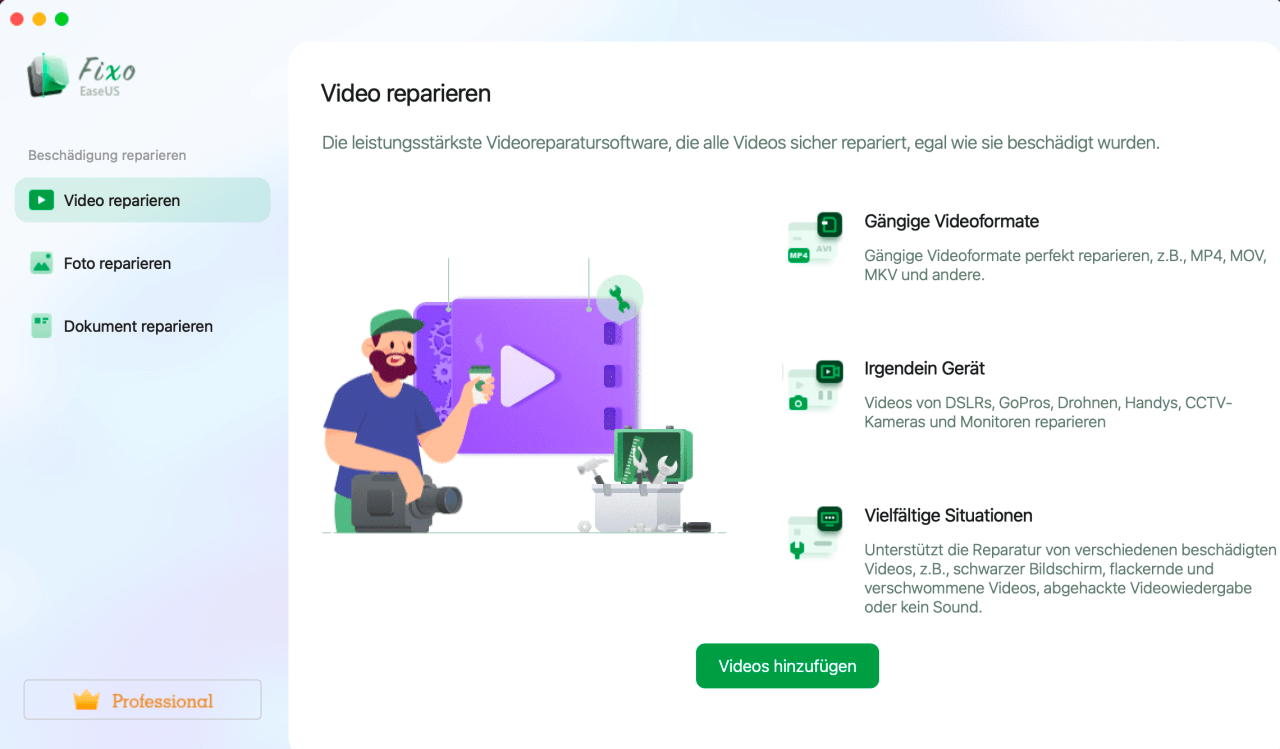
Schritt 2. Wählen Sie das beschädigte Video und starten Sie die Reparatur
Wählen Sie ein bestimmtes Video aus und klicken Sie auf die Schaltfläche "Reparieren", um den Reparaturprozess für ein einzelnes Video zu starten. Wenn Sie alle Videos reparieren möchten, wählen Sie sie alle aus und klicken Sie auf "Alles reparieren".
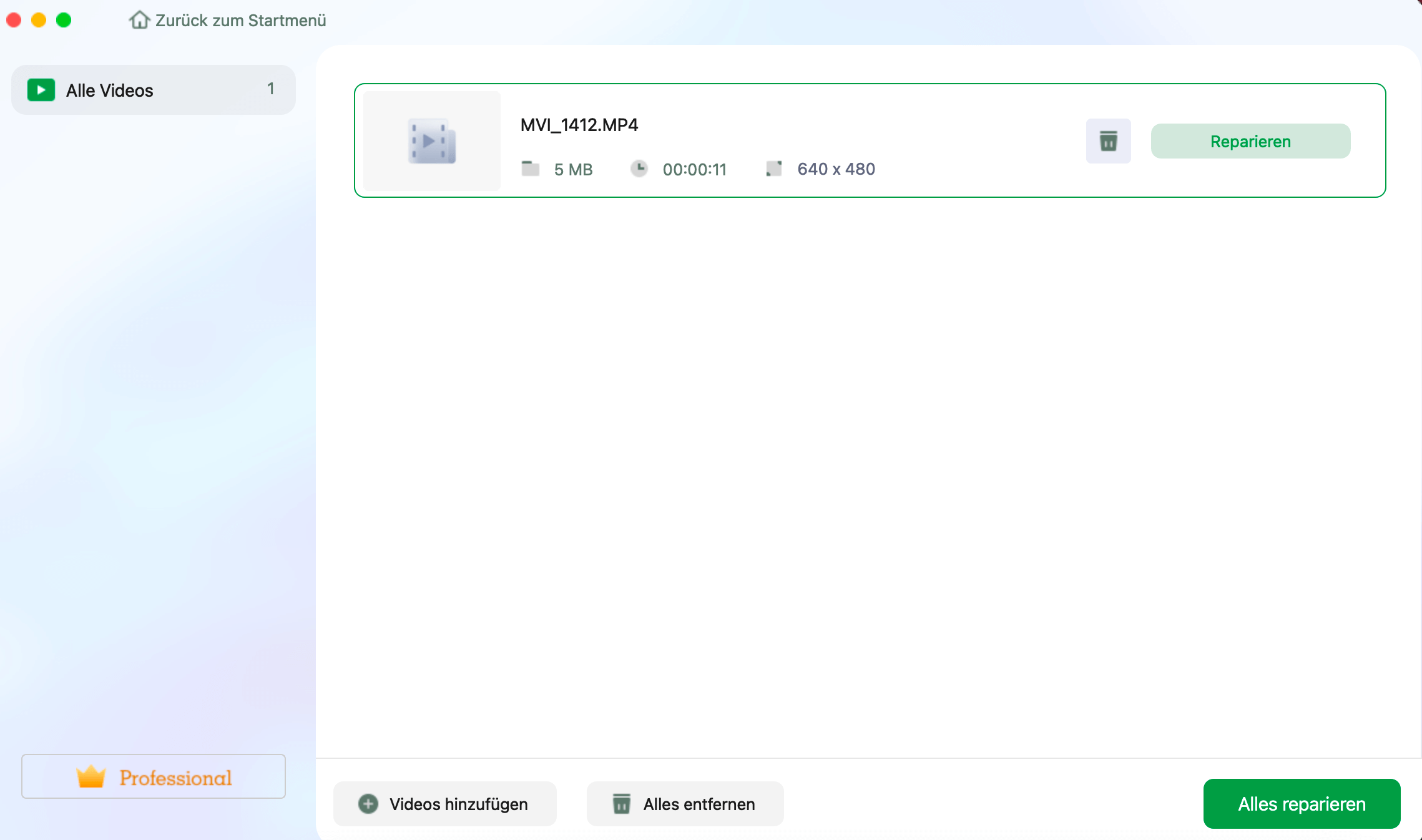
Schritt 3. Anzeigen und Speichern der reparierten Videos
Warten Sie ein paar Minuten, und die beschädigten Videos werden repariert. Wie lange Sie warten müssen, hängt davon ab, wie beschädigt Ihre Videos sind. Klicken Sie dann auf "Anzeigen", um eine Vorschau der Videos zu sehen. Um das reparierte Video zu speichern, klicken Sie auf die Schaltfläche "Speichern". Es ist kein Problem, mehrere Videos zu speichern. Wählen Sie einfach "Alle speichern", um den Vorgang abzuschließen.
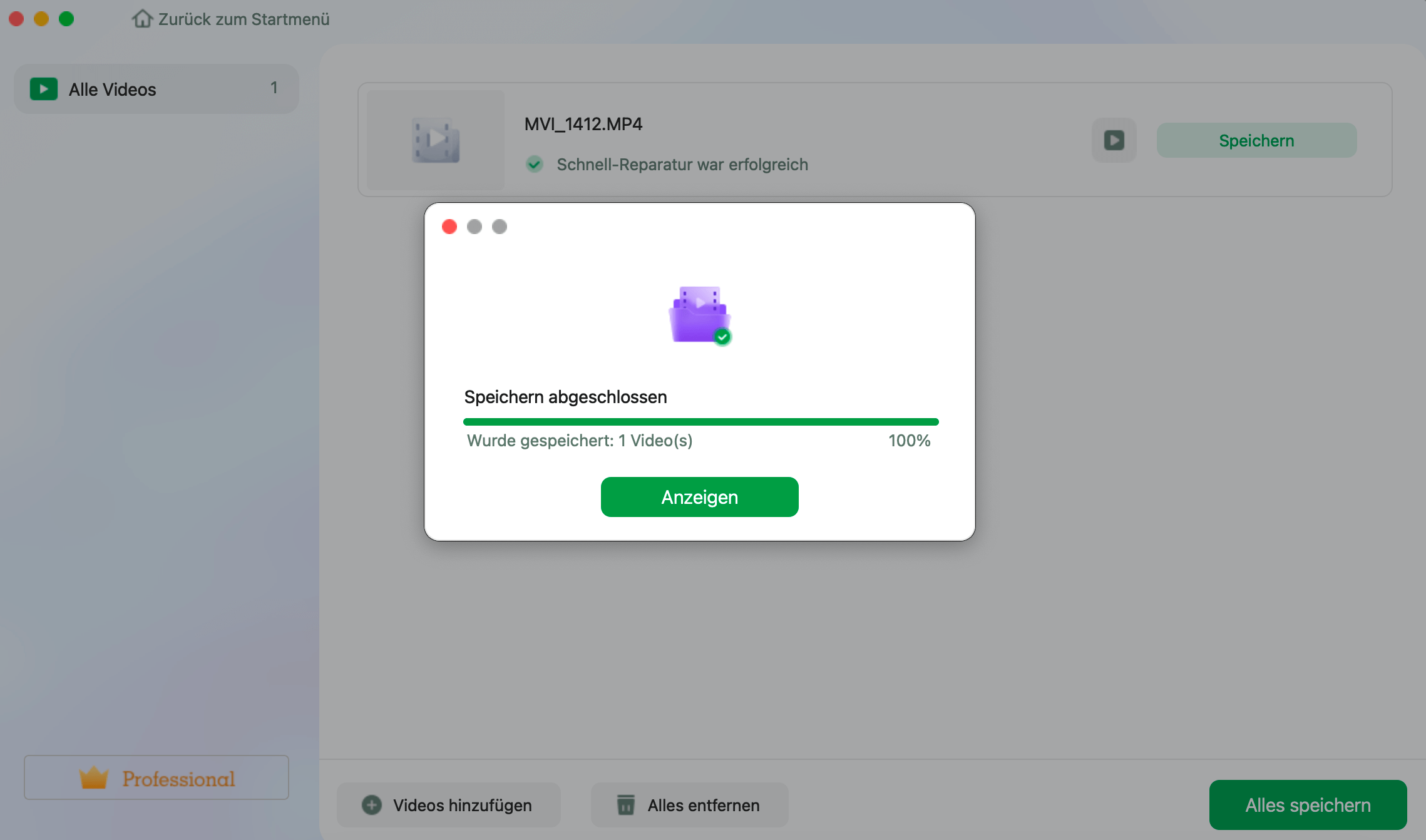
Schritt 4. Führen Sie den erweiterten Videoreparaturprozess aus
Wenn die Schnellreparatur nicht funktioniert, versuchen Sie den erweiterten Reparaturmodus. Wählen Sie "Erweiterte Reparatur", um den Vorgang zu starten. Nachdem Sie ein Beispielvideo hochgeladen haben, wählen Sie "Bestätigen".
Schritt 5. Ansehen und Speichern des reparierten Videos im Vorausmodus
Ein Fenster mit detaillierten Informationen über die Beschädigung und Beispielvideos wird angezeigt. Klicken Sie auf "Jetzt reparieren", um den Vorgang zu starten. Wenn die Reparatur abgeschlossen ist, können Sie die reparierten Videos ansehen und auf die Schaltfläche "Speichern" klicken, um die reparierten Videodateien in dem von Ihnen gewünschten Pfad zu speichern.
Wir hoffen, dass dieses Tutorial die Videobeschädigung bei Ihrem Mac Zoom behoben hat. Bitte teilen Sie diese Informationen in den sozialen Medien, um anderen zu helfen, ihre unbezahlbaren Videoclips wiederherzustellen.
Was verursacht, dass Zoom auf dem Mac nicht aktualisiert wird? Fehlercode 10004
Der Mac Zoom-Fehlercode 10004 kann unangenehm sein, insbesondere beim Aktualisieren des Programms. Zoom kann aufgrund von System- oder Netzwerkproblemen nicht aktualisiert werden. Das Verständnis der grundlegenden Ursachen hilft dabei, Probleme schnell zu diagnostizieren und zu beheben. Einige häufige Ursachen für diesen Fehler sind:
- Probleme mit der Netzwerkverbindung : Unzuverlässige Internetverbindungen können Update-Probleme verursachen. Überprüfen Sie, ob Ihr Netzwerk vertrauenswürdig und schnell genug ist, um Updates herunterzuladen.
- Nicht genügend Speicherplatz : Wenn Ihr Mac nicht über genügend Speicherplatz verfügt, kann Zoom die erforderlichen Update-Dateien möglicherweise nicht laden, was zu Fehlernummer 10004 führt.
- Konfliktierende Software : Andere Apps, insbesondere Sicherheitssoftware oder Firewalls, können den Aktualisierungsprozess von Zoom stören, indem sie die Serververbindung einschränken.
- Beschädigte Zoom-Dateien : Manchmal verhindern Zoom-Dateien auf Ihrem System die Installation neuer Upgrades. Eine Neuinstallation der Anwendung kann dieses Problem möglicherweise beheben.
- Veraltete macOS-Version : Bestimmte Funktionen in Zoom-Upgrades erfordern möglicherweise die neueste Version. Ein veraltetes Betriebssystem kann aufgrund von Kompatibilitätsproblemen zu Update-Schwierigkeiten führen.
WEITERE INFORMATIONEN
Immer noch neugierig? Klicken Sie hier, um zu erfahren, wie Sie den Zoom-Fehlercode 5003 auf dem Mac beheben können.
Häufig gestellte Fragen zu Zoom lässt sich auf dem Mac nicht aktualisieren – Fehlercode 10004
Zoom-Update-Fehler können verwirrend und ärgerlich sein. Die folgenden häufig gestellten Fragen sollten Ihnen dabei helfen, diese Probleme zu beheben.
1. Wie behebe ich den Fehlercode 10004 in Zoom?
Beheben Sie dieses Problem mit den folgenden Schritten:
- Überprüfen Sie Ihre Internetverbindung auf Stabilität und Bandbreite.
- Stellen Sie sicher, dass für das Update genügend Speicherplatz vorhanden ist.
- Deinstallieren Sie die aktuelle Version, holen Sie sich die neueste Version von der Zoom-Website und installieren Sie sie erneut.
- Installieren Sie Updates über „Apple-Menü“ > „Systemeinstellungen“ > „Softwareaktualisierung“.
2. Warum kann ich Zoom auf dem Mac nicht aktualisieren?
Dies kann folgende Gründe haben:
- Netzwerkprobleme. Internetverbindung prüfen und zurücksetzen.
- Nicht genügend Speicherplatz. Entfernen Sie nicht benötigte Dateien, um Speicherplatz zu sparen.
- Legen Sie Berechtigungen fest. Sie benötigen Administratorrechte, um Updates zu installieren. Versuchen Sie Zoom als Administrator.
3. Was bedeutet der Fehlercode 10002 „Zoom kann keine Updates installieren“?
Fehlernummer 10002 weist häufig auf Berechtigungs- oder Programmkonflikte bei der Installation von Updates hin. Eine Neuinstallation von Zoom oder die Ausführung als Administrator kann das Problem beheben.
4. Warum erhalte ich bei Zoom ständig einen Fehlercode?
Probleme wie beschädigte Daten, ungeeignete Software oder unzuverlässige Netzwerkverbindungen können wiederholte Fehlercodes verursachen. Um das Problem zu beheben, muss die Ursache ermittelt werden.
Abschluss
Netzwerkprobleme, Programminkompatibilitäten oder veraltete Systemversionen verursachen häufig den Mac Zoom-Fehler 10004. Glücklicherweise kann dieses Problem durch eine Neuinstallation von Zoom, einen Test Ihrer Internetverbindung und eine Aktualisierung von macOS behoben werden. EaseUS Fixo Video Repair repariert auch beschädigte oder unbrauchbare Zoom-Filme. Die leistungsstarken Reparaturfunktionen dieses Programms können beschädigte Videodateien schnell reparieren und Zoom-Aufzeichnungen retten. Benutzer können dafür sorgen, dass Zoom reibungslos läuft, indem sie Softwareprobleme und Dateibeschädigungen beheben.
War dieser Artikel hilfreich?
Über den Autor/die Autorin
Maria ist begeistert über fast allen IT-Themen. Ihr Fokus liegt auf der Datenrettung, der Festplattenverwaltung, Backup & Wiederherstellen und den Multimedien. Diese Artikel umfassen die professionellen Testberichte und Lösungen.