Inhaltsverzeichnis
![]() Über den Autor/die Autorin
Über den Autor/die Autorin
![]() Verwandte Beiträge
Verwandte Beiträge
KI-gestützt

- Reparieren Sie Videos mit verschiedenen Problemen, wie z.B. defekt, nicht abspielbar, ohne Ton usw.
- Reparieren Sie beschädigte Bilder und verbessern Sie ihre Qualität mit fortschrittlichen KI-Algorithmen.
- Reparieren Sie Dokumente in verschiedenen Formaten, darunter PDF-, Word-, Excel- und PowerPoint-Dateien.
100% sauber
Fragen Sie sich, wie Sie WMV-Dateien auf einem Mac abspielen können? Da sind Sie nicht allein! WMV (Windows Media Video) ist ein weit verbreitetes Videoformat, das von Macs jedoch nicht nativ unterstützt wird. Es kann frustrierend sein, wenn ein Video nicht abgespielt werden kann. Die Wiedergabe von WMV-Dateien auf Ihrem Mac kann sicher und einfach mit vielen anderen Methoden erfolgen.
In diesem Leitfaden erfahren Sie, wie Sie WMV-Dateien mühelos abspielen können. Wir zeigen Ihnen, wie Sie die Dateien konvertieren oder einen kostenlosen Media Player verwenden können. Wir zeigen Ihnen, wie Sie WMV-Dateien auf dem Mac schnell und effizient abspielen können.
Wiedergabe von WMV-Dateien auf dem Mac mit VLC
Mit dem VLC Media Player kann die Benutzerfreundlichkeit und Effizienz der Wiedergabe von WMV-Dateien auf einem Mac effektiv erreicht werden. Dieser Open-Source-Medienplayer und Videoreparator VLC kann die meisten anderen Formate als WMV abspielen, die er offiziell unterstützt. Mac-Benutzer verwenden ihn aktiv wegen der Funktionen und der Bequemlichkeit der Benutzeroberfläche. Mit VLC müssen Sie Medien nicht transkodieren oder nach anderen Programmen suchen, um die gleichen Ziele zu erreichen. Hier sind einige einfache Schritte zur Wiedergabe von WMV-Dateien auf dem Mac mit VLC:
Schritt 1. Laden Sie zunächst den VLC Media Player herunter und installieren Sie ihn.
Schritt 2. Starten Sie VLC und navigieren Sie zur Menüleiste. Wählen Sie "Datei" und dann "Datei öffnen".
Schritt 3. Suchen Sie nach der WMV-Datei, die Sie auf Ihrem Mac abspielen möchten. Klicken Sie auf "Öffnen", um die Wiedergabe zu starten.

Wiedergabe von WMV-Dateien mit einem Plugin
Perian ist ein Plugin, das die Funktionalität von QuickTime erweitert, indem es die Wiedergabe von Videoformaten ermöglicht, die normalerweise nicht möglich sind, wie WMV, AVI und MKV. Da es Open-Source ist, wurde es von einer Gemeinschaft von Entwicklern erstellt und kann kostenlos verwendet werden. Trotz seiner Beliebtheit wurde Perian 2012 eingestellt. Es wird daher nicht mehr unterstützt und ist nicht mit Macs kompatibel, auf denen macOS Mavericks oder höher läuft. Die Perian-Entwickler haben ihren Nutzern jedoch Niceplayer als Alternative empfohlen.
Im Folgenden finden Sie eine vollständige Anleitung zur Installation des Perian-Plugins und zur Aktivierung von QuickTime zur Wiedergabe von WMV-Videos auf dem Mac.
Schritt 1. Bitte suchen Sie nach dem Perian Plugin auf Google und laden Sie es auf Ihren Mac herunter.
Schritt 2. Öffnen Sie die heruntergeladene Datei und folgen Sie den Anweisungen zur Installation von Perian.
Schritt 3. Öffnen Sie den QuickTime Player und prüfen Sie, ob er Ihre WMV-Datei abspielen kann.

Reparieren Sie WMV-Dateien, die auf dem Mac nicht abgespielt werden
EaseUS Fixo Video Repair ist eine leistungsstarke und zuverlässige Lösung für die Reparatur beschädigter Videodateien, einschließlich WMV-Dateien, die auf Ihrem Mac nicht abgespielt werden können. Dies ist die perfekte Lösung, wenn sich Ihre WMV-Videos nicht öffnen lassen, nicht richtig abgespielt werden oder auf andere Weise verzerrt sind. Mit EaseUS Fixo Video Repair können Sie Ihre Videos in ihrer ursprünglichen Qualität wiederherstellen, unabhängig von der Ursache - Dateibeschädigung, fehlerhafte Downloads oder andere technische Probleme.
Diese benutzerfreundliche Software kann verschiedene Szenarien der Videoreparatur bewältigen. Sie unterstützt die Stapelverarbeitung, so dass Sie mehrere Dateien auf einmal reparieren können. Das Tool arbeitet effizient und stellt sicher, dass selbst stark beschädigte WMV-Dateien wiederherstellbar sind. Mit seinen fortschrittlichen Reparaturfunktionen ist EaseUS Fixo Video Repair die ideale Lösung für alle, die mit Wiedergabeproblemen auf dem Mac zu kämpfen haben.
Hauptmerkmale:
- Repariert beschädigte WMV-Dateien, die sich auf dem Mac nicht abspielen lassen, und stellt ihre ursprüngliche Qualität wieder her.
- Es unterstützt die Stapelverarbeitung, so dass Sie mehrere WMV-Dateien gleichzeitig einfach und effizient reparieren können.
- Die benutzerfreundliche Oberfläche macht die Videoreparatur auch für technisch weniger versierte Anwender einfach und zugänglich.
- Es funktioniert mit vielen Videoformaten und hilft dabei, Videos zu reparieren , die auf dem Mac nicht funktionieren.
Wir zeigen Ihnen, wie Sie WMV-Dateien mit EaseUS Fixo Video Repair reparieren können, damit sie auf Ihrem Mac funktionieren.
Schritt 1. Starten Sie EaseUS Fixo auf dem Mac
Laden Sie EaseUS Fixo auf Ihren Mac herunter und starten Sie es. Klicken Sie auf "Video reparieren" auf der linken Seite und klicken Sie auf "Videos hinzufügen", um Ihre beschädigten MP4/MOV/MKV/3GP Videodateien hochzuladen.
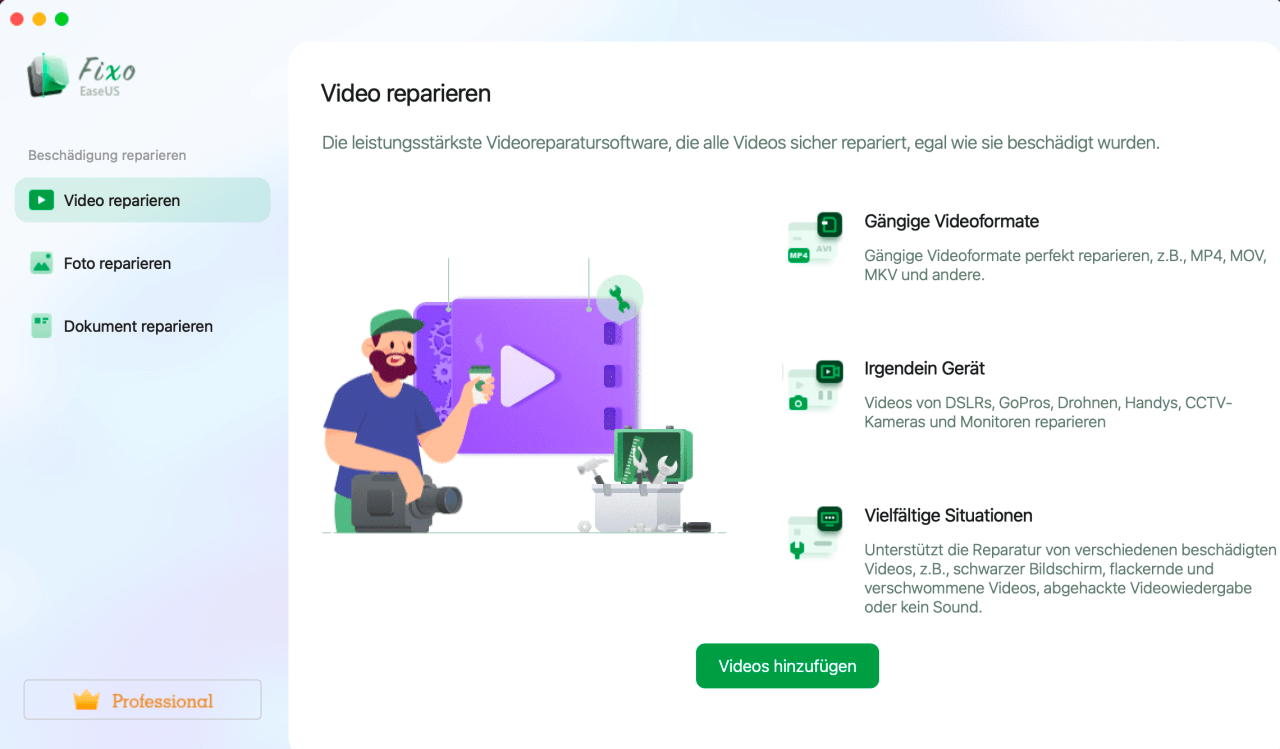
Schritt 2. Wählen Sie das beschädigte Video und starten Sie die Reparatur
Wählen Sie ein bestimmtes Video aus und klicken Sie auf die Schaltfläche "Reparieren", um den Reparaturprozess für ein einzelnes Video zu starten. Wenn Sie alle Videos reparieren möchten, wählen Sie sie alle aus und klicken Sie auf "Alles reparieren".
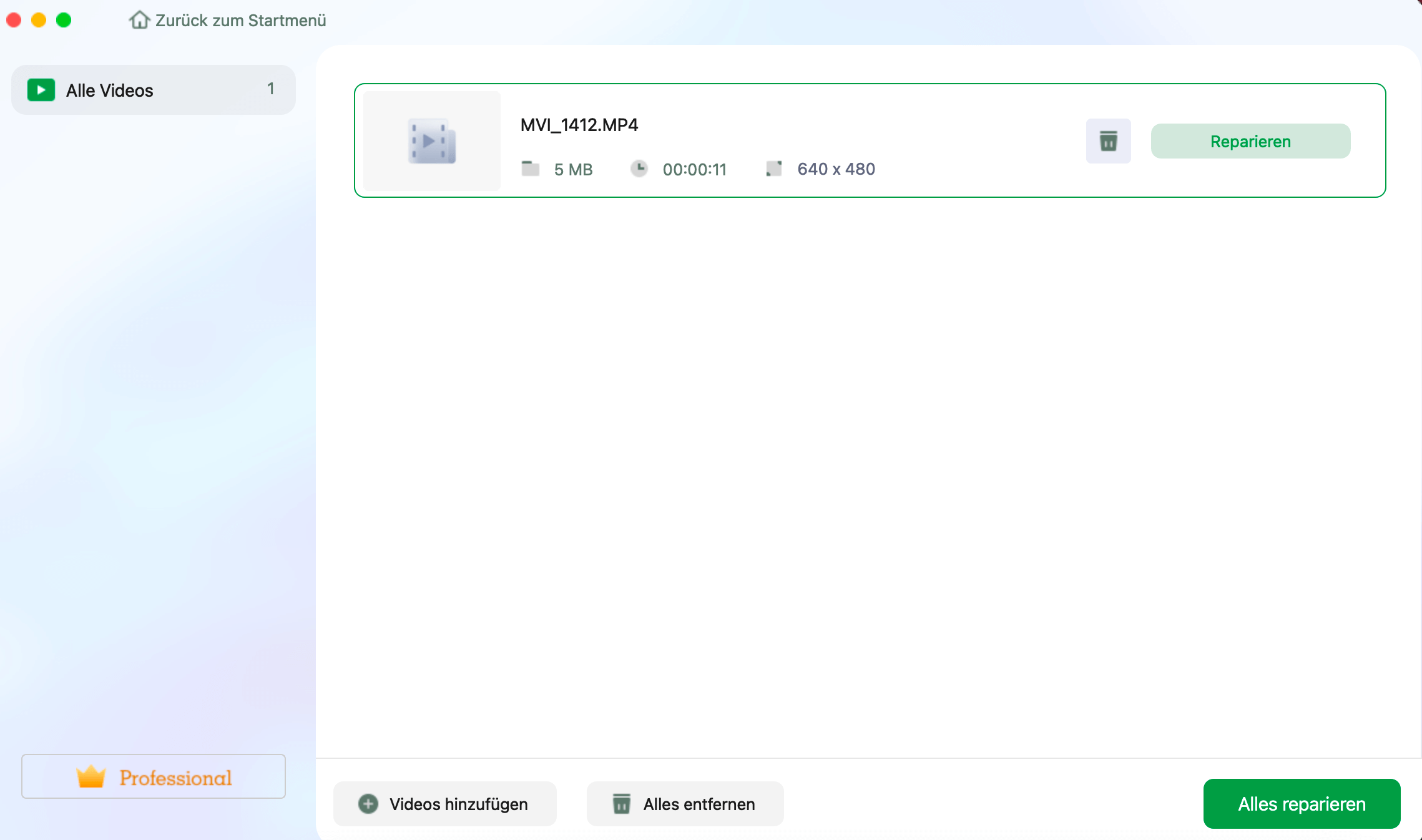
Schritt 3. Anzeigen und Speichern der reparierten Videos
Warten Sie ein paar Minuten, und die beschädigten Videos werden repariert. Wie lange Sie warten müssen, hängt davon ab, wie beschädigt Ihre Videos sind. Klicken Sie dann auf "Anzeigen", um eine Vorschau der Videos zu sehen. Um das reparierte Video zu speichern, klicken Sie auf die Schaltfläche "Speichern". Es ist kein Problem, mehrere Videos zu speichern. Wählen Sie einfach "Alle speichern", um den Vorgang abzuschließen.
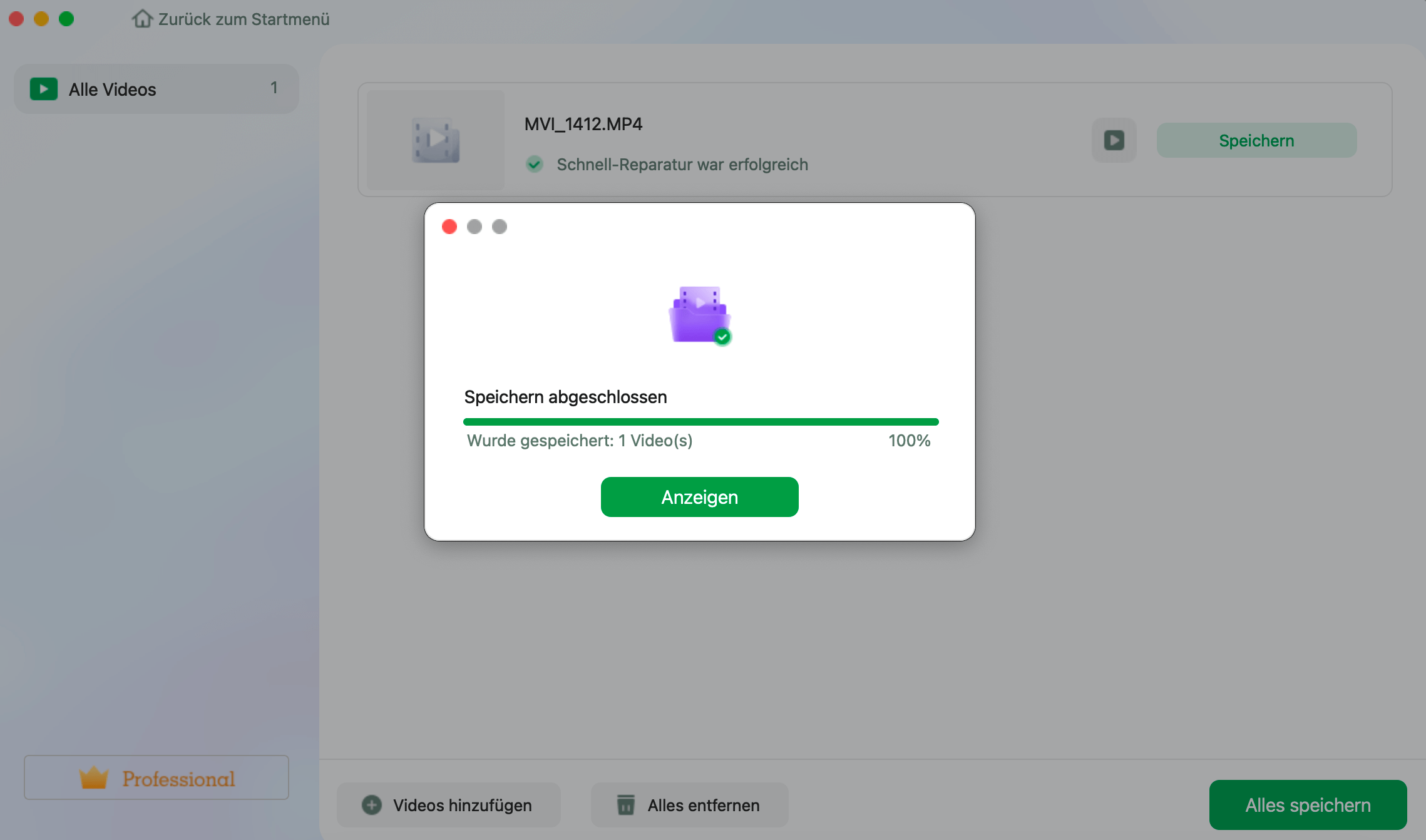
Schritt 4. Führen Sie den erweiterten Videoreparaturprozess aus
Wenn die Schnellreparatur nicht funktioniert, versuchen Sie den erweiterten Reparaturmodus. Wählen Sie "Erweiterte Reparatur", um den Vorgang zu starten. Nachdem Sie ein Beispielvideo hochgeladen haben, wählen Sie "Bestätigen".
Schritt 5. Ansehen und Speichern des reparierten Videos im Vorausmodus
Ein Fenster mit detaillierten Informationen über die Beschädigung und Beispielvideos wird angezeigt. Klicken Sie auf "Jetzt reparieren", um den Vorgang zu starten. Wenn die Reparatur abgeschlossen ist, können Sie die reparierten Videos ansehen und auf die Schaltfläche "Speichern" klicken, um die reparierten Videodateien in dem von Ihnen gewünschten Pfad zu speichern.
Sind diese Informationen hilfreich? Wenn sie Ihnen helfen, teilen Sie sie bitte in den sozialen Medien, um anderen zu helfen!
FAQs zur Wiedergabe von WMV-Dateien auf dem Mac
Einige einfache FAQs zu diesem Thema sind:
1. Kann ein Mac zur Wiedergabe von WMV-Dateien verwendet werden?
Auf einem Mac lassen sich WMV-Dateien mit einigen Programmen tatsächlich abspielen. Es gibt zwei einfache Möglichkeiten, WMV-Dateien abzuspielen. Um WMV-Dateien abzuspielen, verwenden Sie den VLC Media Player, der sie direkt unterstützt. Alternativ dazu können Sie das Perian-Plugin installieren, um WMV-Dateien in QuickTime abzuspielen.
2. Wie kann ich WMV auf einem Mac in QuickTime konvertieren?
Verwenden Sie HandBrake, um WMV-Dateien für QuickTime zu transkodieren. Laden Sie HandBrake herunter und installieren Sie es auf Ihrem Mac. Starten Sie die Anwendung, wählen Sie Ihr WMV-Video aus, indem Sie auf "Quelle" und dann auf "Datei öffnen" klicken, und klicken Sie auf "Speichern". Um das Video für die QuickTime-Wiedergabe zu konvertieren, wählen Sie das Ziel für die Datei, stellen Sie das Ausgabeformat auf MP4 ein und klicken Sie auf "Speichern".
3. Können WMV-Dateien auf Apple-Geräten abgespielt werden?
Apple-Geräte unterstützen diese Dateien nicht direkt. Ein Videoplayer eines Drittanbieters, z. B. VLC Media Player, kann jedoch WMV-Dateien problemlos verarbeiten, so dass Sie WMV-Dateien auf diesen Geräten anzeigen können. Wenn Sie kein Drittanbieter-Tool herunterladen möchten, können Sie die WMV-Datei auch in MP4 konvertieren, das mit Apple-Produkten kompatibel ist.
4. Wie kann ich WMV in MP4 auf einem Mac konvertieren?
Laden Sie auf Ihrem Mac zunächst Movavi Video Converter herunter und installieren Sie es. Um Ihre WMV-Dateien zu importieren, starten Sie die Anwendung, wählen Sie "Medien hinzufügen" und dann "Video hinzufügen". Wählen Sie unter der Registerkarte "Video" Ihre bevorzugte Voreinstellung und das MP4-Ausgabeformat. Klicken Sie abschließend auf "Konvertieren", um den Konvertierungsprozess zu starten und abzuschließen.
Fazit
Zusammenfassend lässt sich sagen, dass die Wiedergabe von WMV-Dateien auf einem Mac sehr einfach sein kann, und wir haben mehrere praktische Optionen vorgestellt. Sie können Videos ganz einfach mit dem VLC Media Player abspielen, der WMV-Dateien direkt unterstützt. Wenn Sie QuickTime bevorzugen, können Sie das Perian-Plugin installieren. Damit kann QuickTime WMV-Dateien abspielen.
Und wenn WMV-Dateien beschädigt oder nicht mehr abspielbar sind, können Sie EaseUS Fixo Video Repair verwenden. Es hilft bei der Reparatur und Wiederherstellung beschädigter Videos. Dieses zuverlässige und effiziente Tool sorgt dafür, dass Ihre Videos wieder abspielbar sind. Mit diesen Methoden können Sie Ihre WMV-Dateien problemlos abspielen. Laden Sie EaseUS Fixo Video Repair herunter, um Ihre Videodateien zu reparieren und sie in einem hervorragenden Zustand zu halten.
War dieser Artikel hilfreich?
Über den Autor/die Autorin
Maria ist begeistert über fast allen IT-Themen. Ihr Fokus liegt auf der Datenrettung, der Festplattenverwaltung, Backup & Wiederherstellen und den Multimedien. Diese Artikel umfassen die professionellen Testberichte und Lösungen.