Inhaltsverzeichnis
![]() Über den Autor/die Autorin
Über den Autor/die Autorin
![]() Verwandte Beiträge
Verwandte Beiträge
KI-gestützt

- Reparieren Sie Videos mit verschiedenen Problemen, wie z.B. defekt, nicht abspielbar, ohne Ton usw.
- Reparieren Sie beschädigte Bilder und verbessern Sie ihre Qualität mit fortschrittlichen KI-Algorithmen.
- Reparieren Sie Dokumente in verschiedenen Formaten, darunter PDF-, Word-, Excel- und PowerPoint-Dateien.
100% sauber
Microsoft Word verfügt über einen Text Recovery Converter, mit dem beschädigte Word-Dateien repariert werden können. Es ist ein großartiges Werkzeug zur Behebung von Dateibeschädigungen, aber es erfordert einen Download, und seine automatische Problemerkennung kann einige Zeit dauern. In diesem Beitrag erfahren Sie also, wie Sie den Text Recovery Converter Online Mac verwenden und Ihre beschädigten Word-Dateien so schnell wie möglich retten können.
Beste Alternative für Text Recovery Converter Mac Online: EaseUS Online-Dokumentenreparatur
Um beschädigte Word-Dateien online auf Mac zu reparieren, ist die beste Alternative für Text Recovery Converter Online ein kostenloses Tool wie EaseUS Online Document Repair. Dieses Tool kann fast alle gängigen Word-Fehler auf Mac wie folgt lösen:
- Word-Dokumente können auf einem Mac nicht bearbeitet werden
- Word funktioniert nicht mehr auf dem Mac
- Word wird auf dem Mac leer geöffnet
Um beschädigte Word-Dateien online reparieren auf Ihrem Mac, folgen Sie den detaillierten Schritten hier:
Schritt 1. Öffnen Sie die offizielle Website und ziehen Sie Ihr beschädigtes Dokument hierher. Sie können auch auf "Dokument hochladen" klicken und den Ort finden, an dem Ihre Word-, PowerPoint-, Excel- oder PDF-Dateien gespeichert sind.

Schritt 2. Vor dem Reparaturvorgang müssen Sie Ihre E-Mail-Adresse eingeben, um den Bildungscode zu erhalten, den Sie in Schritt 4 verwenden werden. Klicken Sie nun auf "Strat Repairing", um den Vorgang zu starten. Warten Sie geduldig, bis der Vorgang abgeschlossen ist. Sie können die Website während der Reparatur verlassen, dürfen sie aber nicht schließen.
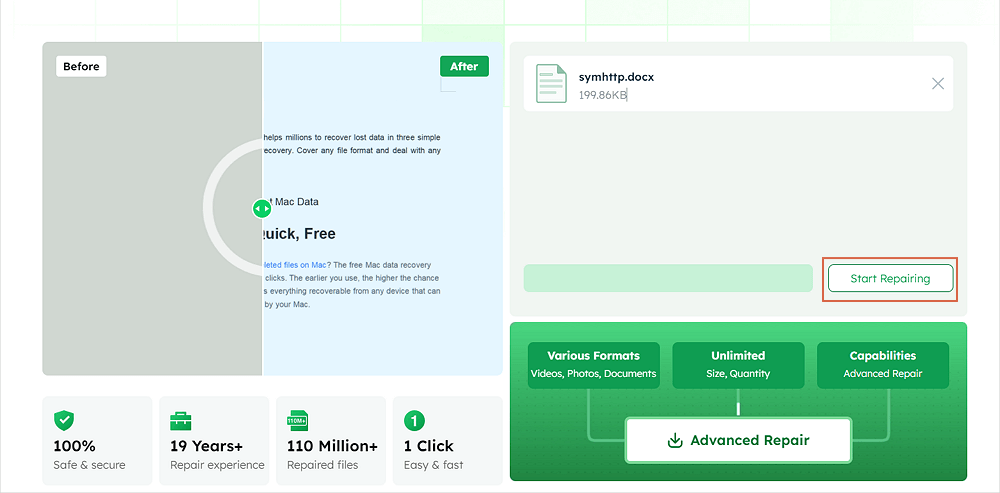
Schritt 3. EaseUS sendet Ihnen den Extraktionscode, wenn die Reparatur abgeschlossen ist. Gehen Sie zurück auf die Seite, geben Sie den Code ein und klicken Sie auf "OK", um Ihre Datei zu speichern.
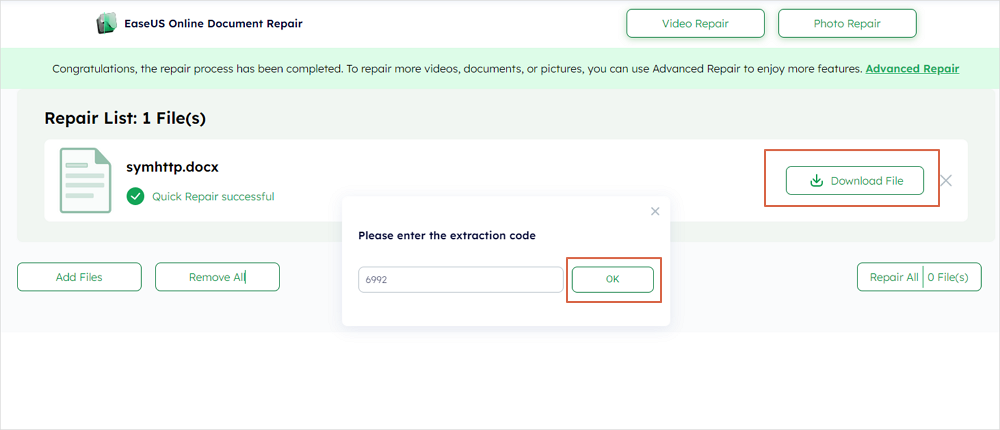
Sie können diesen Beitrag mit Mac-Benutzern in Ihrer Umgebung teilen, um ihnen bei der Lösung von Word-Fehlern zu helfen:
Utilize Word Text Recovery Konverter für Mac zu reparieren beschädigte Word-Datei
Sie können auch versuchen, den Mac Text Recovery Converter auf MS zu öffnen, um beschädigte Word-Dokumente auf Ihrem Mac zu reparieren:
Schritt 1. Öffnen Sie MS Word auf dem Mac und navigieren Sie zum Menü. Wählen Sie "Datei" > "Öffnen".
Schritt 2. Im Dropdown-Menü finden Sie "Aktivieren (Anzeigen)" und wählen Sie die Option "Text aus jeder Datei wiederherstellen".
Schritt 3. Suchen Sie nun einfach Ihre beschädigten Word-Dateien und folgen Sie den Anweisungen auf dem Bildschirm, um den Wiederherstellungsprozess abzuschließen.
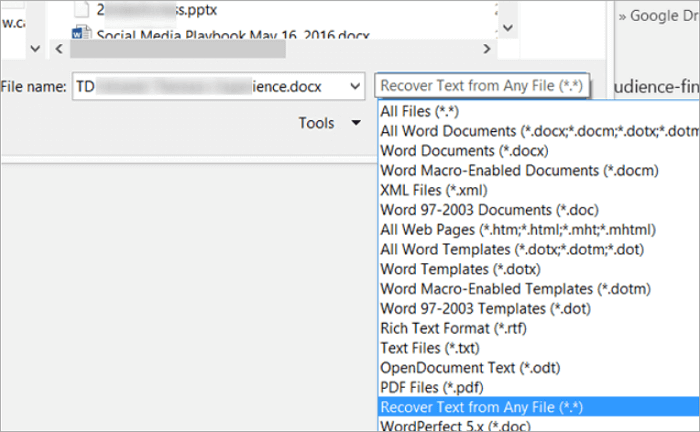
KI-gestützte erweiterte Reparatur: EaseUS Fixo Document Repair
Sie können auch EaseUS Fixo Document Repair als leistungsstarke Alternative zum Word Text Recovery Converter verwenden, um beschädigte Word-Dateien auf einem Mac zu reparieren. Folgen Sie den Anweisungen hier:
Schritt 1. Starten Sie EaseUS Fixo
Starten Sie EaseUS Fixo Document Repair. Wählen Sie "Dokument reparieren" auf der linken Seite. Diese Software ermöglicht es Ihnen, beschädigte Office-Dokumente zu reparieren, einschließlich Word, Excel, PDF und andere.
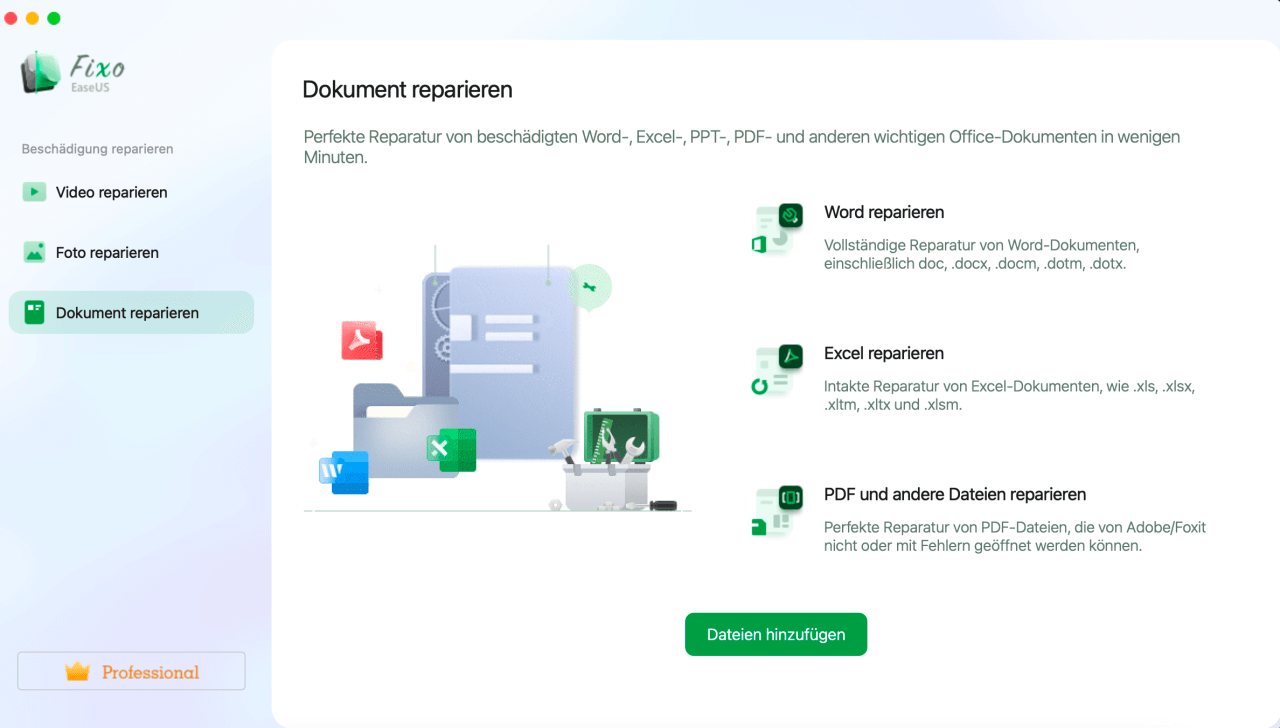
Schritt 2. Wählen und reparieren Sie das beschädigte Dokument
Klicken Sie auf "Alles reparieren", um alle hinzugefügten Dokumente zu reparieren. Wenn Sie ein einzelnes Dokument reparieren möchten, bewegen Sie den Mauszeiger auf das Zieldokument und klicken Sie auf "Reparieren". Um eine Vorschau des reparierten Dokuments anzuzeigen, klicken Sie auf das Augensymbol.
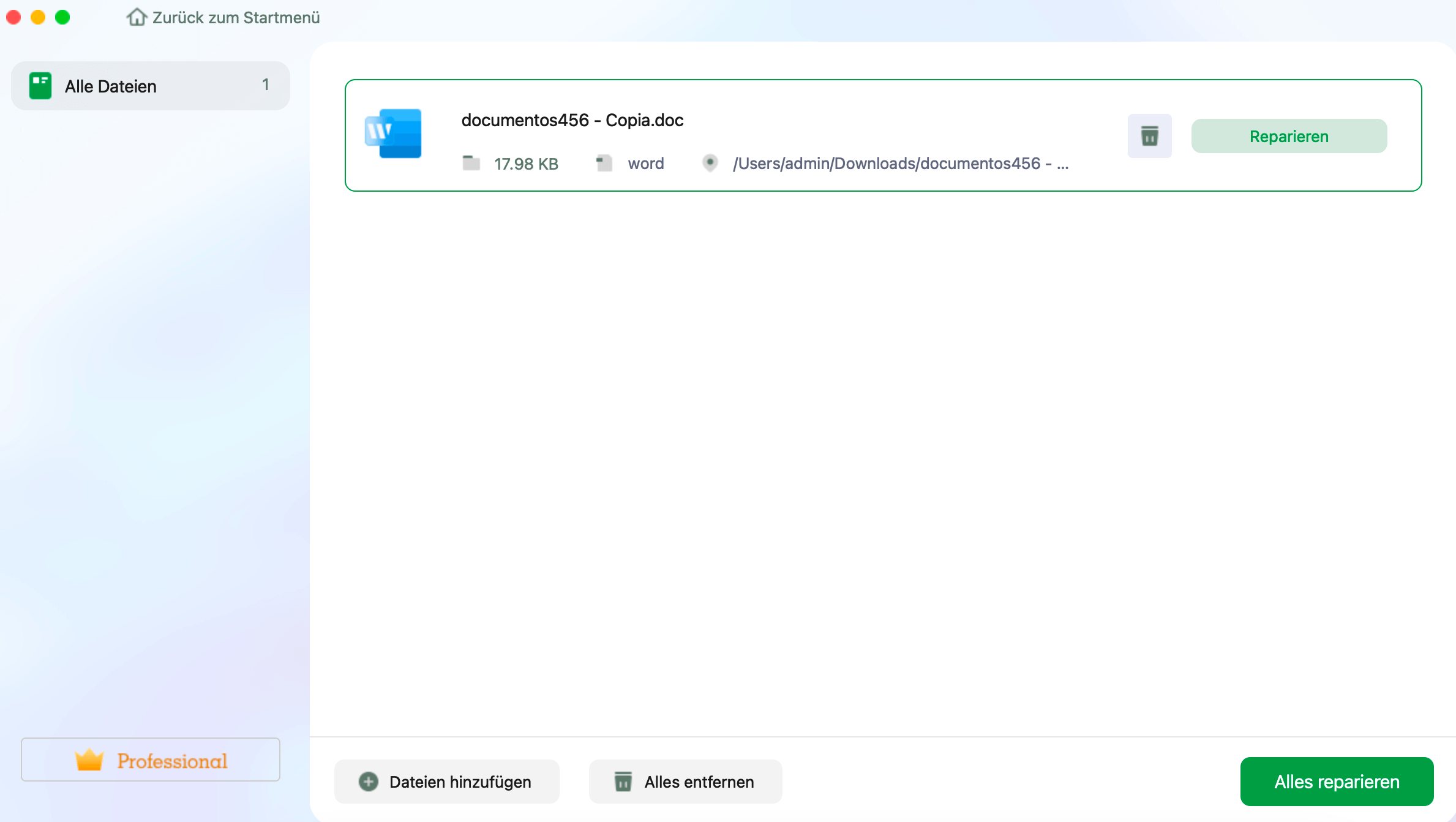
Schritt 3. Vorschau und Speichern des reparierten Dokuments
Wenn der Reparaturvorgang abgeschlossen ist, klicken Sie auf "Speichern", um ein ausgewähltes Dokument zu speichern. Sie können auch auf "Alles speichern" klicken, um alle reparierten Dokumente zu speichern. Um den reparierten Ordner zu finden, klicken Sie auf "Anzeigen".
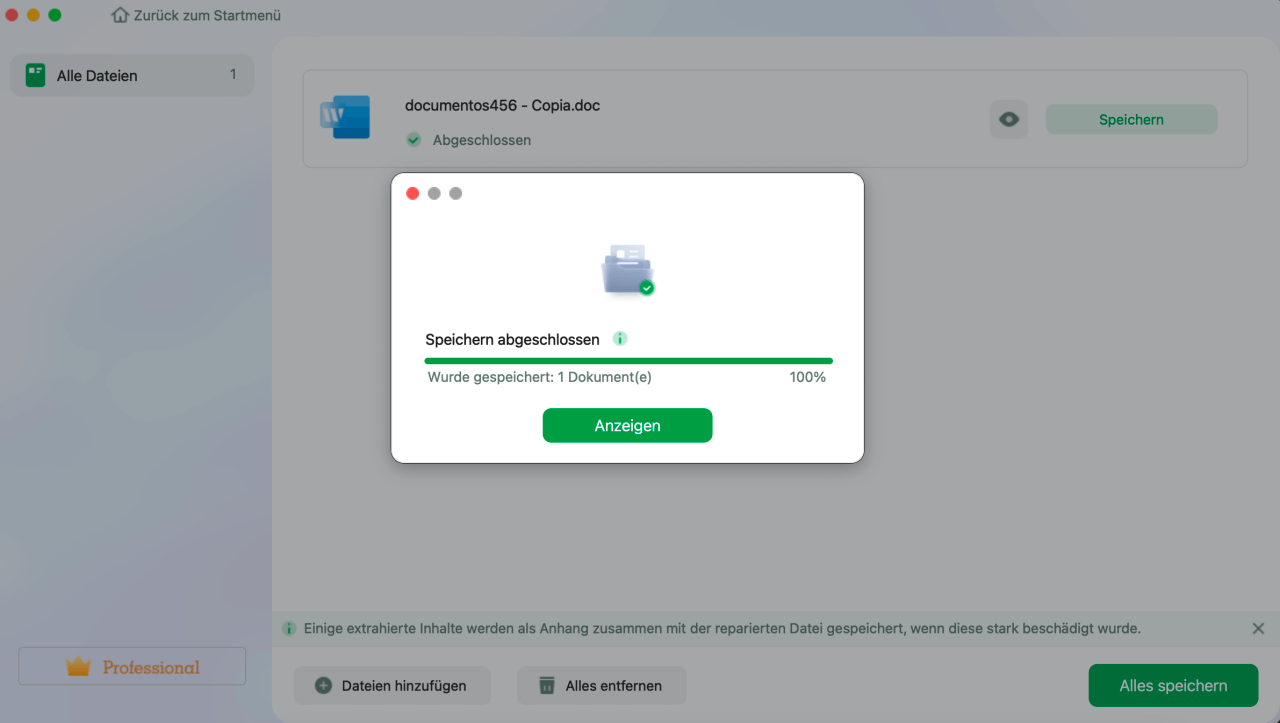
FAQs zu Text Recovery Converter Online Mac
Lesen Sie diesen Teil, um weitere Informationen zu dieser Online-Word-Reparatur zu erhalten:
1. Wie findet man den Text Recovery Converter auf dem Mac?
- Starten Sie Word auf Ihrem Mac und gehen Sie zu "Datei" > "Öffnen".
- Wählen Sie im Dropdown-Menü die Option Aktivieren (Anzeigen) und dann die Option "Text aus jeder Datei wiederherstellen".
- Suchen Sie die beschädigten Dateien und folgen Sie den Anweisungen auf dem Bildschirm, um fortzufahren.
2. Wie bekommt man den Text Recovery Converter?
Text Recovery Converted ist ein integriertes Dienstprogramm der Microsoft Office Suite, so dass Sie es jetzt verwenden können, indem Sie Ihr MS Word aktivieren.
Schlussfolgerung
Dieser Beitrag hat Benutzern drei praktikable Lösungen und Tools zur Verfügung gestellt, um beschädigte Word-Dateien zu reparieren und Text Recovery Converter online Mac durchzuführen. Sie können entweder ein Online-Dokumentenreparatur-Tool wie EaseUS Online Document Repair oder die integrierte Funktion von MS verwenden. Um kompliziertere Dateibeschädigungen zu beheben, verwenden Sie EaseUS Fixo Document Repair.
War dieser Artikel hilfreich?
Über den Autor/die Autorin
Maria ist begeistert über fast allen IT-Themen. Ihr Fokus liegt auf der Datenrettung, der Festplattenverwaltung, Backup & Wiederherstellen und den Multimedien. Diese Artikel umfassen die professionellen Testberichte und Lösungen.