Inhaltsverzeichnis
![]() Über den Autor/die Autorin
Über den Autor/die Autorin
![]() Verwandte Beiträge
Verwandte Beiträge
KI-gestützt

- Reparieren Sie Videos mit verschiedenen Problemen, wie z.B. defekt, nicht abspielbar, ohne Ton usw.
- Reparieren Sie beschädigte Bilder und verbessern Sie ihre Qualität mit fortschrittlichen KI-Algorithmen.
- Reparieren Sie Dokumente in verschiedenen Formaten, darunter PDF-, Word-, Excel- und PowerPoint-Dateien.
100% sauber
QuickTime ist ein von Apple Inc. entwickeltes integriertes Medienprogramm zur Wiedergabe und Bearbeitung von Videos. Manchmal kann QuickTime MOV-Dateien aus verschiedenen Gründen nicht abspielen:
- 🎯MOV-Dateibeschädigung: Das MOV-Video kann versehentlich beschädigt werden und dazu führen, dass QuickTime keine .mov-Videos abspielen kann.
- 🎯Unterstützter Codec: Der Codec, den Ihr MOV-Video verwendet, wird von QuickTime nicht unterstützt.
- 🎯Veraltete Software: Veraltetes QuickTime auf Ihrem Mac kann dazu führen, dass einige Videoformate nicht abgespielt werden können.
- 🎯Unvollständiger Download: Die MOV-Datei, die Sie online heruntergeladen haben, ist nicht zu 100 % vollständig.
Wenn eine MOV-Datei nicht in QuickTime auf Ihrem Mac abgespielt werden kann, versuchen Sie, das Problem mit den 3 in diesem Abschnitt empfohlenen Methoden zu beheben.
Methode 1. QuickTime spielt MOV nicht ab beheben mit Video-Reparatur-Software
Wenn Sie einen anderen MOV-Medienplayer ausprobiert haben und das Video trotzdem nicht öffnen können, sollten Sie überlegen, ob die Datei beschädigt ist.
Beschädigte MOV-Dateien können mit professioneller Videoreparatursoftware repariert werden. Wenn Sie ein neuer Mac-Benutzer sind, wählen Sie ein zuverlässiges, benutzerfreundliches Videoreparaturprogramm. EaseUS Fixo Video Repair kann Ihnen helfen, beschädigte Videodateien mit einem Klick zu reparieren.
Es sollte bequem sein, dieses funktionelle Video-Reparatur-Tool für Mac anzuwenden, um Video-Korruptionsprobleme zu beheben. EaseUS Fixo Video-Reparatur-Tool kann leicht lösen viele Video-Probleme auf dem Mac, einschließlich MOV-Dateien nicht spielen auf dem Mac, MOV-Dateien ohne Ton, MOV-Videos zeigen leer oder Audio, und Videos aus der Synchronisation.
Diese MOV-Dateien sind nicht funktionierende Probleme, die mit EaseUS Fixo Video Repair in wenigen Minuten gelöst werden können. Schauen Sie sich die folgende Anleitung an, um QuickTime spielt MOV-Dateien auf Mac nicht ab:
Schritt 1. Starten Sie EaseUS Fixo auf dem Mac
Laden Sie EaseUS Fixo auf Ihren Mac herunter und starten Sie es. Klicken Sie auf "Video reparieren" auf der linken Seite und klicken Sie auf "Videos hinzufügen", um Ihre beschädigten MP4/MOV/MKV/3GP Videodateien hochzuladen.
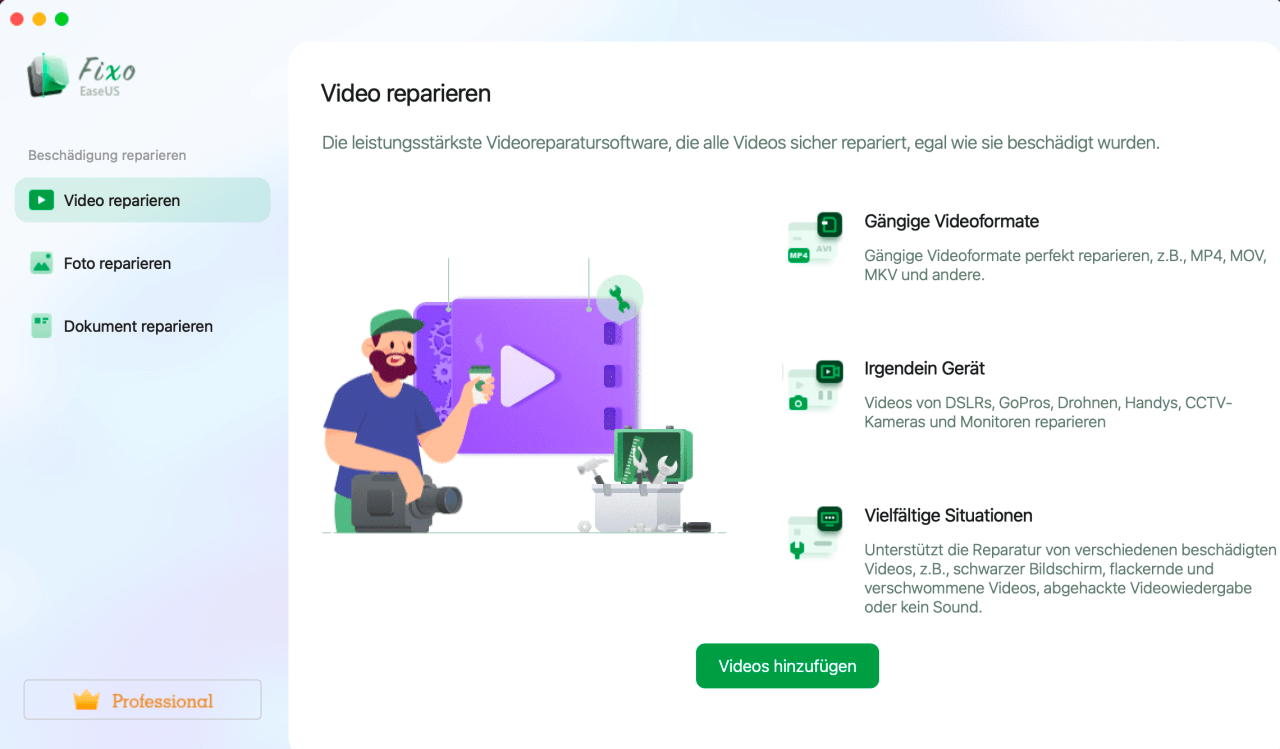
Schritt 2. Wählen Sie das beschädigte Video und starten Sie die Reparatur
Wählen Sie ein bestimmtes Video aus und klicken Sie auf die Schaltfläche "Reparieren", um den Reparaturprozess für ein einzelnes Video zu starten. Wenn Sie alle Videos reparieren möchten, wählen Sie sie alle aus und klicken Sie auf "Alles reparieren".
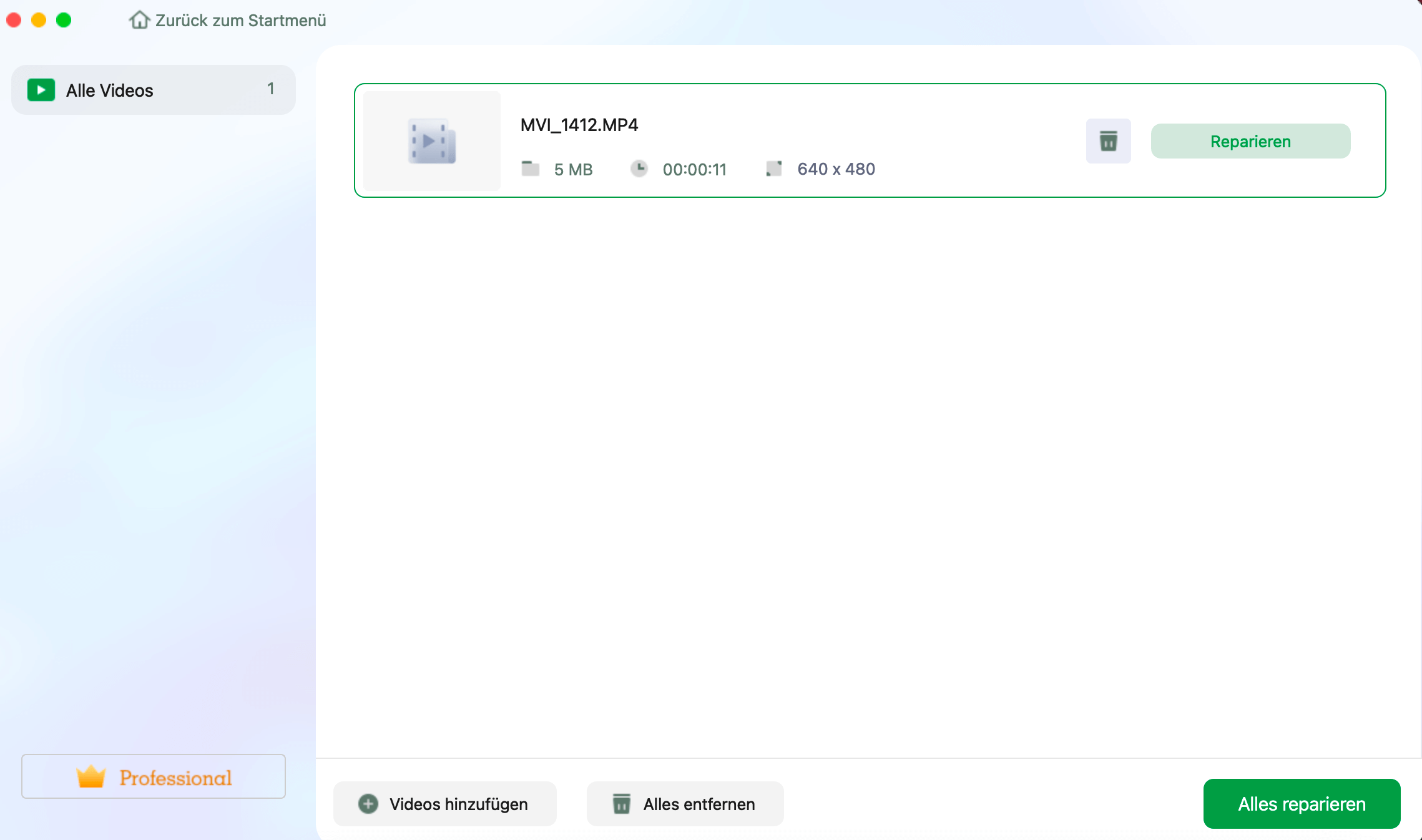
Schritt 3. Anzeigen und Speichern der reparierten Videos
Warten Sie ein paar Minuten, und die beschädigten Videos werden repariert. Wie lange Sie warten müssen, hängt davon ab, wie beschädigt Ihre Videos sind. Klicken Sie dann auf "Anzeigen", um eine Vorschau der Videos zu sehen. Um das reparierte Video zu speichern, klicken Sie auf die Schaltfläche "Speichern". Es ist kein Problem, mehrere Videos zu speichern. Wählen Sie einfach "Alle speichern", um den Vorgang abzuschließen.
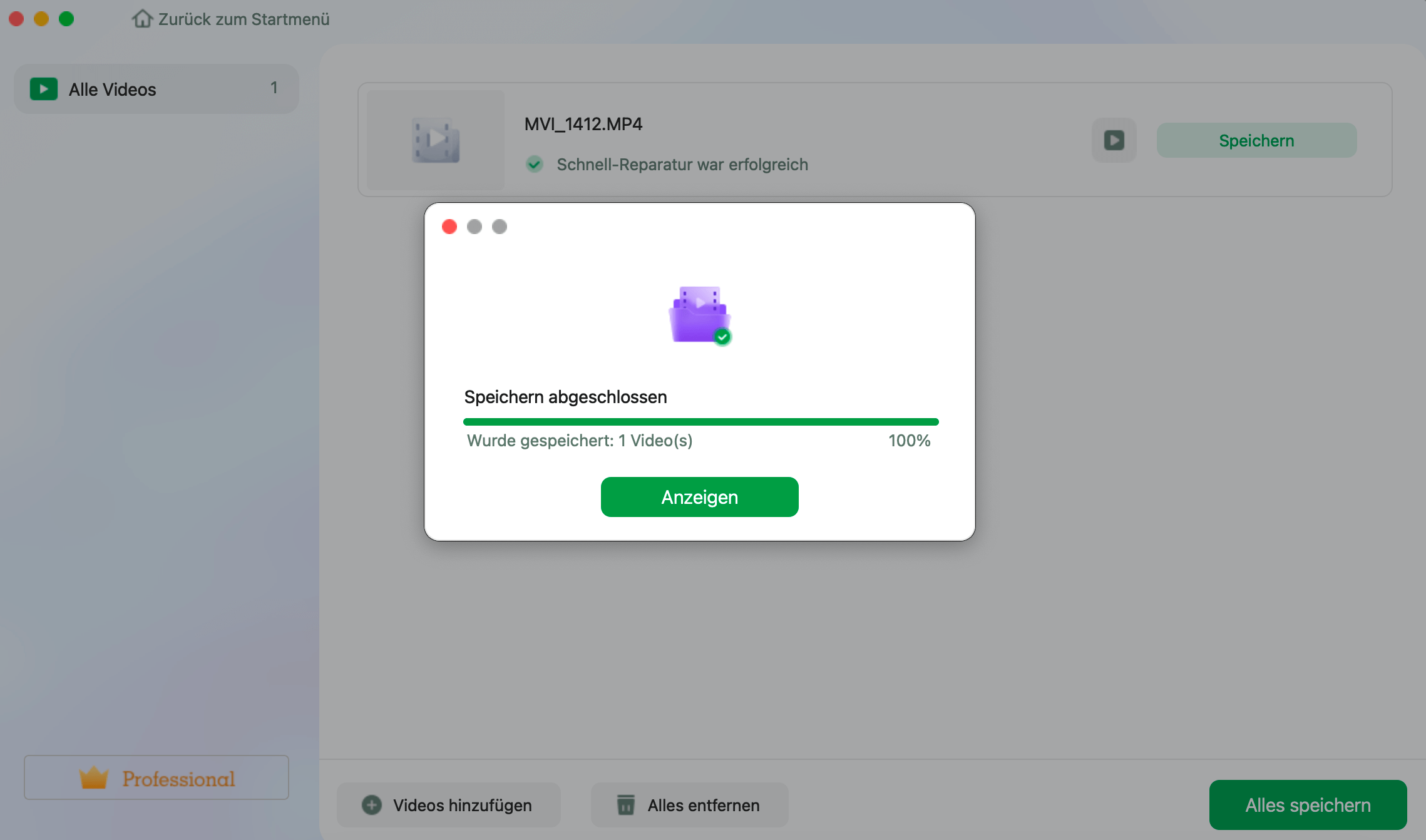
Schritt 4. Führen Sie den erweiterten Videoreparaturprozess aus
Wenn die Schnellreparatur nicht funktioniert, versuchen Sie den erweiterten Reparaturmodus. Wählen Sie "Erweiterte Reparatur", um den Vorgang zu starten. Nachdem Sie ein Beispielvideo hochgeladen haben, wählen Sie "Bestätigen".
Schritt 5. Ansehen und Speichern des reparierten Videos im Vorausmodus
Ein Fenster mit detaillierten Informationen über die Beschädigung und Beispielvideos wird angezeigt. Klicken Sie auf "Jetzt reparieren", um den Vorgang zu starten. Wenn die Reparatur abgeschlossen ist, können Sie die reparierten Videos ansehen und auf die Schaltfläche "Speichern" klicken, um die reparierten Videodateien in dem von Ihnen gewünschten Pfad zu speichern.
Vergiss nicht, dieses MOV-Video-Reparatur-Tutorial in den sozialen Medien zu teilen, um mehr Nutzern zu helfen!
Methode 2. QuickTime aktualisieren, um das Problem "MOV wird nicht abgespielt" zu lösen
Wenn Sie glauben, dass der veraltete QuickTime-Player die Ursache dafür ist, dass Ihre MOV-Datei auf Ihrem Mac nicht abgespielt werden kann, sollten Sie QuickTime aktualisieren, um das Problem zu lösen. Übrigens sollten Sie macOS aktualisieren, um QuickTime zu aktualisieren. Führen Sie die folgenden Schritte aus:
Schritt 1. Klicken Sie auf das Apple-Menü in der Menüleiste.
Schritt 2. Wählen Sie "Systemeinstellungen" aus dem Dropdown-Menü.

Schritt 3. Gehen Sie zu "Allgemein" und wählen Sie "Software-Update".

Schritt 4. Alle verfügbaren Software-Updates werden angezeigt, und Sie können "Jetzt aktualisieren" wählen, um Ihr macOS und QuickTime zu aktualisieren.
Wenn Sie auf ähnliche Probleme gestoßen sind, wie z.B. QuickTime spielt AVI nicht ab, MP4-Datei kann nicht abgespielt werden, etc.
Methode 3. QuickTime Not Playable MOV-Datei in ein anderes Format konvertieren
Wenn die MOV-Datei nicht mit dem QuickTime-Player kompatibel ist, wird das Dateiformat oder der Codec möglicherweise nicht von QuickTime unterstützt. Sie können dieses Problem beheben, indem Sie die MOV-Datei in ein anderes Format konvertieren oder einen anderen Video-Player ausprobieren.
In der folgenden Anleitung erfahren Sie, wie Sie MOV-Dateien mit VLC in ein anderes Format konvertieren können.
Schritt 1. Starten Sie den VLC Media Player auf Ihrem Mac und wählen Sie "Datei" in der Menüleiste.
Schritt 2. Wählen Sie "Konvertieren/Streamen" aus dem Dropdown-Menü.

Schritt 3. Ziehen Sie Ihre MOV-Datei hierher oder fügen Sie sie hinzu und klicken Sie auf "Profil wählen", um sie in ein anderes Videoformat zu konvertieren.

Schritt 4. Nachdem Sie die MOV-Datei konvertiert haben, klicken Sie auf "Speichern", und das gespeicherte Video sollte in QuickTime abspielbar sein.
Wenn diese Methode funktioniert, können Sie sie in den sozialen Medien verbreiten, um mehr QuickTime-Benutzern zu helfen!
FAQs zu QuickTime Player kann MOV-Dateien nicht öffnen
Möchten Sie mehr über den QuickTime Player erfahren, der MOV-Dateien nicht öffnen kann? Lesen Sie die folgenden Fragen und Antworten:
1. Warum wird meine .MOV-Datei in QuickTime nicht abgespielt?
Wenn Ihre MOV-Videodatei nicht in QuickTime abgespielt werden kann, sollten Sie die folgenden Gründe in Betracht ziehen: Beschädigung der MOV-Datei, veraltetes QuickTime, nicht unterstützter Video-Codec und nicht unterstützte Dateierweiterung.
2. Unterstützt QuickTime das MOV-Videoformat?
Ja. QuickTime unterstützt das MOV-Videoformat vollständig. Eigentlich hat Apple das MOV-Format entwickelt, das zur QuickTime-Grundlage gehört.
3. Kann ich ein nicht abspielbares MOV-Video online reparieren?
Ja, Sie können einige Online-Videoreparatur-Tools anwenden, um eine nicht abspielbare MOV-Datei zu reparieren. Wir empfehlen dringend EaseUS Online Video Repair. Dieses Online-MOV-Reparaturprogramm kann beschädigte MOV-Videodateien sowohl unter Windows als auch unter Mac schnell reparieren.
Schlussfolgerung
Anhand dieser Anweisungen sollten Sie das Problem, dass QuickTime Ihre MOV-Videodatei nicht abspielt, identifizieren und beheben können. Wenn das Problem weiterhin besteht, sollten Sie einen Experten zu Rate ziehen oder einen anderen Media Player verwenden, der mit dem Dateityp besser kompatibel ist.
In den meisten Fällen kann EaseUS Fixo Video Repair beschädigte Videodateien auf einem Mac reparieren. Versuchen Sie dieses zuverlässige Video-Reparatur-Tool, wenn Sie ein Video, das nicht abgespielt werden kann, Video, das keinen Ton hat, und andere Korruptionsprobleme haben.
War dieser Artikel hilfreich?
Über den Autor/die Autorin
Maria ist begeistert über fast allen IT-Themen. Ihr Fokus liegt auf der Datenrettung, der Festplattenverwaltung, Backup & Wiederherstellen und den Multimedien. Diese Artikel umfassen die professionellen Testberichte und Lösungen.