Inhaltsverzeichnis
![]() Über den Autor/die Autorin
Über den Autor/die Autorin
![]() Verwandte Beiträge
Verwandte Beiträge
KI-gestützt

- Reparieren Sie Videos mit verschiedenen Problemen, wie z.B. defekt, nicht abspielbar, ohne Ton usw.
- Reparieren Sie beschädigte Bilder und verbessern Sie ihre Qualität mit fortschrittlichen KI-Algorithmen.
- Reparieren Sie Dokumente in verschiedenen Formaten, darunter PDF-, Word-, Excel- und PowerPoint-Dateien.
100% sauber
QuickTime ist ein integrierter Media-Player auf dem Mac. Mit QuickTime Player können Mac-Benutzer verschiedene Dateiformate, persönliche Medien und Internet-Videos in bemerkenswert hoher Qualität abspielen. Aufgrund von dem einfachen Design und den benutzerfreundlichen Steuerelemente ist QuickTime Player bei Mac-Benutzern sehr beliebt.
Dieser Multimediaplayer ist aufgrund seiner folgenden Funktionen sehr beliebt:
- Die übersichtliche Benutzeroberfläche ist sehr klar und angenehm.
- Es unterstützt verschiedene Video-Formate wie MP4, MOV, AVI MPEG-4.
- Der QuickTime Player hat einen praktischen Schieberegler, mit dem Sie Ihren Film in beliebiger Geschwindigkeit abspielen können.
- Es bietet seinen Nutzern eine makellose Videoqualität, die alles, was Sie sich wünschen, in brillanter Qualität wiedergibt.
Diese Funktionen machen diesen Videoplayer zu einem der beliebtesten Videoplayer auf dem Mac. Aber manchmal können Benutzer auf ein Problem gestoßen sein, QuickTime Player kann die Datei nicht abspielen. Warum?
Hauptgründe für das Problem - QuickTime Player kann die Datei nicht abspielen
Manchmal kann QuickTime Player Ihre Videodatei nicht öffnen. Das kann sehr frustrierend sein, da Sie vielleicht ein wichtiges Geschäftsvideo für Ihren Chef abspielen oder Ihre Lieblings-Web-Serie ansehen möchten. Bevor Sie sich mit der Behebung eines solchen Problems befassen, ist es wichtig, dass Sie herausfinden, was die wahrscheinlichen Ursachen dafür sind, dass die Videos nicht abgespielt werden.
Es kann mehrere Gründe geben, die dazu führen, dass der Videoplayer Ihr Video nicht mehr abspielt. Einige dieser Gründe können sein:
- Das System ist mit Malware infiziert. Sie sollten Ihren Mac mit einer zuverlässigen Antiviren-Software scannen.
- In der Videodatei fehlt ein Codec.
- Ihre Datei wurde beschädigt
- Ihr Mac hat einige interne Fehler in seiner Software
- Es bietet Benutzern eine erstklassige Videoqualität, damit Sie die Videos nach Ihren Wünschen in verschiedenen Qualität abspielen können
Was auch immer der Grund sein mag, Sie können Ihre Videos immer noch mit einer geeigneten Methode abspielen, um Ihr Problem zu beheben.
So beheben Sie das Problem mit dem geöffneten QuickTime Player auf effiziente Weise
Im Folgenden finden Sie fünf Methoden zur Behebung des Problems, dass der QuickTime Player mein Video nicht abspielt:
Lösung 1. Beschädigte Videos mit EaseUS Data Recovery Wizard reparieren
EaseUS Data Recovery Wizard for Mac ist ein Datenwiederherstellungstool für Mac-Benutzer. Es kann Videos von Ihrem lokalen Mac, SD-Karten, externen Festplatten, SSD, HDD und anderen Speichergeräten wiederherstellen. Es ist auch ein Videoreparatur-Tool. Diese Option ist bei der Pro-Version verfügbar. Sie brauchen nur das beschädigte Video auszuwählen und die Reparatur wird automatisch ausgeführt.
Wenn die Videoreparatur fehlgeschlagen ist, können Sie einige Beispielvideos hinzufügen, damit dieses Tool Ihr beschädigtes Video analysieren und erfolgreich reparieren kann. Wir haben eine Anleitung mit Bildern vorbereitet. Sie können die folgenden Schritte überprüfen, wenn Sie nicht wissen, wie man es bedient:
Hinweis: Sie können zunächst eine Sicherungskopie erstellen, indem Sie im linken Bereich auf "Festplatte sichern" klicken. Die Software extrahiert die beschädigten Videos aus der Sicherungskopie und repariert sie. Dies kann weitere Schäden an Dateien verhindern und macht die Software sicherer und zuverlässiger.
Schritt 1. Fügen Sie Ihre defekten/beschädigten Videos hinzu
Öffnen Sie EaseUS Data Recovery Wizard für Mac. Klicken Sie auf "Hinzufügen" oder ziehen Sie die beschädigten MP4/MOV/AVI/MKV/3GP/FLV/MKV/WMV Videodateien in die Reparaturliste.
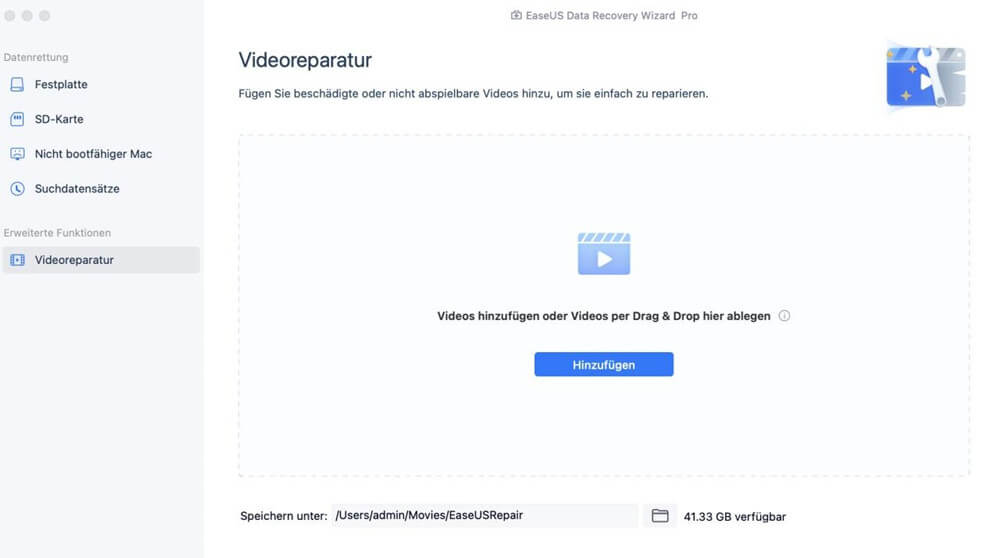
Schritt 2. Start der Reparatur von Videodateien
Wählen Sie die beschädigten Videodateien aus der Liste aus und klicken Sie auf die Schaltfläche "Reparieren", um den Videoreparaturprozess zu starten. Wenn Sie alle Videos reparieren möchten, klicken Sie auf "Alle reparieren".
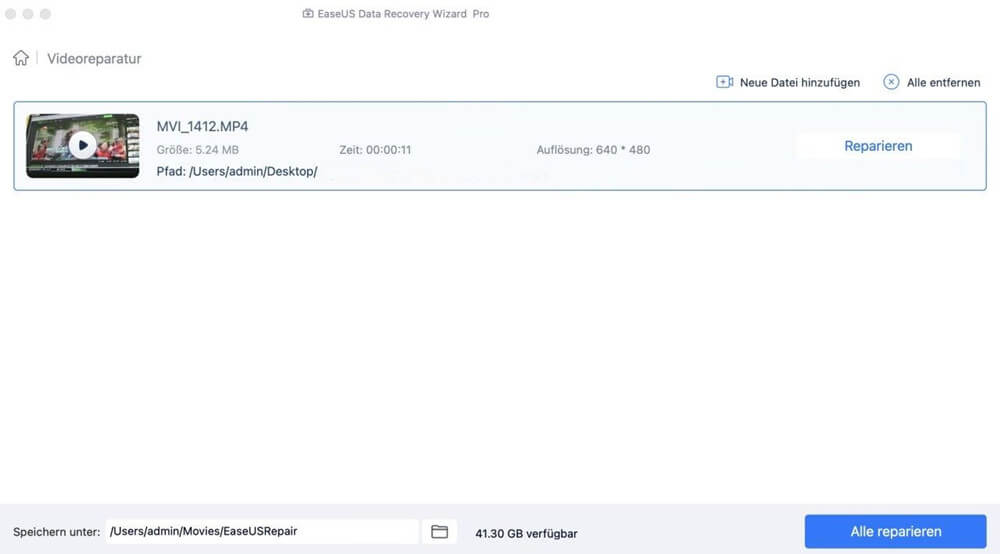
Schritt 3. Vorschau und Speichern der defekten Videos
Nach ein paar Minuten können Sie die beschädigten Videos repariert finden. Bevor Sie auf die Schaltfläche "Speichern unter" klicken, klicken Sie auf "Im Finder anzeigen", um die Videos zu überprüfen.
Schritt 4. Verwenden Sie den erweiterten Reparaturmodus
Wenn die Videos nicht erfolgreich repariert werden, bedeutet dies, dass die Videos schwer beschädigt wurden. Sie müssen zum Modus "Erweiterte Videoreparatur" übergehen, der Beispielvideodateien verwendet, um die Videoreparaturrate zu erhöhen. Klicken Sie auf "Hinzufügen", um beschädigte Videos hochzuladen.
Schritt 5. Überprüfen Sie die Videos und starten Sie die Videoreparatur
Das Videoreparatur-Tool überprüft und scannt Ihr Video automatisch. Nach dem Prozess, klicken Sie auf "Reparatur starten", um die schwer beschädigten Videos zu reparieren.
Schließlich können Sie die Videos im Finder ansehen und auf die Schaltfläche "Speichern unter" klicken, um die reparierten Videodateien an einem geeigneten Ort zu speichern.
Lösung 2. Einen anderen Codec verwenden
Digitale Videos werden komprimiert, um verschiedene Multimediaströme wie Audio und Video miteinander zu verbinden, und diese Verbindung wird durch einen Codec-Algorithmus hergestellt.
Der Codec wird auch verwendet, um digitale Daten in ein lesbares Format zu konvertieren. Wenn sich Ihre Datei also nicht mit QuickTime Player öffnen lässt, besteht die Möglichkeit, dass Ihr Mac nicht darauf vorbereitet ist, den Codec dieses Videos zu lesen. Um den Codec Ihrer Datei herauszufinden, können Sie die folgenden Schritte ausführen:
Schritt 1. Wählen Sie auf der Registerkarte "Fenster" der geöffneten Videodatei die Option "Filminspektor anzeigen".
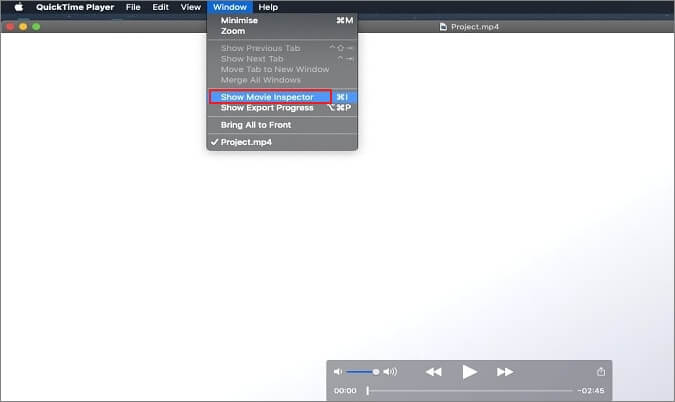
Schritt 2. Es erscheint ein Dialogfeld, das die Quelle des Videos, das Format, die FPs, die Größe, die Datengröße und die Datenrate anzeigt. Achten Sie auf "Format", um alle Codecs Ihrer Medien anzuzeigen.
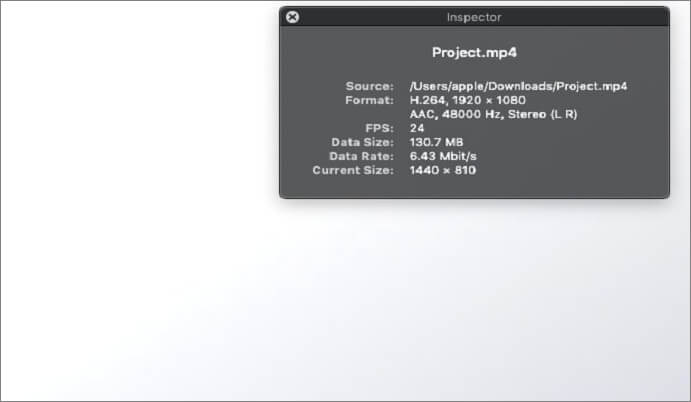
Hier finden Sie alle von QuickTime unterstützten Audio- und Videocodecs:
Video-Codec: MPEG-2 (OS X Lion oder höher), MPEG-4 (Teil 2), H.264, H.263, H.261
Audio-Codec: AAC (MPEG-4 Audio), HE-AAC, Apple Lossless, MP3
Prüfen Sie, ob Ihr Video eines dieser Formate hat. Falls nicht, aktivieren Sie die erforderliche Codec-Unterstützung. Sie können auch Anwendungen von Drittanbietern herunterladen, um QuickTime bei der Erkennung aller Video- und Audioformate zu unterstützen.
Lösung 3. Dateien mit einem anderen Media Player abspielen
Wenn die oben beschriebene Methode bei Ihnen nicht funktioniert, können Sie einen anderen auf Ihrem Mac-Gerät installierten Media Player verwenden. VLC und Mplayer können verwendet werden, wenn bei Ihrem QuickTime-Medienplayer ein Wiedergabeproblem auftritt.
Hier sind einige Schritte, die Sie befolgen können, um Ihre Videos mit VLC anstelle von QuickTime abzuspielen:
Schritt 1. Installieren Sie den VLC Player auf dem Mac und klicken Sie mit der rechten Maustaste auf die Videodatei, die Sie mit dem VLC Player abspielen möchten.
Schritt 2. Wählen Sie aus den angezeigten Optionen die Option "Öffnen mit". Es erscheint ein Dialogfeld, in dem Sie die Option "VLC Player" auswählen.
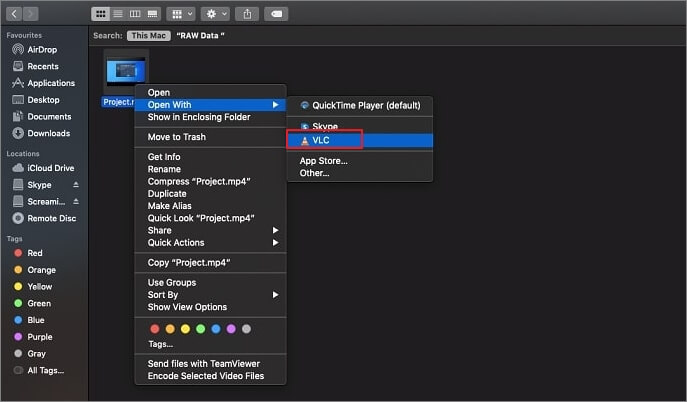
Sobald alle Schritte abgeschlossen sind, kann Ihr Video im VLC Media Player abgespielt werden.
Lösung 4. Konvertieren des Dateiformats in ein von QuickTime unterstütztes Format
Wenn Ihre Datei nicht mit QuickTime abgespielt werden kann, versuchen Sie, das Originalvideo in ein vom QuickTime-Player unterstütztes Kodierungsformat zu transkodieren. Sie können die Erweiterung ändern, indem Sie die Datei umbenennen. Ersetzen Sie die Erweiterung .mp4 durch .avi im Dateinamen.
Sie können auch andere Software von Drittanbietern herunterladen, die Videos in ein mit dem QuickTime Player kompatibles Format konvertieren kann.
Lösung 5. Ihre beschädigten Videos mit EaseUS Fixo reparieren (Gilt nur für Windows PC)
Manchmal kann Ihr Video beschädigt werden, so dass es im QuickTime Media Player nicht abgespielt werden kann. Um Ihr beschädigtes Video zu reparieren und es auf Ihrem Computer abspielbar zu machen, benötigen Sie eine professionelle und 100% sichere Videoreparatur-Software.
EaseUS Fixo ist ein professionelles aber einfach zu bedienendes Tool zur Dateireparatur. Sie können nicht nur beschädigte Videos wie Filmen, Musik-Videos sondern auch beschädigte Fotos und Dokumente auf Ihrem Windows-PC reparieren. Mit dem EaseUS Video-Reparatur-Tool können Sie beschädigte Videos mit nur einigen Klicks reparieren, z.B. YouTube-Videos reparieren und andere Videodateien.
Außerdem unterstützt es fast alle Videoformate, die Sie möglicherweise benötigen, einschließlich .mp4, .mov, .mkv, .avi, mpg und viele, viele mehr!
Schritt 1. Öffnen Sie Fixo auf Ihrem lokalen PC. Klicken Sie auf "Video reparieren" und fügen Sie die beschädigten MP4/MOV/AVI/MKV/3GP/FLV/MKV/WMV Videodateien hinzu, indem Sie auf "Videos hinzufügen" klicken.

Schritt 2. Bewegen Sie den Mauszeiger auf ein Video und klicken Sie auf die Schaltfläche "Reparieren", um den Reparaturprozess für ein einzelnes Video zu starten. Wenn Sie alle Videos reparieren möchten, klicken Sie auf "Alles reparieren".

Schritt 3. Warten Sie ein paar Minuten, und die beschädigten Videos werden repariert werden. Klicken Sie auf das Wiedergabesymbol, um eine Vorschau der Videos anzuzeigen. Sie können ein einzelnes Video speichern, indem Sie auf die Schaltfläche "Speichern" neben dem Wiedergabesymbol klicken. Wenn Sie alle reparierten Videos speichern möchten, wählen Sie "Alles speichern".

Schritt 4. Wenn die Schnellreparatur fehlschlägt, sollten Sie den erweiterten Reparaturmodus verwenden. Klicken Sie auf "Erweiterte Reparatur" und fügen Sie ein Beispielvideo hinzu. Wählen Sie "Bestätigen", um sicherzustellen.
Schritt 5. Eine Liste mit detaillierten Informationen über beschädigte und Beispielvideos wird angezeigt. Klicken Sie auf "Jetzt reparieren", um den erweiterten Videoreparaturprozess zu starten. Wenn die Reparatur abgeschlossen ist, können Sie die Videos ansehen und auf die Schaltfläche "Speichern" klicken, um die reparierten Videodateien an einem geeigneten Ort zu speichern.
Lösung 6. Die neueste Version von QuickTime installieren
Wenn Ihr Video auf Ihrem QuickTime nicht abspielbar ist, versuchen Sie, die neueste Version von QuickTime zu installieren. QuickTime 7 Pro ist der neueste Mediaplayer, der alle Videoformate verarbeiten kann und mit dem Sie jede Videodatei ohne Probleme abspielen und öffnen können.
Um Ihre Version zu überprüfen, klicken Sie auf die Registerkarte ''QuickTime Player'' und dann ''Über QuickTime Player''.
Das Fazit
QuickTime kann Ihre Videos in der Regel ohne Codec-Fehler abspielen, aber manchmal kann es zu Problemen bei der Wiedergabe Ihres Videos kommen. Alle oben genannten Methoden sind gleichermaßen nützlich für die Wiedergabe Ihrer MP4- oder MOV-Videos mit QuickTime. Durch einfaches Lesen und Befolgen der Schritte können Sie alle Ihre QuickTime Player kann meine Dateien nicht öffnen Probleme lösen.
Außerdem ist es erwähnenswert, dass das EaseUs Fixo eines der besten Tools ist, um Ihre Videos zu reparieren und sie auf Ihrem Media Player abzuspielen, ohne die Audio- oder Videoqualität Ihrer Datei zu beeinträchtigen. Sie können diese Software herunterladen und sich von der Spannung des Verlustes Ihres Videos befreien.
War dieser Artikel hilfreich?
Über den Autor/die Autorin
Technik-Freund und App-Fan. Mako schreibe seit März 2016 für die Leser von EaseUS. Er begeistert über Datenrettung, Festplattenverwaltung, Datensicherung, Datenspeicher-Optimierung. Er interssiert sich auch für Windows und andere Geräte.