Inhaltsverzeichnis
![]() Über den Autor/die Autorin
Über den Autor/die Autorin
![]() Verwandte Beiträge
Verwandte Beiträge
KI-gestützt

- Reparieren Sie Videos mit verschiedenen Problemen, wie z.B. defekt, nicht abspielbar, ohne Ton usw.
- Reparieren Sie beschädigte Bilder und verbessern Sie ihre Qualität mit fortschrittlichen KI-Algorithmen.
- Reparieren Sie Dokumente in verschiedenen Formaten, darunter PDF-, Word-, Excel- und PowerPoint-Dateien.
100% sauber
MacOS-Geräte verwenden QuickTime, einen reibungslosen und benutzerfreundlichen integrierten Media Player. Es kann jedoch vorkommen, dass Sie mit dem Problem konfrontiert werden, dass QuickTime AVI-Videodateien nicht abspielen kann. Dies kann an beschädigten AVI-Dateien, inkompatiblen Codecs oder veralteter Software liegen.
Wenn Sie QuickTime für die Medienwiedergabe auf dem Mac verwenden, kann die Unfähigkeit des Programms, AVI-Dateien abzuspielen, frustrierend sein. Das AVI-Dateiformat ist sehr beliebt, aber QuickTime-Kompatibilitätsprobleme sind weit verbreitet. In diesem Beitrag finden Sie einfache und effektive Techniken, um zu beheben, dass QuickTime keine AVI-Dateien abspielen kann.
1. Reparieren Sie beschädigte Avi-Dateien, um QuickTime Won't Play AVI Video File zu reparieren
EaseUS Fixo Video Repair, eine Mehrzweck-Software-Lösung, um defekte AVI-Dateien und Probleme bei der Wiedergabe in QuickTime zu beheben. Benutzer erleben oft Fälle, in denen AVI-Dateien nicht in QuickTime spielen aufgrund von Korruption oder Schäden. In solchen Fällen kommt diese Video-Reparatur-Software für Mac zu Ihrer Rettung.
Dieses Reparaturprogramm ist in verschiedenen Situationen nützlich, wenn AVI-Dateien auf dem Mac beschädigt werden, z. B. bei unvollständigen Downloads, unerwarteten Systemabschaltungen und Fehlern von Speichergeräten. Benutzer, die Probleme mit der Wiedergabe von QuickTime-Videodateien haben, können EaseUS Fixo verwenden, um ihre Filme zu reparieren und wieder in einen abspielbaren Zustand zu versetzen.
EaseUS Fixo zeichnet sich durch seine robusten und zuverlässigen Reparaturwerkzeuge aus, die innovative Algorithmen zur Erkennung und Reparatur von AVI-Dateibeschädigungen enthalten. Dank der einfachen Benutzeroberfläche und der schnellen Wiederherstellungsmethode können Benutzer beschädigte AVI-Dateien mit wenigen Klicks wiederherstellen. Folgen Sie den detaillierten Schritten hier:
Schritt 1. Starten Sie EaseUS Fixo auf dem Mac
Laden Sie EaseUS Fixo auf Ihren Mac herunter und starten Sie es. Klicken Sie auf "Video reparieren" auf der linken Seite und klicken Sie auf "Videos hinzufügen", um Ihre beschädigten MP4/MOV/MKV/3GP Videodateien hochzuladen.
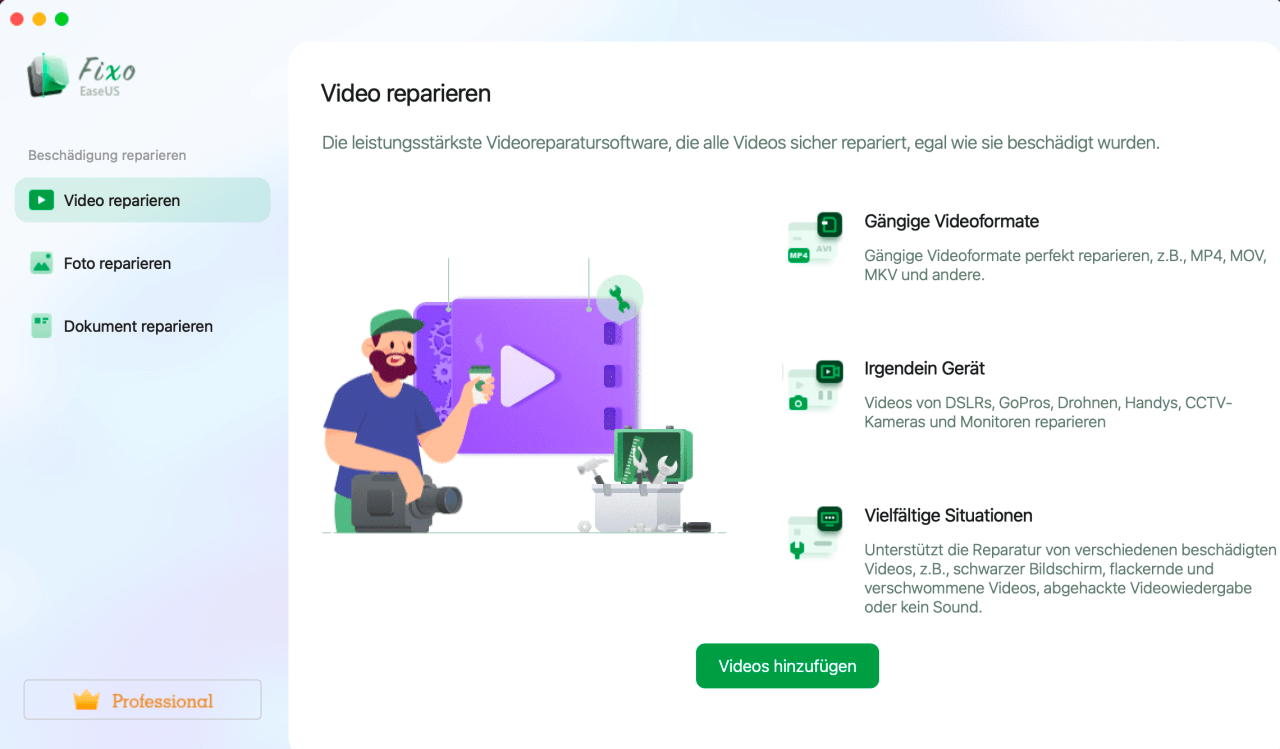
Schritt 2. Wählen Sie das beschädigte Video und starten Sie die Reparatur
Wählen Sie ein bestimmtes Video aus und klicken Sie auf die Schaltfläche "Reparieren", um den Reparaturprozess für ein einzelnes Video zu starten. Wenn Sie alle Videos reparieren möchten, wählen Sie sie alle aus und klicken Sie auf "Alles reparieren".
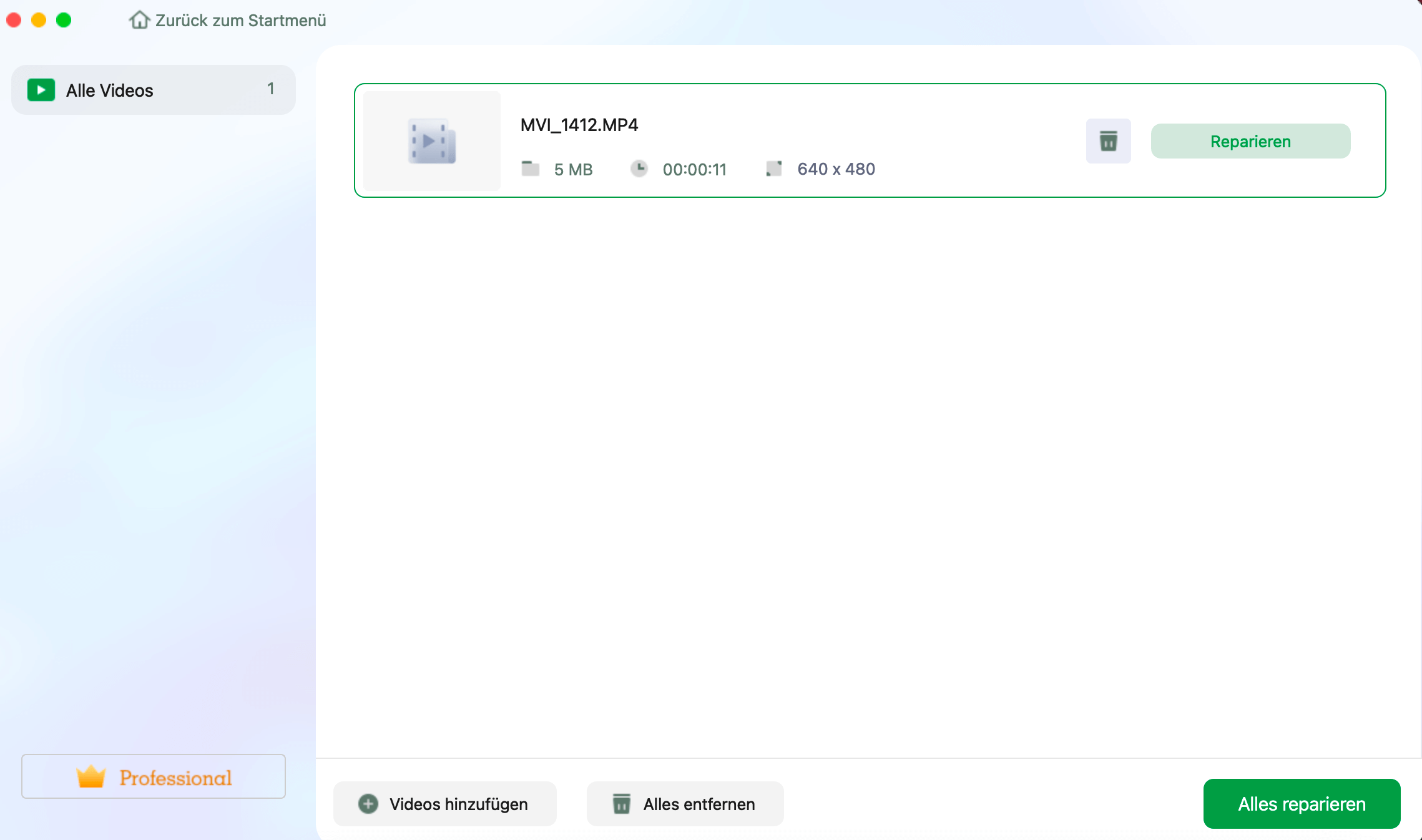
Schritt 3. Anzeigen und Speichern der reparierten Videos
Warten Sie ein paar Minuten, und die beschädigten Videos werden repariert. Wie lange Sie warten müssen, hängt davon ab, wie beschädigt Ihre Videos sind. Klicken Sie dann auf "Anzeigen", um eine Vorschau der Videos zu sehen. Um das reparierte Video zu speichern, klicken Sie auf die Schaltfläche "Speichern". Es ist kein Problem, mehrere Videos zu speichern. Wählen Sie einfach "Alle speichern", um den Vorgang abzuschließen.
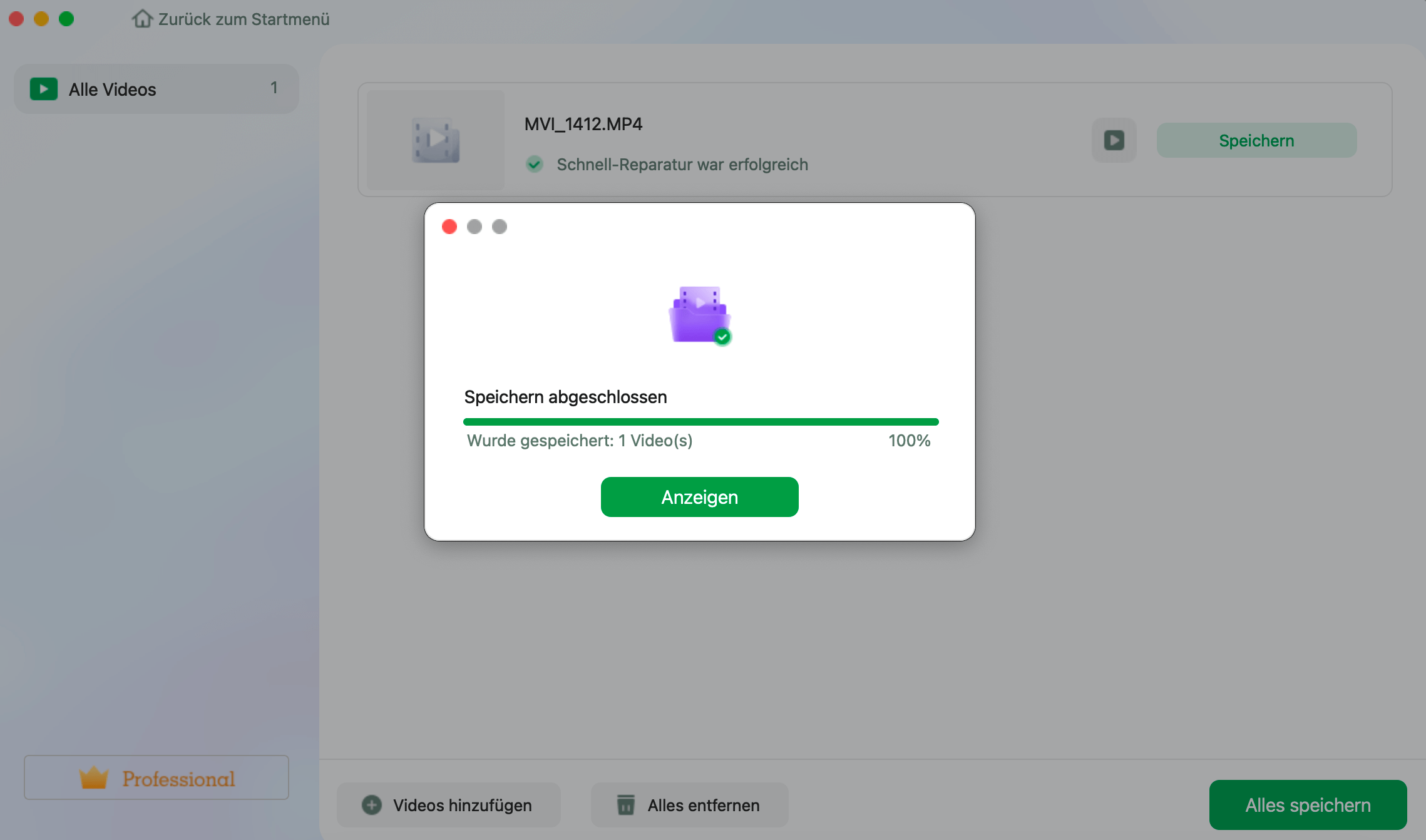
Schritt 4. Führen Sie den erweiterten Videoreparaturprozess aus
Wenn die Schnellreparatur nicht funktioniert, versuchen Sie den erweiterten Reparaturmodus. Wählen Sie "Erweiterte Reparatur", um den Vorgang zu starten. Nachdem Sie ein Beispielvideo hochgeladen haben, wählen Sie "Bestätigen".
Schritt 5. Ansehen und Speichern des reparierten Videos im Vorausmodus
Ein Fenster mit detaillierten Informationen über die Beschädigung und Beispielvideos wird angezeigt. Klicken Sie auf "Jetzt reparieren", um den Vorgang zu starten. Wenn die Reparatur abgeschlossen ist, können Sie die reparierten Videos ansehen und auf die Schaltfläche "Speichern" klicken, um die reparierten Videodateien in dem von Ihnen gewünschten Pfad zu speichern.
Sie können diese hilfreichen Informationen an andere weitergeben, die von der Kenntnis von EaseUS Fixo Video Repair und der Behebung von QuickTime-Wiedergabeproblemen mit AVI-Dateien profitieren können.
2. Videoformat konvertieren, um AVI in QuickTime nicht abspielen zu können
Windows-Benutzer können den VLC Media Player verwenden, um AVI ohne Qualitätsverlust in MP4 oder MOV (kompatibel mit QuickTime) zu konvertieren. Mit VLC können Sie die Videoauflösung und -qualität ändern und gleichzeitig hochauflösendes MP4 erzeugen. Befolgen Sie diese Schritte, um AVI-Videos in MP4 zu konvertieren und das Problem "AVI wird in QuickTime nicht abgespielt" mit der Konvertierungsfunktion von VLC zu lösen:
Schritt 1. Öffnen Sie den VLC Media Player. Gehen Sie zu "Medien" und wählen Sie die Option "Konvertieren/Speichern".

Schritt 2. Klicken Sie auf die Schaltfläche "Medien öffnen", um die AVI-Datei auszuwählen, die Sie konvertieren möchten.
Schritt 3. Wählen Sie aus dem Dropdown-Menü Profil das entsprechende Ausgabeformat (z. B. MOV oder MP4).
Schritt 4. Wählen Sie einen Zielordner und geben Sie einen Dateinamen an. Klicken Sie auf "Start", um den Konvertierungsprozess zu beginnen.

3. AVI-Dateien mit einem anderen Videoplayer abspielen, um das Problem der nicht abgespielten AVI-Dateien zu lösen
Wenn die Konvertierung der AVI-Datei nicht Ihren Anforderungen entspricht, können Sie den VLC Media Player für die native AVI-Wiedergabe auf dem Mac verwenden.
VLC Player, ein plattformübergreifendes Programm, das mit einer Vielzahl von Betriebssystemen, einschließlich Mac OS X, funktioniert, bietet eine einfache Lösung für die Wiedergabe von AVI-Dateien. Er enthält ein integriertes AVI-Codec-Paket, sodass keine zusätzlichen Downloads oder Konvertierungen erforderlich sind. Hier erfahren Sie, wie Sie VLC zur Wiedergabe von AVI-Dateien verwenden:
Schritt 1. Holen Sie sich den VLC Media Player, indem Sie die offizielle Website aufrufen.
Schritt 2. Wählen Sie die Datei aus, klicken Sie mit der rechten Maustaste im Dropdown-Menü darauf, wählen Sie "Öffnen mit" und wählen Sie "VLC".

Schritt 3. Ihre AVI-Datei wird im VLC Media Player abgespielt.
FAQs
Hier ist eine Liste der am häufigsten gestellten Fragen zu QuickTime spielt AVI-Videodateien nicht ab:
1. Warum ist mein Video nicht mit QuickTime kompatibel?
QuickTime verfügt möglicherweise nicht über die geeigneten Codecs zur Wiedergabe von AVI-Dateien, was zu Kompatibilitätsproblemen führt. Ziehen Sie in Erwägung, die AVI-Datei in ein QuickTime-Format zu konvertieren oder andere Medienplayer wie VLC zu verwenden, die Codec-Kompatibilität für verschiedene Formate bieten.
2. Wie behebt man, dass QuickTime keine AVI-Videodatei abspielt?
Es gibt mehrere Möglichkeiten, den Fehler "QuickTime spielt AVI-Dateien nicht ab" zu beheben, z. B. die Konvertierung der Dateien in ein anderes kompatibles Format oder die Verwendung eines alternativen Media Players.
Schlussfolgerung
QuickTime unterstützt Videoformate wie MPEG, 3FPP, MP4, MOV und AVI-Bewegung, aber manchmal stehen Benutzer vor dem Problem, dass QuickTime AVI-Videodateien nicht abspielen kann. Dieses Problem kann mit Reparaturprogrammen wie EaseUS Fixo Video Repair, der Konvertierung von Videoformaten und der Verwendung alternativer Media Player behoben werden. Für Verbraucher, die Probleme mit der AVI-Wiedergabe haben, empfehlen wir die Verwendung von EaseUS Fixo Video Repair für eine zuverlässige und schnelle Dateireparatur.
War dieser Artikel hilfreich?
Über den Autor/die Autorin
Maria ist begeistert über fast allen IT-Themen. Ihr Fokus liegt auf der Datenrettung, der Festplattenverwaltung, Backup & Wiederherstellen und den Multimedien. Diese Artikel umfassen die professionellen Testberichte und Lösungen.