Inhaltsverzeichnis
![]() Über den Autor/die Autorin
Über den Autor/die Autorin
![]() Verwandte Beiträge
Verwandte Beiträge
KI-gestützt

- Reparieren Sie Videos mit verschiedenen Problemen, wie z.B. defekt, nicht abspielbar, ohne Ton usw.
- Reparieren Sie beschädigte Bilder und verbessern Sie ihre Qualität mit fortschrittlichen KI-Algorithmen.
- Reparieren Sie Dokumente in verschiedenen Formaten, darunter PDF-, Word-, Excel- und PowerPoint-Dateien.
100% sauber
Sind die nicht angezeigten Bilder auf Ihrer Website eine Belastung für Sie? Das Fehlen von Bildern auf Ihrer Website kann deren Ästhetik und Benutzerfreundlichkeit erheblich beeinträchtigen. Besucher erwarten ein visuell ansprechendes Erlebnis, und wenn Bilder nicht geladen werden, kann dies zu einem frustrierenden und unprofessionellen Eindruck führen. In diesem Leitfaden werden acht effektive Lösungen für dieses Problem vorgestellt. Egal, ob es sich um ein fehlendes Bildsymbol oder leere Flächen auf Ihren Webseiten handelt, wir haben die Lösung für Sie. Scrollen Sie weiter!
Reparieren Sie beschädigte Fotos mit Photo Repair Tool
Wenn Ihre Fotos lokal gespeichert sind und beim Versuch, sie auf der Website zu öffnen, nicht angezeigt werden, ist das Foto wahrscheinlich beschädigt. In diesem Fall können Sie eine zuverlässige Fotoreparatursoftware verwenden, um sie zu reparieren. EaseUS Fixo Photo Repair ist eine effektive Lösung, um Ihre geschätzten Bilder zu retten, wenn sie beschädigt oder beschädigt sind.
Mit diesem Fotoreparaturtool können Sie beschädigte Fotos reparieren, einschließlich wertvoller Familienfotos, Urlaubsschnappschüsse und wichtiger Bilder für die Arbeit. Es kann mit Bildern nicht verfügbar umgehen, und es kann sogar beschädigte RAW-Fotos reparieren und JPEG-Reparaturen durchführen, was ein großes Bedürfnis für Fotografie-Fans ist.
Dieses benutzerfreundliche Tool ist Ihre erste Wahl, um die Qualität Ihrer beschädigten Fotos wiederherzustellen. Anhand der folgenden Schritte werden Sie sehen, wie einfach es ist, Ihre Fotos mit EaseUS Fixo Photo Repair zu reparieren.
Schritt 1. Führen Sie Fixo auf Ihrem Computer aus. Wählen Sie "Foto reparieren", um Fotos zu reparieren, die nicht geöffnet werden können, teilweise fehlen, etc. Klicken Sie auf "Fotos hinzufügen", um beschädigte Fotos auszuwählen.
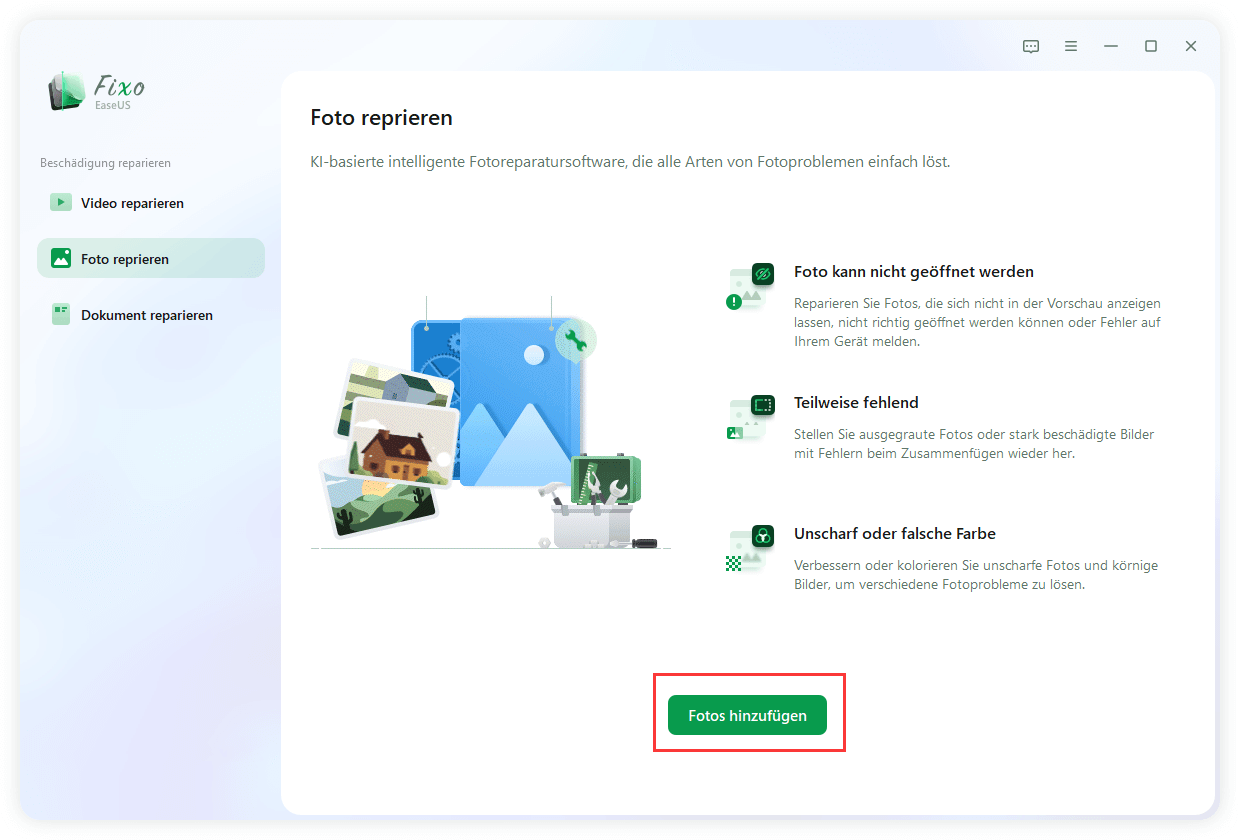
Schritt 2. Klicken Sie auf die "Alle Fotos", um mehrere Fotos auf einmal zu reparieren. Wenn Sie nur ein Foto reparieren möchten, bewegen Sie den Mauszeiger auf das Zielfoto und wählen Sie "Alles Reparieren".
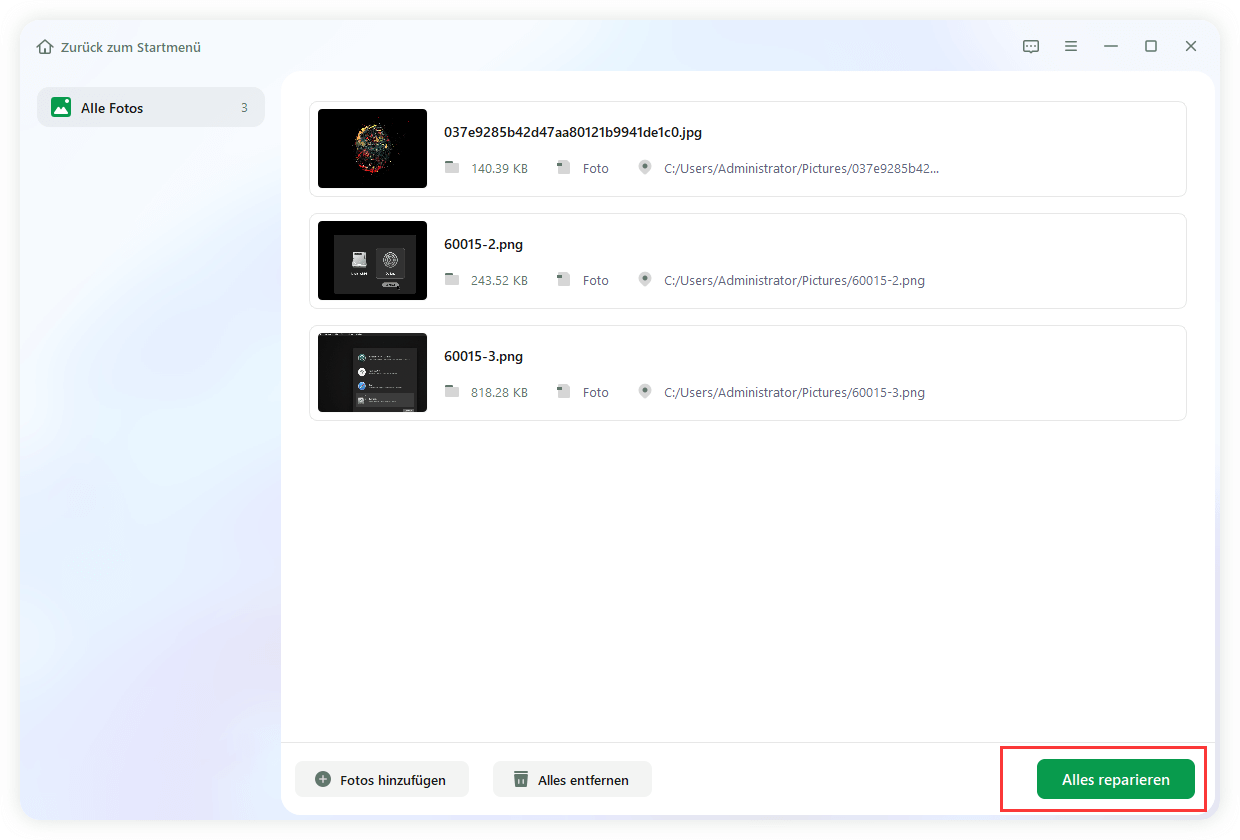
Schritt 3. Zur Vorschau der Fotos können Sie auf das Augensymbol klicken und zum Speichern eines ausgewählten Fotos auf "Speichern". Wählen Sie "Alles speichern", um alle reparierten Bilder zu speichern. Klicken Sie auf "Repariert anzeigen", um den reparierten Ordner zu finden.
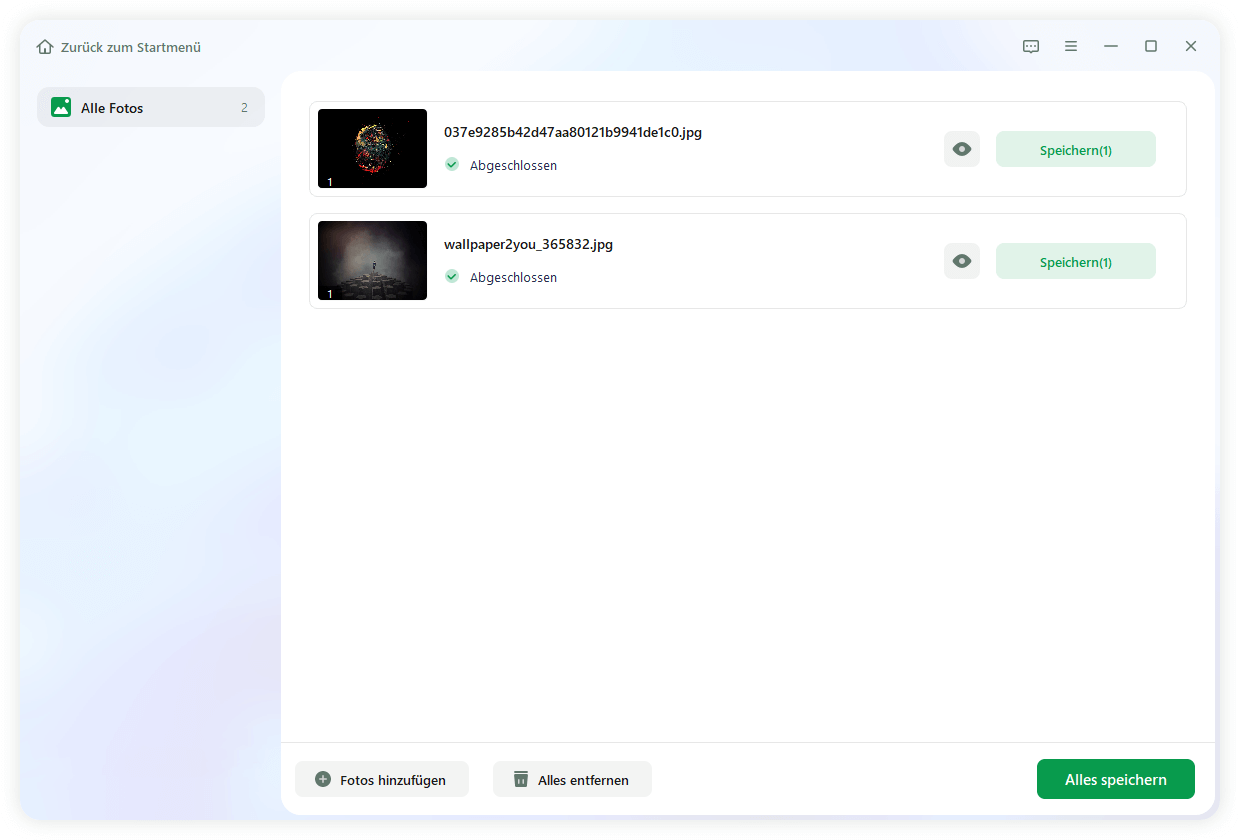
Vergessen Sie nicht, diesen Leitfaden in den sozialen Medien weiterzugeben, um anderen zu helfen, die vor ähnlichen Problemen mit ihren Fotos stehen.
Wege zur Behebung von nicht angezeigten Bildern auf der Website
Hier finden Sie verschiedene Möglichkeiten, um Bilder, die nicht auf der Website angezeigt werden, zu beheben. Lesen Sie weiter!
Lösung 1. Browser aktualisieren
Wenn Ihr Browser veraltet ist, kann dies zu Problemen bei der Darstellung von Webseiten führen und die Bildanzeige beeinträchtigen. Es ist ganz einfach, Ihren Browser auf dem neuesten Stand zu halten. Wenn Sie z. B. Google Chrome verwenden, befolgen Sie diese Schritte:
Schritt 1. Wählen Sie die drei Punkte in der oberen rechten Ecke Ihres Browsers.
Schritt 2. Wählen Sie "Hilfe" aus dem Menü.

Schritt 3. Wählen Sie dann "Über Google Chrome".

Schritt 4. Eine Seite mit dem Titel "Über Chrome" wird geöffnet, und Chrome sucht automatisch nach Updates.
Schritt 5. Wenn ein Update verfügbar ist, wird es von Chrome installiert. Warten Sie, bis die Meldung "Nach Updates suchen" in "Chrome ist auf dem neuesten Stand" geändert wird.

Sobald Sie diese Meldung sehen, starten Sie den Browser neu. Testen Sie die Webseite erneut, um zu sehen, ob die Bilder nun korrekt angezeigt werden.
Lösung 2. Browser-Cache und Cookies löschen
Manchmal speichert Google Chrome eine ältere Version einer Webseite in seinem Cache. In dieser Cache-Version fehlen möglicherweise die Bilder, die nicht geladen wurden. Wenn Sie den Cache und die Cookies von Chrome löschen, können Sie dieses Problem beheben.
Folgen Sie diesen Schritten:
Schritt 1. Geben Sie chrome://history/ in die Adressleiste Ihres Browsers ein und drücken Sie "Enter".
Schritt 2. Wählen Sie in Ihrem linken Menü die Option "Browserdaten löschen".

Schritt 3. Daraufhin wird das Fenster "Browserdaten löschen" geöffnet. Vergewissern Sie sich, dass "Bilder und Dateien löschen" ausgewählt ist, und klicken Sie dann auf "Daten löschen".
Alternativ können Sie auch die Registerkarte "Erweitert" wählen. Stellen Sie sicher, dass Sie "Zwischengespeicherte Bilder und Dateien" auswählen und dann auf die Schaltfläche "Daten löschen" klicken.

Beide Methoden sind möglich. Nachdem Sie die zwischengespeicherten Bilder und Dateien gelöscht haben, starten Sie Ihren Browser neu und laden Sie die Webseite erneut.
Lösung 3. Versuchen Sie verschiedene DNS-Server
Ein weiterer Schritt zur Fehlerbehebung besteht darin, verschiedene DNS-Server auszuprobieren, um zu sehen, ob das Problem dadurch behoben wird.
Wenn eine Webseite Bilder lädt, stützt sie sich auf URL-Links, um sie abzurufen. Die Wahl des DNS-Servers ist entscheidend für Websites, die Content-Delivery-Network-Dienste (CDN) nutzen, die Bilder von verschiedenen Servern weltweit verteilen. Wenn Ihre aktuellen DNS-Server falsche IP-Adressen für lokale CDN-Server haben, kann Ihr Browser Bilder nicht laden. Ziehen Sie einen Wechsel zu Google DNS-Servern in Betracht, um festzustellen, ob dies das Problem ist.
So geht's:
Schritt 1. Starten Sie die "Systemsteuerung".

Schritt 2. Gehen Sie zu "Netzwerkstatus und Aufgaben anzeigen" in der Kategorie "Netzwerk und Internet".

Schritt 3. Tippen Sie im Navigationsmenü auf der linken Seite auf "Adaptereinstellungen ändern".

Schritt 4. Es wird eine Liste aller Netzwerkadapter angezeigt. Klicken Sie mit der rechten Maustaste auf den aktiven Netzwerkadapter, den Sie verwenden, und wählen Sie im Menü "Eigenschaften".

Schritt 5. Wählen Sie im Fenster "Wi-Fi-Eigenschaften" unter "Diese Verbindung verwendet die folgenden Elemente" die Option "Internet Protocol Version 4 (TCP/IPv4)". Klicken Sie unten auf die Schaltfläche "Eigenschaften".

Schritt 6. Wählen Sie "Die folgende DNS-Serveradresse verwenden". Geben Sie 8.8.8.8 für den bevorzugten DNS-Server und 8.8.4.4 für den alternativen DNS-Server ein und wählen Sie "OK".

Lösung 4. Überprüfen Sie Ihre Browser-Konfiguration
Viele Webbrowser bieten die Möglichkeit, Bilder zu deaktivieren, was Nutzern mit langsameren Internetverbindungen zugute kommen kann, da es zu schnelleren Ladezeiten der Seite führt.
Um die Anzeige von Bildern in Google Chrome zu aktivieren, folgen Sie bitte diesen Schritten:
Schritt 1. Starten Sie "Google Chrome".
Schritt 2. Wählen Sie das Symbol mit den drei Punkten in der oberen rechten Ecke des Fensters.
Schritt 3. Wählen Sie im Dropdown-Menü "Einstellungen".

Schritt 4. Suchen Sie auf der linken Seite des Bildschirms nach "Datenschutz und Sicherheit" und klicken Sie darauf.
Schritt 5. Navigieren Sie anschließend zum Abschnitt "Website-Einstellungen".

Schritt 6. Blättern Sie nach unten zur Kategorie "Inhalt" und wählen Sie "Bilder".

Schritt 7. Vergewissern Sie sich im Abschnitt "Standardverhalten", dass der Kreis neben "Sites können Bilder anzeigen" aktiviert ist.

Schritt 8. Schließen Sie schließlich Chrome und öffnen Sie es erneut, damit die Änderungen übernommen werden.
Sie können diesen Beitrag auf Reddit oder Twitter teilen, wenn er Ihnen irgendwie hilft.
Lösung 5. Unerwünschte Google Chrome-Erweiterungen deaktivieren
Manchmal können bestimmte Browsererweiterungen, insbesondere Werbeblocker, das Laden von Bildern auf Websites beeinträchtigen. Sie können die Erweiterung vorübergehend deaktivieren, um dieses Problem zu beheben und das korrekte Laden von Bildern zu ermöglichen.
Folgen Sie diesen Schritten:
Schritt 1. Öffnen Sie "Google Chrome".
Schritt 2. Gehen Sie zu "Einstellungen".
Schritt 3. Rufen Sie die Funktion "Erweiterungen" in der Seitenleiste auf, um die Liste der derzeit installierten Plugins und Erweiterungen zu überprüfen.
Schritt 4. Überprüfen Sie die Details der einzelnen Chrome-Erweiterungen und deaktivieren Sie sie.

Starten Sie Chrome nach der Deaktivierung der Erweiterung neu und versuchen Sie, ein Bild zu laden, um festzustellen, ob das Problem behoben ist.
Lösung 6. Versuchen Sie, das Bild in Chrome inkognito zu öffnen
Wenn das Problem weiterhin besteht, ist es an der Zeit, Ihren aktuellen Browser vollständig zu isolieren. Öffnen Sie ein Inkognito-Fenster in Chrome, um festzustellen, ob die Bilder korrekt angezeigt werden.
Folgen Sie diesen Schritten, um privat zu surfen:
Schritt 1. Klicken Sie auf die drei Punkte in der oberen rechten Ecke, um das Menü von Chrome aufzurufen.
Schritt 2. Wählen Sie "Neues Inkognito-Fenster".

Lösung 7. Den Standardordner von Google Chrome entfernen
Wenn Sie Chrome über einen längeren Zeitraum verwenden, können bestimmte Daten in der Anwendung beschädigt werden, was dazu führt, dass Bilder nicht mehr angezeigt werden. In solchen Fällen können Sie die Standarddaten von Chrome zurücksetzen, die beim Neustart des Browsers erneut heruntergeladen werden.
Gehen Sie folgendermaßen vor, um das Problem der fehlenden Bilder zu lösen:
Schritt 1. Schließen Sie Chrome und öffnen Sie die Eingabeaufforderung "Ausführen", indem Sie "Windows + R" drücken.
Schritt 2. Geben Sie den Befehl %localappdata% ein, um zum lokalen Speicher Ihres PCs zu navigieren.

Schritt 3. Gehen Sie zu "Google" > "Chrome" > "Benutzerdaten" und benennen Sie den Ordner "Standard" entweder um oder löschen Sie ihn.

Lösung 8. JavaScript zur Anzeige von Bildern in Chrome zulassen
Die letzte Methode zur Lösung des Problems, dass Chrome-Bilder auf Websites nicht angezeigt werden, besteht darin, JavaScript in Chrome für die Bilddarstellung zuzulassen. Folgen Sie diesen Schritten:
Schritt 1. Starten Sie "Chrome" und klicken Sie auf die drei Punkte in der oberen rechten Ecke. Wählen Sie dann "Einstellungen".
Schritt 2. Wählen Sie "Datenschutz und Sicherheit".
Schritt 3. Wählen Sie auf der rechten Seite "Website-Einstellungen".

Schritt 4. Scrollen Sie nach unten und wählen Sie "JavaScript".

Schritt 5. Aktivieren Sie die Option "Sites die Ausführung von JavaScript erlauben".
Starten Sie nun Chrome neu, um die Änderungen zu übernehmen.
Wissenszentrum: Warum werden die Bilder auf der Website nicht angezeigt?
Dass Bilder auf der Website nicht angezeigt werden, kommt häufig vor. Aber warum passiert das? Schauen wir uns einige Ursachen für diesen Fehler an.
| 😞Bildverfälschung | Eine Bildbeschädigung liegt vor, wenn die Dateistruktur oder der Inhalt eines Bildes beschädigt oder verändert wird. Dadurch wird es für Webbrowser unlesbar. |
| 🚧Fehlerhafter Dateipfad | Einer der häufigsten Gründe ist ein falscher Dateipfad oder eine falsche URL. Wenn die Quelle des Bildes im HTML-Code nicht korrekt verlinkt ist, weiß der Browser nicht, wo er es finden kann. |
| 📦Serverprobleme | Der Webserver, auf dem Ihre Bilder gehostet werden, kann manchmal Probleme haben. Wenn der Server ausgefallen ist oder Probleme mit der Bandbreite hat, werden Ihre Bilder möglicherweise nicht geladen. |
| 🗃️Löschung der Dateien | Wenn eine Bilddatei gelöscht oder an einen anderen Ort verschoben wurde, ohne den HTML-Code entsprechend zu aktualisieren, kann der Browser sie nicht mehr finden. |
Teilen Sie diesen Beitrag mit Ihren Fans, wenn sie mit demselben Problem konfrontiert sind.
FAQs zu nicht angezeigten Bildern auf der Website
Im Folgenden finden Sie einige häufig gestellte Fragen, die Ihnen Aufschluss darüber geben, wie Sie den Fehler "Bild wird nicht angezeigt" beheben können.
1. Warum werden die Bilder auf Websites nicht angezeigt?
Es gibt verschiedene Gründe dafür, dass Bilder auf Websites nicht angezeigt werden. Dazu gehören ein falscher Dateipfad, beschädigte Bilder, Serverprobleme, gelöschte Dateien, Übertragungsprobleme, eine schlechte Internetverbindung, Browsererweiterungen und Probleme mit Berechtigungen.
2. Warum wird mein Bild auf meiner HTML-Website nicht angezeigt?
Möglicherweise wurden Ihre Bilddateien erfolgreich auf den Server hochgeladen, aber es besteht die Möglichkeit, dass der Weg des Servers zu diesen Bildern ungenau oder falsch konfiguriert ist. Um dieses Problem zu beheben, haben Sie zwei Möglichkeiten: Geben Sie Ihren HTML-Code erneut in Großbuchstaben ein oder benennen Sie die Datei auf dem Server in Kleinbuchstaben um, damit sie zur HTML-Seite passt.
3. Wie behebe ich, dass Bilder nicht angezeigt werden?
Um dieses Problem zu beheben, können Sie Ihren Browser aktualisieren, den Browser-Cache und die Cookies löschen, andere DNS-Server ausprobieren, im Inkognito-Modus surfen, den Standardordner von Google Chrome entfernen, unerwünschte Erweiterungen deaktivieren und Ihre Browserkonfiguration überprüfen.
Letzte Worte
Da Sie nun verschiedene Lösungen für den Fehler, dass Bilder auf der Website nicht angezeigt werden, gesehen haben, können Sie diejenige auswählen, die Ihnen am besten passt. Egal, ob Sie Ihre Website aktualisieren, unerwünschte Erweiterungen deaktivieren oder irgendeine andere Lösung ausprobieren möchten, Sie können es tun. Wenn also bildbezogene Probleme Ihrer Website Kopfzerbrechen bereitet haben, warum nicht EaseUS Fixo Photo Repair ausprobieren? Es ist eine benutzerfreundliche Lösung, die bei Problemen mit Bildern auf Ihrer Website wahre Wunder bewirken kann. Laden Sie es noch heute herunter und stellen Sie das Erscheinungsbild Ihrer Website wieder her.
War dieser Artikel hilfreich?
Über den Autor/die Autorin
Maria ist begeistert über fast allen IT-Themen. Ihr Fokus liegt auf der Datenrettung, der Festplattenverwaltung, Backup & Wiederherstellen und den Multimedien. Diese Artikel umfassen die professionellen Testberichte und Lösungen.