Inhaltsverzeichnis
![]() Über den Autor/die Autorin
Über den Autor/die Autorin
![]() Verwandte Beiträge
Verwandte Beiträge
KI-gestützt

- Reparieren Sie Videos mit verschiedenen Problemen, wie z.B. defekt, nicht abspielbar, ohne Ton usw.
- Reparieren Sie beschädigte Bilder und verbessern Sie ihre Qualität mit fortschrittlichen KI-Algorithmen.
- Reparieren Sie Dokumente in verschiedenen Formaten, darunter PDF-, Word-, Excel- und PowerPoint-Dateien.
100% sauber
- Lösung 1. Quick Look funktioniert auf dem Mac nicht durch einen Neustart des Finders
- Lösung 2. Quick Look funktioniert nicht durch einen Neustart des Macs
- Lösung 3. Behebung der nicht funktionierenden Finder-Vorschau auf dem Mac durch Löschen des Finder-Caches
- Lösung 4. Aktualisieren Sie macOS, um zu beheben, dass Quick Look auf dem Mac nicht funktioniert
- Extra Fix: Nicht in der Vorschau angezeigte Dateien mit Reparatursoftware reparieren
Ok, ich habe vor 2 Jahren auf das MacBook Air M1 aufgerüstet, nachdem ich viele Jahre lang ein 2015er MacBook Pro benutzt habe. Aber eine Sache am neuen Mac Book / Software ist, dass mein altes MacBook mir eine Vorschau eines Fotos oder PDFs in voller Größe anzeigt, wenn ich die Leertaste drücke. Das ist ziemlich ärgerlich. Das ist einfach zu klein zum Lesen. Die Vorschau ist vor allem beim Durchblättern von Fotos nützlich. Muss ich etwas in den Einstellungen ändern? Oder ist diese Funktion bei den neuen Macs nicht mehr verfügbar? von Reddit
Ärgern Sie sich, dass die Schnellansicht Ihres Macs nicht funktioniert? Die Schnellansicht kann aufgrund von Softwarefehlern, Systemaktualisierungen oder Konflikten mit Anwendungen von Drittanbietern nicht mehr funktionieren, was zu Frustration bei der Vorschau von Dateien mit der Leertaste führt.
Die Fähigkeit der Benutzer, Dateien schnell in der Vorschau anzuzeigen, wird beeinträchtigt, was die Produktivität des Workflows verringert, wenn Quick Look nicht funktioniert. Aber keine Sorge! Es gibt einfache Lösungen, um die Fehlfunktion der Schnellansicht auf dem Mac zu beheben und die Leertastenvorschau wieder in Gang zu bringen.
Lösung 1. Quick Look funktioniert auf dem Mac nicht durch einen Neustart des Finders
Wenn Sie Probleme mit der Schnellansicht haben, z. B. weil sie nicht funktioniert oder bei der Videovorschau einfriert, kann ein Neustart des Finders die einfachste Lösung sein. Die Schnellansicht ist eng mit dem Finder verbunden, und ein Neustart kann die Schnellansicht oft aktualisieren. Indem Sie den Finder neu starten, können Sie Probleme mit der Schnellansicht effektiv beheben und ihre Funktionalität auf Ihrem Mac wiederherstellen. Führen Sie dazu die folgenden Schritte aus:
Schritt 1. Öffnen Sie das Mac Finder Symbol.
Schritt 2. Klicken Sie mit der rechten Maustaste auf das Symbol und drücken Sie gleichzeitig die Optionstaste auf Ihrer Tastatur.
Schritt 3. Wählen Sie aus dem erscheinenden Kontextmenü "Neu starten".

Teilen Sie diese hilfreiche Methode in den sozialen Medien, um Ihren Freunden zu helfen, den Quick Look-Fehler loszuwerden.
Lösung 2. Quick Look funktioniert nicht durch einen Neustart des Macs
Beheben Sie Quick Look-Probleme auf Ihrem Mac durch einen einfachen Neustart Ihres Geräts. Ein einfacher Neustart kann manchmal Systemprozesse und scheinbar vorübergehende Störungen auffrischen und die Quick Look-Funktionalität wiederherstellen. Diese unkomplizierte Lösung behebt verschiedene Quick Look-Probleme und sorgt für eine reibungslose Dateivorschau auf Ihrem Mac. Die einfachen Schritte zum Neustart Ihres Macs sind wie folgt:
Schritt 1. Navigieren Sie zum Apple-Logo in der oberen linken Ecke Ihres Bildschirms.
Schritt 2. Wählen Sie "Neustart" aus dem Dropdown-Menü.

Schritt 3. Erlauben Sie Ihrem Mac einen Neustart. Dieser Vorgang kann helfen, die Fehlfunktion der Vorschau zu beheben.
Fanden Sie diese Informationen hilfreich? Teilen Sie sie in den sozialen Medien, um Ihren Freunden und Kollegen zu helfen, die Leertastenvorschau auf dem Mac zu beheben.
Lösung 3. Behebung der nicht funktionierenden Finder-Vorschau auf dem Mac durch Löschen des Finder-Caches
Beheben Sie das Problem, dass die Finder-Vorschau auf Ihrem Mac nicht funktioniert, indem Sie den Finder-Cache leeren. Diese Methode kann helfen, verschiedene Störungen und Fehler zu beheben, die die Dateivorschau im Finder beeinträchtigen. Indem Sie den Cache leeren, können Sie die Funktionalität des Finders auffrischen und die Leistung seiner Vorschaufunktion verbessern, was eine reibungslosere Navigation und Vorschau von Dateien auf Ihrem Mac gewährleistet. Hier sind die einfachen Schritte:
Schritt 1. Öffnen Sie den Finder auf Ihrem Mac.
Schritt 2. Navigieren Sie zum Menü "Go" und wählen Sie "Go to Folder".
Schritt 3. Kopieren Sie "~/Library/Caches/", fügen Sie es in das Dialogfeld ein und drücken Sie die Eingabetaste.

Schritt 4. Suchen Sie nach Dateien namens "com.apple.QuickLookDaemon" und "qlmanage".
Schritt 5. Löschen Sie diese Dateien und starten Sie dann Ihren Mac neu.
Lösung 4. Aktualisieren Sie macOS, um zu beheben, dass Quick Look auf dem Mac nicht funktioniert
Aktualisieren Sie macOS, um Probleme mit der Vorschau zu beheben. Die Aktualisierung des Betriebssystems auf die neueste Version bietet häufig Fehlerkorrekturen und Verbesserungen, die Probleme mit der Vorschaufunktion beheben und eine nahtlose Dateianzeige auf Ihrem Mac garantieren. Verwenden Sie die unten aufgeführten Anweisungen, um Ihr macOS zu aktualisieren:
Schritt 1. Klicken Sie auf das "Apple"-Symbol in der oberen linken Ecke Ihres Mac-Bildschirms.
Schritt 2. Wählen Sie "Systemeinstellungen" aus dem Dropdown-Menü.
Schritt 3. Wählen Sie im Fenster "Systemeinstellungen" die Option "Allgemein", navigieren Sie dann zu "Software-Update" und klicken Sie darauf.

Schritt 4. Klicken Sie auf "Nach Updates suchen", um Ihren Mac nach verfügbaren Updates suchen zu lassen.
Schritt 5. Wenn Updates gefunden werden, klicken Sie auf "Jetzt aktualisieren" und warten Sie, bis der Aktualisierungsvorgang beginnt.
Schritt 6. Sobald das Update installiert ist, wird Ihr Mac automatisch neu gestartet.
Teilen Sie außerdem diese einfachen Lösungen für Vorschauprobleme mit Ihren Freunden und Followern in den sozialen Medien!
Extra Fix: Nicht in der Vorschau angezeigte Dateien mit Reparatursoftware reparieren
Wenn Sie Dateien oder Dokumente haben, die auf Ihrem Mac nicht in der Vorschau angezeigt werden, sind wir hier, um zu helfen! Lernen Sie EaseUS Fixo File Repair kennen, Ihren zuverlässigen Begleiter für die Rettung von Dateien, die sich auf Ihrem Mac nicht öffnen oder in der Vorschau anzeigen lassen.
Egal, ob es sich um Bilder, Dokumente, Videos oder Audiodateien handelt, mit dieser All-in-One-Software können Sie alles reparieren. Außerdem verfügt es über eine unglaubliche Reparaturtechnologie mit KI, so dass Sie sicher sein können, dass Ihre wertvollen Erinnerungen sicher sind.
Mit fortschrittlichen Algorithmen behebt es effektiv eine Vielzahl von Problemen und stellt sicher, dass Sie Ihre Dateien wieder in aller Klarheit betrachten und nutzen können. EaseUS Fixo File Repair kann Ihren beschädigten Dateien neues Leben einhauchen und verlorene Momente wiederherstellen. Wenn Sie Dateien auf dem Mac nicht öffnen oder in der Vorschau anzeigen können, können Sie das EaseUS Reparaturtool anwenden, um die Beschädigung zu beheben. Es kann auch sicherstellen, dass die Datei bei Quick Look korrekt angezeigt wird.
Führen Sie die folgenden Schritte aus, um Dateien zu reparieren, die mit Quick Look nicht in der Vorschau angezeigt werden können.
Schritt 1. Starten Sie EaseUS Fixo
Starten Sie EaseUS Fixo Document Repair. Wählen Sie "Dokument reparieren" auf der linken Seite. Diese Software ermöglicht es Ihnen, beschädigte Office-Dokumente zu reparieren, einschließlich Word, Excel, PDF und andere.
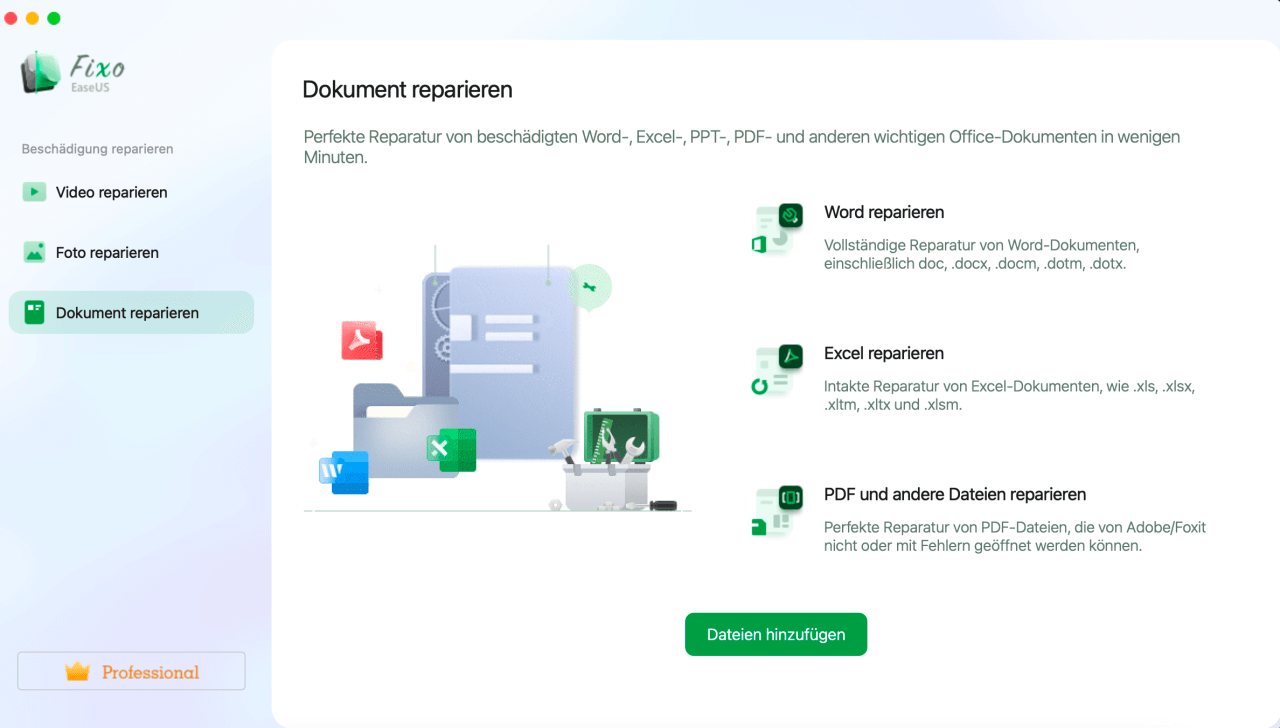
Schritt 2. Wählen und reparieren Sie das beschädigte Dokument
Klicken Sie auf "Alles reparieren", um alle hinzugefügten Dokumente zu reparieren. Wenn Sie ein einzelnes Dokument reparieren möchten, bewegen Sie den Mauszeiger auf das Zieldokument und klicken Sie auf "Reparieren". Um eine Vorschau des reparierten Dokuments anzuzeigen, klicken Sie auf das Augensymbol.
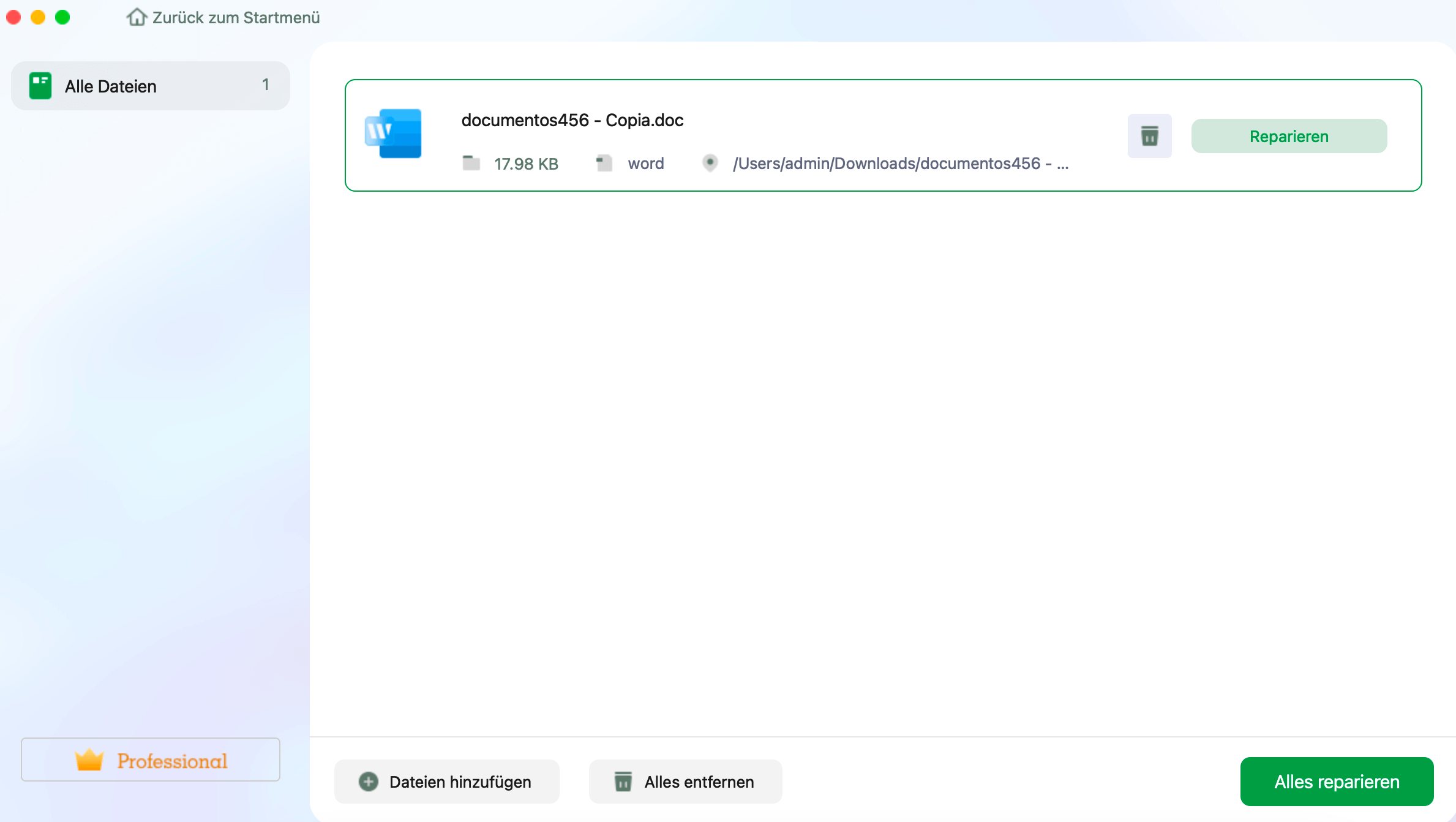
Schritt 3. Vorschau und Speichern des reparierten Dokuments
Wenn der Reparaturvorgang abgeschlossen ist, klicken Sie auf "Speichern", um ein ausgewähltes Dokument zu speichern. Sie können auch auf "Alles speichern" klicken, um alle reparierten Dokumente zu speichern. Um den reparierten Ordner zu finden, klicken Sie auf "Anzeigen".
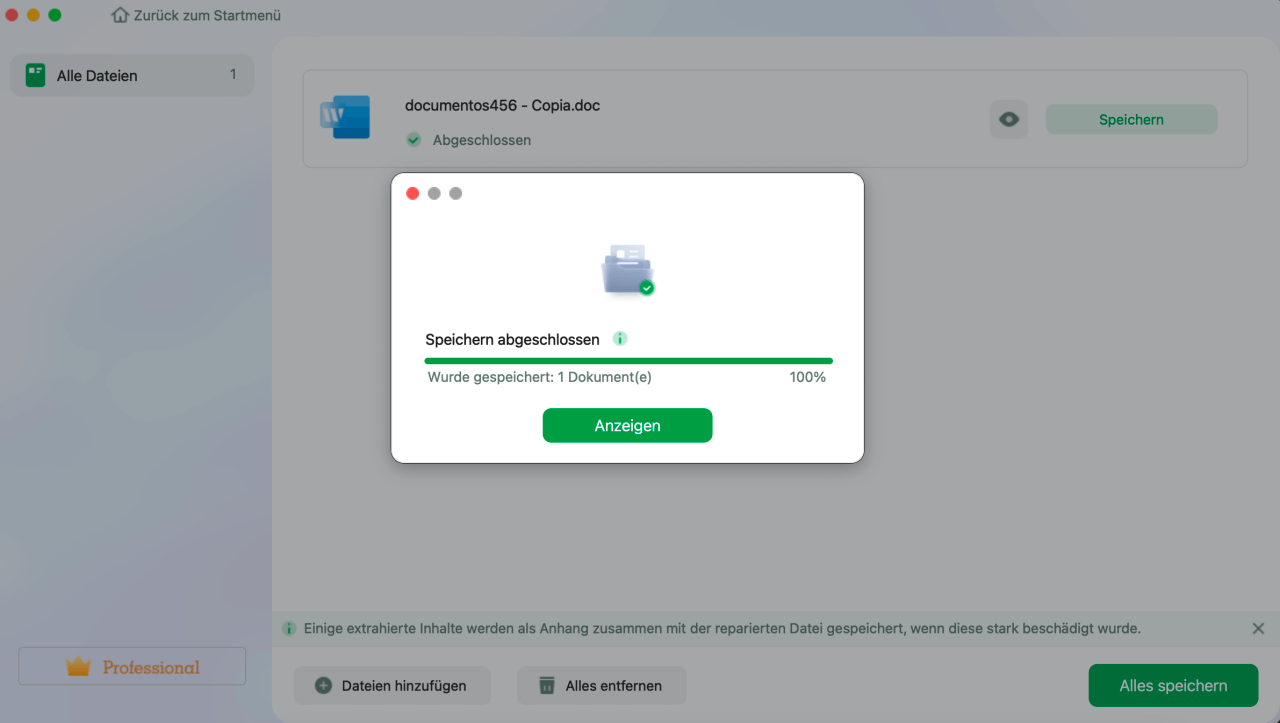
Geben Sie diese wertvollen Reparaturtipps an Ihre Freunde weiter, damit auch sie ihre wichtigen Dateien reparieren können!
Mac Quick Look funktioniert nicht FAQs
Lassen Sie uns nun einige häufig gestellte Fragen im Zusammenhang mit der nicht funktionierenden Mac-Schnellansicht untersuchen:
1. Warum zeigt Mac Quick Look keine vollständigen Bilder an?
Wenn Quick Look nach dem Drücken der Leertaste nur eine kleine Miniaturansicht anstelle des gesamten Bildes anzeigt, liegt das wahrscheinlich an einem beschädigten Cache. Außerdem können Sie versuchen, den Cache zu leeren, um das Problem zu beheben.
2. Wie aktiviert man die Leertastenvorschau auf dem Mac?
Wählen Sie ein oder mehrere Elemente aus, um die Leertastenvorschau auf Ihrem Mac zu aktivieren, und drücken Sie die Leertaste. Dadurch wird ein Fenster mit der Schnellansicht geöffnet, in dem das oder die ausgewählten Elemente angezeigt werden. Wenn Sie mehrere Elemente ausgewählt haben, wird das zuletzt ausgewählte Element zuerst angezeigt.
3. Kann die Mac-Leertastenvorschau Videos abspielen?
Ja! Mit der Mac-Leertastenvorschau können Sie Videos abspielen. Sie dient in erster Linie dazu, Bilder und Videos schnell in der Vorschau zu betrachten, ohne sie vollständig zu öffnen, und grundlegende Bearbeitungen vorzunehmen, wie z. B. das Schneiden von Videos.
Zusammenfassung
Zusammenfassend lässt sich sagen, dass die Behebung des Problems, dass Quick Look auf Ihrem Mac nicht funktioniert, für eine nahtlose Dateinavigation und -vorschau unerlässlich ist. Sie können diese Unannehmlichkeit effektiv beheben, indem Sie die oben beschriebenen Schritte zur Fehlerbehebung durchführen oder nicht angezeigte Dateien mit Tools wie EaseUS Fixo File Repair reparieren.
Egal, ob das Problem von Softwarefehlern oder beschädigten Dateien herrührt, proaktive Maßnahmen sorgen für eine ununterbrochene Effizienz des Arbeitsablaufs. Mit den fortschrittlichen Funktionen und der benutzerfreundlichen Oberfläche von EaseUS Fixo File Repair können Sie mühelos die Integrität von Dateien reparieren und die reibungslose Quick Look-Funktionalität genießen. Lassen Sie sich nicht von technischen Problemen aufhalten - handeln Sie noch heute, um Ihr Mac-Erlebnis zu optimieren.
War dieser Artikel hilfreich?
Über den Autor/die Autorin
Maria ist begeistert über fast allen IT-Themen. Ihr Fokus liegt auf der Datenrettung, der Festplattenverwaltung, Backup & Wiederherstellen und den Multimedien. Diese Artikel umfassen die professionellen Testberichte und Lösungen.