Inhaltsverzeichnis
![]() Über den Autor/die Autorin
Über den Autor/die Autorin
![]() Verwandte Beiträge
Verwandte Beiträge
KI-gestützt

- Reparieren Sie Videos mit verschiedenen Problemen, wie z.B. defekt, nicht abspielbar, ohne Ton usw.
- Reparieren Sie beschädigte Bilder und verbessern Sie ihre Qualität mit fortschrittlichen KI-Algorithmen.
- Reparieren Sie Dokumente in verschiedenen Formaten, darunter PDF-, Word-, Excel- und PowerPoint-Dateien.
100% sauber
Das gesamte Streaming-Erlebnis wird durch gute Soundeffekte verbessert. Menschen, die gerne Filme und Serien ansehen, wünschen sich häufig Audio, das nicht nur Ton, sondern auch ein angenehmes Erlebnis bietet. Viele Netflix-Benutzer hatten Probleme mit der Tonsynchronisation. Es hat zweifellos das gesamte Streaming-Erlebnis beeinflusst. Ist es nicht ärgerlich, ein Video mit schlechtem oder nicht synchronem Ton anzusehen?
Dieses nicht synchronisierte Audioproblem kann aus verschiedenen Gründen auftreten. Die häufigste Ursache ist, dass die Netflix- oder TV-Einstellungen nicht richtig konfiguriert sind. Darüber hinaus verfügen Sie möglicherweise über ein veraltetes Betriebssystem, das solche Probleme verursacht. Dieses Problem kann auf jedem Netflix-fähigen Gerät auftreten, einschließlich Mobiltelefonen, PCs und Fernsehern.
In diesem Artikel betrachten wir die Faktoren, die zu dem Problem beitragen können. Außerdem werfen wir einen genauen Blick auf jede Methode zur Lösung von Problemen mit nicht synchronisiertem Audio. Schauen wir uns jede Lösung einzeln an.
Lösungen für Netflix Audio nicht Synchron auf PC/TV
Jetzt haben wir ein Problem mit dem Ton festgestellt. Wir werden uns nun jede Lösung ansehen, um das Problem zu beheben. Nachfolgend finden Sie die vier Korrekturen zur Behebung des Problems.
Lösung 1. Internetverbindung überprüfen
Wenn Ihr Video nicht synchron ist, ist die häufigste Ursache eine träge oder unzuverlässige Internetverbindung. Eine langsame Internetverbindung wird normalerweise dadurch verursacht, dass sie von mehreren Personen gleichzeitig genutzt wird. Um herauszufinden, ob es hilft, versuchen Sie, die Verbindung auf ein Minimum zu beschränken. Netflix erfordert eine Mindest-Streaming-Geschwindigkeit von 3 Mbit/s. Für HD- oder Ultra-HD-Videos ist eine Geschwindigkeit von mindestens 5 bis 23 Mbit/s erforderlich.
Um die Internetgeschwindigkeit auf Ihrem PC zu überprüfen, können Sie die folgenden Schritte ausführen:
SCHRITT 1. Klicken Sie auf das Netzwerksymbol in der Taskleiste.
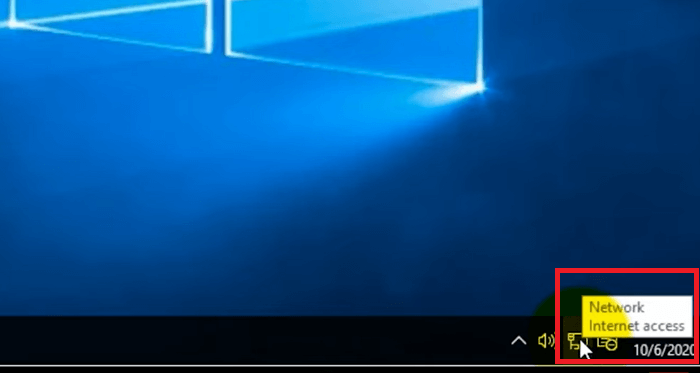
SCHRITT 2. Öffnen Sie das Netzwerk- und Freigabecenter.
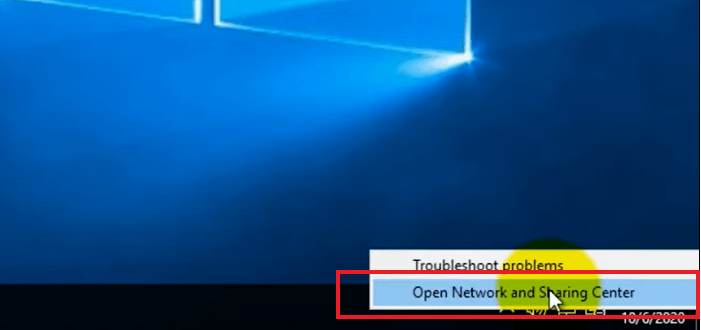
SCHRITT 3. Klicken Sie auf Ethernet.
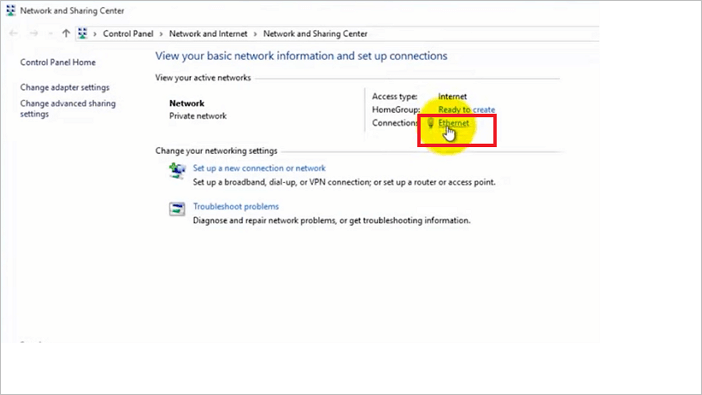
SCHRITT 4. Im Ethernet-Status sehen Sie die Geschwindigkeit Ihres Internets.
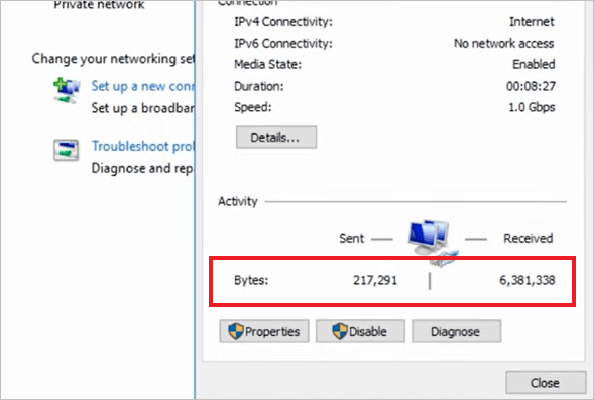
Lösung 2. Einen anderen Browser verwenden
Sobald Sie überprüft haben, dass Ihre Internetverbindung stabil ist. Dann können Sie eine zweite Option ausprobieren, um herauszufinden, was die Ursache für die nicht synchronisierte Audiowiedergabe ist. Browser sind nicht immer in der besten Position, um das beste Erlebnis zu bieten. Es ist nicht einfach, Video und Audio zu synchronisieren. Versuchen Sie in solchen Fällen, zu einem anderen Browser auf Ihrem Computer zu wechseln.
Um sich bei Netflix anzumelden, verwenden Sie einen sicheren und zuverlässigen Browser. Damit können Sie Ihre Videos ohne Probleme oder Unterbrechungen ansehen. Abgesehen davon wird das Problem sofort behoben. Ein schneller Browser bietet das bestmögliche Erlebnis, nicht nur in Bezug auf die Bildschirmqualität, sondern auch in Bezug auf die Audioqualität. Versuchen Sie, einen anderen Browser zu verwenden, um zu überprüfen, ob das Problem behoben ist.
Lösung 3. HD-Streaming deaktivieren
Das Ansehen eines Videos auf Netflix mit aktiviertem HD-Streaming erfordert viel Bandbreite. Wenn Sie nicht über genügend Bandbreite verfügen, kann es zu Problemen mit der Synchronisierung der Audiodaten kommen. Für dieses Problem gibt es eine einfache Lösung. Jetzt müssen Sie nur noch das HD-Streaming deaktivieren.
Um das HD-Streaming zu deaktivieren, befolgen Sie die unten aufgeführten Schritte
SCHRITT 1: Gehen Sie zu Ihrem Netflix-Profil in der oberen rechten Ecke des Bildschirms. Öffnen Sie ein Dropdown-Menü.
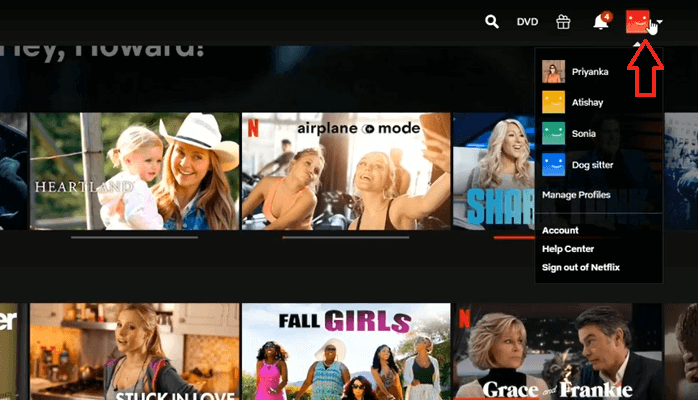
SCHRITT 2. Klicken Sie auf die Option „Konto“.
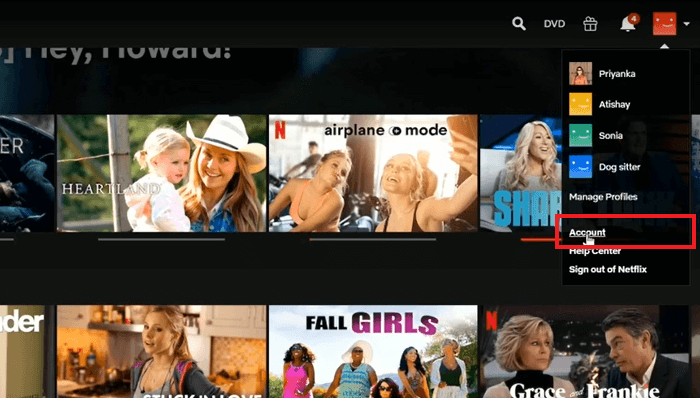
SCHRITT 3. Wenn Sie zu Ihrem Konto gehen. Klicken Sie auf „Playback Settings“.
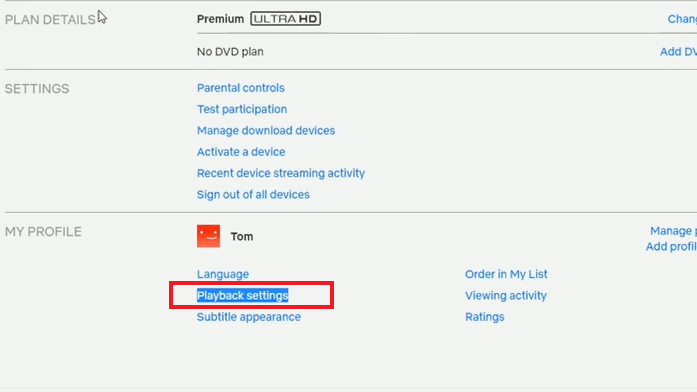
SCHRITT 4: Wählen Sie aus der angegebenen Option diejenige aus, die am besten zur Lösung des Problems mit nicht synchronisiertem Audio beiträgt.

Lösung 4. Laden Sie das Netflix-Video herunter und reparieren Sie es
Wenn die obige Lösung nicht wirksam war. Dann schlagen wir Ihnen ein Tool vor, das alle Audio- oder Videoprobleme sofort beheben kann. Verwenden Sie das EaseUS Fixo Video Reparatur Tool, um Ihr Video zu reparieren. Dieses Tool hilft bei der Reparatur von Audio- und Videofehlern und -unterbrechungen. Sie können sich auf diese Software verlassen, denn sie ist einfach zu bedienen und behebt Videoprobleme schnell. Die Funktionen von EaseUS Fixo sind unten aufgeführt
- Damit können Sie nicht abspielbare, verschwommene, eingefrorene oder körnige Videos sowie nicht synchrone Audiodaten reparieren .
- Es ist in der Lage, Videos von jeder Kamera, jedem Telefon, jeder Dashcam oder jedem anderen Videoaufzeichnungsgerät zu reparieren.
- Sie müssen diese Software nicht herunterladen, da sie online verfügbar ist.
Mit nur drei einfachen Schritten können Sie Videos reparieren.
Schritt 1. Öffnen Sie Fixo auf Ihrem lokalen PC. Klicken Sie auf "Video reparieren" und fügen Sie die beschädigten MP4/MOV/AVI/MKV/3GP/FLV/MKV/WMV Videodateien hinzu, indem Sie auf "Videos hinzufügen" klicken.

Schritt 2. Bewegen Sie den Mauszeiger auf ein Video und klicken Sie auf die Schaltfläche "Reparieren", um den Reparaturprozess für ein einzelnes Video zu starten. Wenn Sie alle Videos reparieren möchten, klicken Sie auf "Alles reparieren".

Schritt 3. Warten Sie ein paar Minuten, und die beschädigten Videos werden repariert werden. Klicken Sie auf das Wiedergabesymbol, um eine Vorschau der Videos anzuzeigen. Sie können ein einzelnes Video speichern, indem Sie auf die Schaltfläche "Speichern" neben dem Wiedergabesymbol klicken. Wenn Sie alle reparierten Videos speichern möchten, wählen Sie "Alles speichern".

Schritt 4. Wenn die Schnellreparatur fehlschlägt, sollten Sie den erweiterten Reparaturmodus verwenden. Klicken Sie auf "Erweiterte Reparatur" und fügen Sie ein Beispielvideo hinzu. Wählen Sie "Bestätigen", um sicherzustellen.
Schritt 5. Eine Liste mit detaillierten Informationen über beschädigte und Beispielvideos wird angezeigt. Klicken Sie auf "Jetzt reparieren", um den erweiterten Videoreparaturprozess zu starten. Wenn die Reparatur abgeschlossen ist, können Sie die Videos ansehen und auf die Schaltfläche "Speichern" klicken, um die reparierten Videodateien an einem geeigneten Ort zu speichern.
Lösungen für Netflix Audio nicht Synchron auf dem Fernseher
Wenn Sie einen Netflix-Film oder eine Netflix-Folge auf Ihrem Fernseher ansehen, kann ein nicht synchroner Ton zu einem Problem werden, das auch im Fernsehen auftreten kann. Dieser Leitfaden hilft Ihnen bei der Lösung von Audioproblemen auf Ihrem Fernseher.
So können Sie Netflix-Audio auf Apple TV nicht synchron beheben
Wenn Sie ein Video auf dem Fernseher ansehen und der Ton nicht funktioniert, liegt entweder ein Problem mit Ihrem Gerät oder ein Problem mit dem Titel vor, den Sie ansehen möchten. Die Lösungen für das Audioproblem auf Apple TV sind unten aufgeführt.
1. Ändern Sie Ihre Audioeinstellungen
Um das Audioproblem beim Streaming auf Netflix zu beheben, versuchen Sie, die Audioeinstellungen Ihres Fernsehers zu ändern, indem Sie die folgenden Schritte ausführen:
SCHRITT 1. Öffnen Sie den Audioausgang auf Ihrem Apple TV.

SCHRITT 2: Wählen Sie die Option „Format ändern“ und schalten Sie sie aus.

SCHRITT 3: Klicken Sie in der Einstellung „Videos und Audio“ auf „Audio Output“.

SCHRITT 4. Wählen Sie Dolby Digital 5.1.
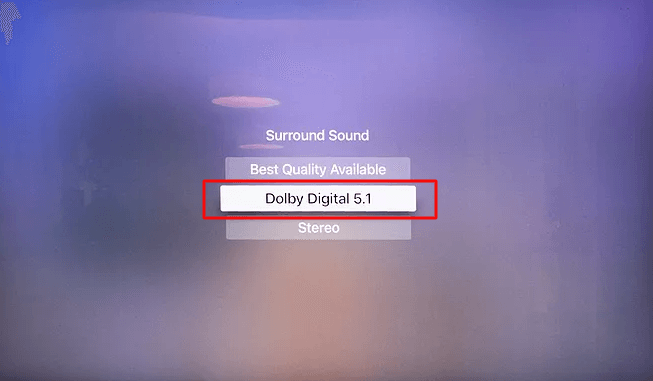
2. Fehlerbehebung bei Geräteverbindungen
Wenn Ihr Ton auf Apple TV nicht ordnungsgemäß funktioniert, unabhängig davon, ob Sie einen externen Audiolautsprecher, eine Soundbar oder einen Receiver verwenden, befolgen Sie unbedingt die folgenden Schritte.
- Stellen Sie sicher, dass die externen Geräte korrekt verbunden sind.
- Wenn Sie HDMI-Anschlüsse oder Anschlüsse angeschlossen haben, überprüfen Sie noch einmal, ob diese richtig angeschlossen sind.
- Wenn es immer noch nicht funktioniert, versuchen Sie es mit einem anderen Kabel oder vertauschen Sie das Ende des HDMI-Kabels.
3. Deaktivieren Sie Dolby Digital
Um Dolby Digital zu deaktivieren, führen Sie die folgenden Schritte aus
SCHRITT 1. Öffnen Sie die Apple TV-Einstellung und wählen Sie dieVideo and Audio.
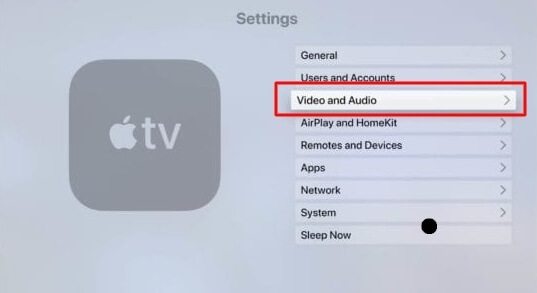
SCHRITT 2. Gehen Sie zu Dolby Digital und schalten Sie es aus.
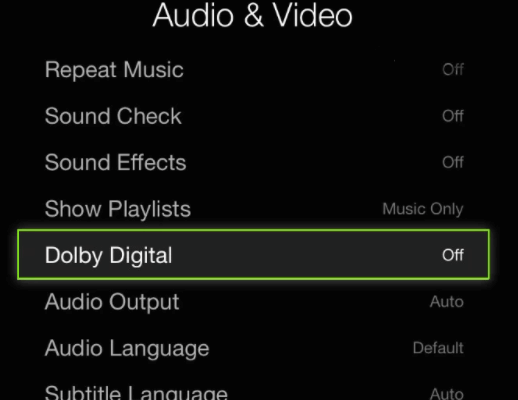
Gehen Sie nach Abschluss der oben genannten Schritte zu Netflix und prüfen Sie, ob das Problem behoben ist.
So können Sie Netflix-Audio auf Samsung-Fernsehern nicht synchron beheben
Die unterschiedlichen TV-Einstellungen sind für Synchronisationsprobleme beim Fernsehen verantwortlich. Um das Problem zu beheben, müssen Sie den Ton auf die entsprechenden Einstellungen anpassen. Um Netflix-Audio auf einem Samsung-Fernseher zu reparieren, führen Sie die folgenden Schritte aus.
Aktivieren Sie die Lippensynchronisation/Audioausgabeverzögerung
SCHRITT 1. Gehen Sie zu den Einstellungen, öffnen Sie „Sound“ und wählen Sie „Expert Settings“.
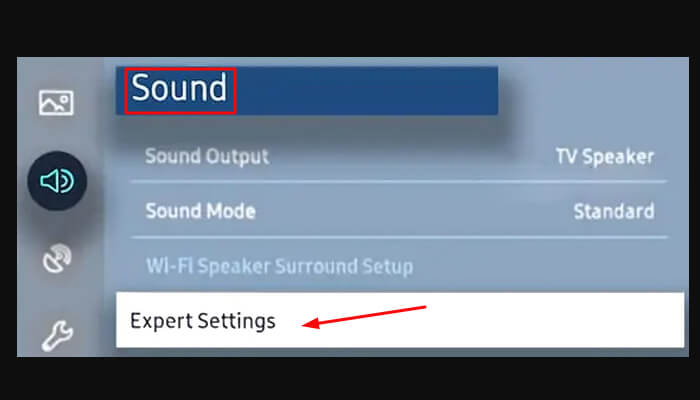
SCHRITT 2: Klicken Sie in den Experteneinstellungen auf „Digital Output Audio Delay“.
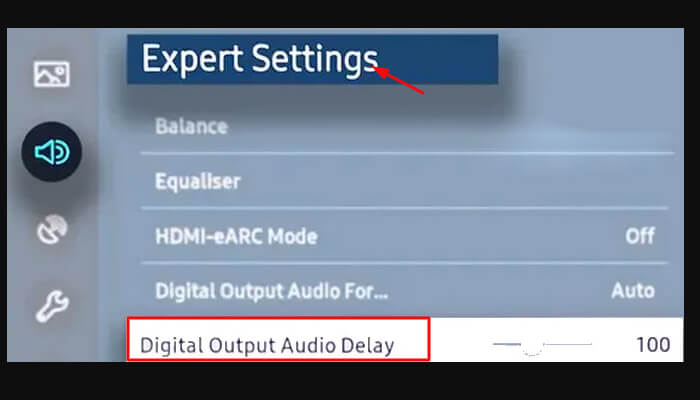
Überprüfen Sie, ob das Problem behoben ist und der Ton mit dem Video synchronisiert ist.
Das Fazit
Zusammenfassend empfehlen wir Ihnen, EaseUS Fixo Video Repair zu verwenden, um das Problem der nicht synchronisierten Audiodaten zu beheben. In nur drei einfachen Schritten können Sie Ihr Video mit diesem Tool reparieren. Befolgen Sie die oben genannten Lösungen. Wenn das Problem weiterhin besteht, versuchen Sie es mit EaseUS Fixo Video Repair und beheben Sie den Ton.
War dieser Artikel hilfreich?
Über den Autor/die Autorin
Nach seinem Medientechnik-Studium entschloss sich Markus dazu, als ein Software-Redakteur zu arbeiten. Seit März 2015 bei EaseUS Tech Team. Er hat sich auf Datenrettung, Partitionierung und Datensicherung spezialisiert.