Inhaltsverzeichnis
![]() Über den Autor/die Autorin
Über den Autor/die Autorin
![]() Verwandte Beiträge
Verwandte Beiträge
KI-gestützt

- Reparieren Sie Videos mit verschiedenen Problemen, wie z.B. defekt, nicht abspielbar, ohne Ton usw.
- Reparieren Sie beschädigte Bilder und verbessern Sie ihre Qualität mit fortschrittlichen KI-Algorithmen.
- Reparieren Sie Dokumente in verschiedenen Formaten, darunter PDF-, Word-, Excel- und PowerPoint-Dateien.
100% sauber
Viele Menschen verwenden Outlook 2010, 2013 und 2016, um E-Mails zu senden und zu empfangen, und sie alle verlassen sich auf die Persönliche Speichertabelle, um wichtige Postfachdaten zu speichern, einschließlich E-Mails, Anhänge, Kalender und Kontakte. Doch Computerabstürze, plötzliche Abschaltungen oder Malware-Angriffe können dazu führen, dass Ihre PST-Dateien beschädigt werden. Aber machen Sie sich keine Sorgen. Es gibt immer einen Ausweg. In diesem Beitrag von EaseUS finden Sie zwei einfache und effektive Lösungen für die Reparatur von Outlook PST-Dateien in Outlook 2010. 2013. 2016.
Reparieren Sie beschädigte Outlook PST-Dateien mit dem File Repair Tool
Um denjenigen zu helfen, die über keinerlei technische Kenntnisse verfügen und deren Zeit kostbar ist (obwohl wir das alle tun), ist der Rückgriff auf ein Tool eines Drittanbieters eine gute Idee, denn damit können Sie beschädigte PST-Dateien effektiv und mühelos reparieren - EaseUS Fixo Document Repair ist Ihre beste Wahl.
EaseUS Fixo Document Repair kann Office-Probleme beheben und unleserliche Inhalte in Word reparieren, PowerPoint stürzt ständig ab, Excel kann nicht geöffnet werden, weil das Dateiformat gültig ist, und 0KB PDF. EaseUS Fixo Document Repair kann auch häufige Outlook-Fehler beheben, wie z.B. Outlook öffnet sich nicht, Outlook zeigt den Ordner nicht an, und Outlook empfängt keine Emails.
Dieses Dokument Reparatur-Tool kann Outlook PST Reparatur innerhalb von ein paar Klicks wie diese durchführen:
Schritt 1. Laden Sie Fixo herunter und starten Sie es auf Ihrem PC oder Laptop. Wählen Sie "Dokument reparieren", um beschädigte Office-Dokumente zu reparieren, einschließlich Word, Excel, PDF und andere. Klicken Sie auf "Dateien hinzufügen", um beschädigte Dokumente auszuwählen.

Schritt 2. Um mehrere Dateien auf einmal zu reparieren, klicken Sie auf die Schaltfläche "Alles reparieren". Wenn Sie ein einzelnes Dokument reparieren möchten, bewegen Sie den Mauszeiger auf die Zieldatei und wählen Sie "Reparieren". Sie können auch eine Vorschau der Dokumente anzeigen, indem Sie auf das Augensymbol klicken.

Schritt 3. Klicken Sie auf "Speichern", um ein ausgewähltes Dokument zu speichern. Wählen Sie "Alles speichern", um alle reparierten Dateien zu speichern. Wählen Sie "Reparierte anzeigen", um den reparierten Ordner zu finden.

Sie können diesen Beitrag mit Ihren Kollegen oder Geschäftspartnern teilen, die vor dem gleichen Problem stehen.
Outlook PST-Datei mit dem Posteingangsreparaturprogramm SCANPST.EXE reparieren
Sie können auch das eingebaute Outlook - Inbox Repair Tool, oder SCANPST.EXE - verwenden, um Ihre beschädigten Outlook-Dateien zu diagnostizieren und zu reparieren. Diese Methode ist auch verfügbar, wenn Outlook den Ordner nicht anzeigen kann. Diese Lösung ist etwas fortgeschritten, und wir haben die erforderlichen Schritte in drei Teile unterteilt.
Folgen Sie den nachstehenden Anweisungen, um die Outlook PST-Reparatur zu beginnen:
1. Starten Sie das Tool zur Reparatur des Posteingangs
Sie können wählen, ob Sie das Inbox Repair Tool manuell oder automatisch öffnen möchten:
Möglichkeit 1. Posteingang-Reparatur-Tool automatisch öffnen
Schritt 1. Starten Sie SCANPST.EXE.
Schritt 2. Wählen Sie "Öffnen" oder "Ausführen" aus dem Dialogfeld "Dateidownload". Folgen Sie den Anweisungen.
Möglichkeit 2. Posteingang-Reparatur-Tool manuell öffnen
Schritt 1. Beenden Sie Exel und gehen Sie zu einem der folgenden Orte:
- Outlook 2019: C:\Program Files (x86)\Microsoft Office\root\Office16
- Outlook 2016: C:\Program Files (x86)\Microsoft Office\root\Office16
- Outlook 2013: C:\Program Files (x86)\Microsoft Office\Office15
- Outlook 2010: C:\Program Files (x86)\Microsoft Office\Office14
- Outlook 2007: C:\Program Files (x86)\Microsoft Office\Office12
Schritt 2. Öffnen Sie das Programm SCANPST.EXE.

Teilen Sie diesen Beitrag mit Ihren Freunden, die das gleiche Problem haben, wenn Sie Ihr Problem mit Hilfe dieses Beitrags erfolgreich gelöst haben.
2. Beschädigte PST-Datei reparieren
Wenn Sie das Tool zur Reparatur des Posteingangs erfolgreich geöffnet haben, folgen Sie den nachstehenden Schritten.
- Hinweis:
- Diese Seite hilft Ihnen, den Speicherort Ihrer beschädigten PST-Dateien zu finden, wenn Sie keine Ahnung haben, wo sie sich befinden.
Schritt 1. Klicken Sie auf "Durchsuchen", um die beschädigte PST-Datei auszuwählen, die Sie reparieren möchten
Schritt 2. Klicken Sie auf "Start", um den Scanvorgang zu starten.
Schritt 3. Klicken Sie nun auf "Reparieren", um Ihre Outlook-Dateien zu reparieren.
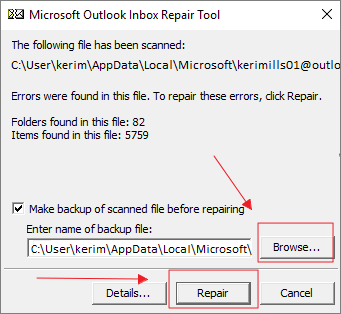
3. Reparierte Dateien in einer neuen Datei wiederherstellen
💡Hinweis: Der Reparaturvorgang kann einige leere und überflüssige Ordner erstellen. Sie können diese löschen, falls sie zu viel Platz beanspruchen.
Schritt 1. Öffnen Sie Outlook und gehen Sie zum Abschnitt "Ordner".
Schritt 2. Suchen Sie den Ordner "Wiederhergestellte persönliche Ordner", der Ihren Standard-Outlook-Ordner oder den Ordner "Lost and Found" enthält.
Schritt 3. Erstellen Sie eine neue Outlook-Datei und ziehen Sie die reparierten Dateien in die neue Datei.
Sobald Sie alle reparierten Dateien verschoben haben, können Sie die wiederhergestellten persönlichen Ordner oder den Ordner "Lost and Found" löschen. Öffnen Sie nun Ihre PST-Dateien und prüfen Sie, ob Sie den Inhalt sehen können.
Einschränkungen des Inbox Repair Tools
Wie Sie sehen können, nimmt die Reparatur Ihrer beschädigten PST-Dateien mit dem Inbox Repair Tool viel mehr Zeit in Anspruch. Es hat andere Einschränkungen als zeitaufwendig zu sein.
- Dieses Tool kann nur beschädigte Outlook PST-Dateien mit geringer Beschädigung reparieren.
- 🗜️There besteht die Gefahr von Datenverlusten, wenn Sie vergessen, andere Outlook-Dateien zu sichern.
- 🔁 Um eine beschädigte PST-Datei zu reparieren, müssen Sie SCANPST.EXE wiederholt ausführen.
Aus diesem Grund empfehlen wir Ihnen die bessere Alternative - EaseUS Fixo Document Repair. Dieses zuverlässige Tool kann die Outlook PST-Reparatur in drei Schritten abschließen, unabhängig von Ursachen und Bedingungen. Sie müssen nur mit der Maus klicken und beschädigte Dateien reparieren schnell und sicher.
FAQs zur Outlook PST-Reparatur
Um Ihnen bei der Reparatur von PST-Dateien zu helfen und Vorsichtsmaßnahmen zu treffen, finden Sie hier einige häufig gestellte Fragen, die Sie interessieren könnten:
1. Wie repariere ich Outlook PST-Dateien ohne Scanpst?
Sicher, Sie können auf einige Tools von Drittanbietern zurückgreifen, um beschädigte Outlook PST-Dateien zu reparieren. EaseUS Fixo Document Repair ist eine gute Wahl, die Sie nicht verpassen sollten. Selbst ein Computer-Neuling kann den Prozess ohne technische Hilfe abschließen.
2. Was verursacht die Beschädigung der Outlook PST-Datei?
Sie können eine Reihe von Outlook-Fehlern erhalten, wenn Ihr Computer über zu wenig Speicher verfügt. Wenn Ihr Computer plötzlich abstürzt oder einfriert, werden Ihre Dateien wahrscheinlich beschädigt.
3. Wie kann man PST-Beschädigungen vermeiden?
Sie müssen den Zustand der Festplatte von Zeit zu Zeit überprüfen. Es ist auch ratsam, ein Tool zur Laufwerksüberwachung zu verwenden, um alles unter Kontrolle zu halten. Am wichtigsten ist jedoch, dass Sie regelmäßig ein Backup Ihrer Dateien erstellen.
Zusammenfassung
Die Korruption von Outlook kann verschiedene Ursachen haben. Sie können das integrierte Tool SCANPST.EXE verwenden, um beschädigte PST-Dateien zu reparieren. Aber wenn Sie auf stark beschädigte Outlook-Dateien stoßen oder Ihnen die komplizierten Schritte lästig sind, führen Sie Outlook PST-Dateien mit EaseUS Fixo Document Repair durch.
War dieser Artikel hilfreich?
Über den Autor/die Autorin
Maria ist begeistert über fast allen IT-Themen. Ihr Fokus liegt auf der Datenrettung, der Festplattenverwaltung, Backup & Wiederherstellen und den Multimedien. Diese Artikel umfassen die professionellen Testberichte und Lösungen.