Inhaltsverzeichnis
![]() Über den Autor/die Autorin
Über den Autor/die Autorin
![]() Verwandte Beiträge
Verwandte Beiträge
KI-gestützt

- Reparieren Sie Videos mit verschiedenen Problemen, wie z.B. defekt, nicht abspielbar, ohne Ton usw.
- Reparieren Sie beschädigte Bilder und verbessern Sie ihre Qualität mit fortschrittlichen KI-Algorithmen.
- Reparieren Sie Dokumente in verschiedenen Formaten, darunter PDF-, Word-, Excel- und PowerPoint-Dateien.
100% sauber
Sind Sie jemals auf eine Situation gestoßen, in der eine GIF-Datei nicht in Mac Preview funktioniert? Viele Mac-Nutzer haben berichtet, dass die Vorschau nach der Aktualisierung von macOS nicht mehr mit GIF-Dateien funktioniert.
Seit dem Update auf Catalina wird ein Gif in der Vorschau im Finder nicht mehr korrekt abgespielt, die Bilder frieren ein und werden nicht in der richtigen Geschwindigkeit abgespielt. Wenn ich dasselbe Gif in meinem Webbrowser öffne, wird es einwandfrei wiedergegeben. - Discussions.Apple.com
Machen Sie sich keine Sorgen, wenn Ihre GIF-Vorschau auf dem Mac nicht funktioniert! Wir werden die möglichen Gründe dafür besprechen und effektive Methoden zur Behebung dieses Fehlers anbieten. Lesen Sie weiter, um die detaillierten Informationen zu erfahren!
Warum die GIF-Vorschau auf dem Mac nicht funktioniert
Wenn die GIF-Vorschau auf dem Mac nicht funktioniert , kann das unbekannte Ursachen haben, z. B. Systemabstürze, Fehler im Vorschau-Programm, beschädigte GIF-Dateien, macOS-Update-Fehler usw. Wenn Sie frustriert sind, weil Sie GIFs, PDFs, JPGs oder PNGs nicht wie gewünscht öffnen können, kann die nicht funktionierende Vorschau auf dem Mac der Grund dafür sein.
Zusätzlich zu diesen Gründen wird oft eine Beschädigung der GIF-Datei als Grund dafür angeführt, dass die Vorschau eines Bildes nicht möglich ist. In diesem Fall gibt es nur einige wenige GIFs, die nicht in der Vorschau angezeigt werden können, während Sie andere Dateitypen auf Ihrem Mac in der Vorschau anzeigen können. Dann müssen Sie zunächst versuchen, beschädigte GIF-Dateien zu reparieren, die nicht in der Vorschau angezeigt werden können. Scrollen Sie nach unten, um zu erfahren, wie Sie beschädigte GIF-Dateien reparieren können, um das Problem der nicht funktionierenden GIF-Vorschau zu beheben.
Wie man die GIF-Vorschau auf Mac mit Safari repariert
Da eine GIF-Datei unter macOS als Bild gilt, werden sowohl statische als auch animierte GIFs standardmäßig in der Vorschau-App geöffnet. Allerdings kann die Vorschau-App auf einigen macOS-Versionen nur statische Bilder anzeigen, nicht aber Filme oder dynamische Bilder.
In diesem Fall gibt es einen einfachen und effektiven Weg, um den Inhalt Ihrer GIF-Bilder erfolgreich in der Vorschau anzuzeigen: Sorgen Sie dafür, dass das Mac-Betriebssystem alle GIF-Dateien in einem Programm öffnet, das standardmäßig Animationen verarbeiten kann. Probieren Sie die folgenden Schritte aus:
Schritt 1. Suchen Sie Ihre GIF-Dateien im Finder und wählen Sie die Option "Get Info".

Schritt 2. Scrollen Sie nach unten zu "Öffnen mit... > Vorschau (Standard)", und ändern Sie das Standardprogramm zum Öffnen in Safari.

Sie können jede andere Anwendung wählen, die mit animierten GIFs umgehen kann; wenn Sie die gewünschte Anwendung nicht in der Liste finden, wählen Sie "Andere..." und wählen Sie die gewünschte Anwendung aus Ihrem Anwendungsordner)

Wenn Sie denken, dass dieser Beitrag hilfreich ist, teilen Sie ihn mit Ihren Freunden auf SNS, um ihnen zu helfen, zu lernen, wie man GIF Preview nicht auf einem Mac funktioniert.
Reparieren Sie beschädigte GIF-Dateien mit Photo Repair Tool
Um beschädigte Fotos auf einem Mac zu reparieren, sollten Sie Bildreparaturtools verwenden, wie z.B. EaseUS Fixo Photo Repair, eines der besten Fotoreparaturtools für PC und Mac, das beschädigte GIF-Dateien mit wenigen Klicks reparieren kann!
Laden Sie dieses vertrauenswürdige Bildreparaturtool herunter und installieren Sie es, dann können Sie sich auf die folgenden Schritte beziehen, um Ihre beschädigten Filme zu reparieren, die nicht in der Vorschau angezeigt werden können:
Schritt 1. Starten Sie EaseUS Fixo auf Ihrem Mac, gehen Sie auf die Registerkarte "Fotor reparieren" und klicken Sie auf die Schaltfläche "Fotos hinzufügen", um die beschädigten Fotos hinzuzufügen, einschließlich JPEG, PNG, JPG, CR3, CR2, NEF, NRW, RAF, etc.

Schritt 2. Wählen Sie ein Foto aus und klicken Sie auf die Schaltfläche "Reparieren", um den Reparaturprozess für ein einzelnes Foto zu starten. Wenn Sie alle beschädigten Fotos reparieren möchten, klicken Sie auf "Alles reparieren".
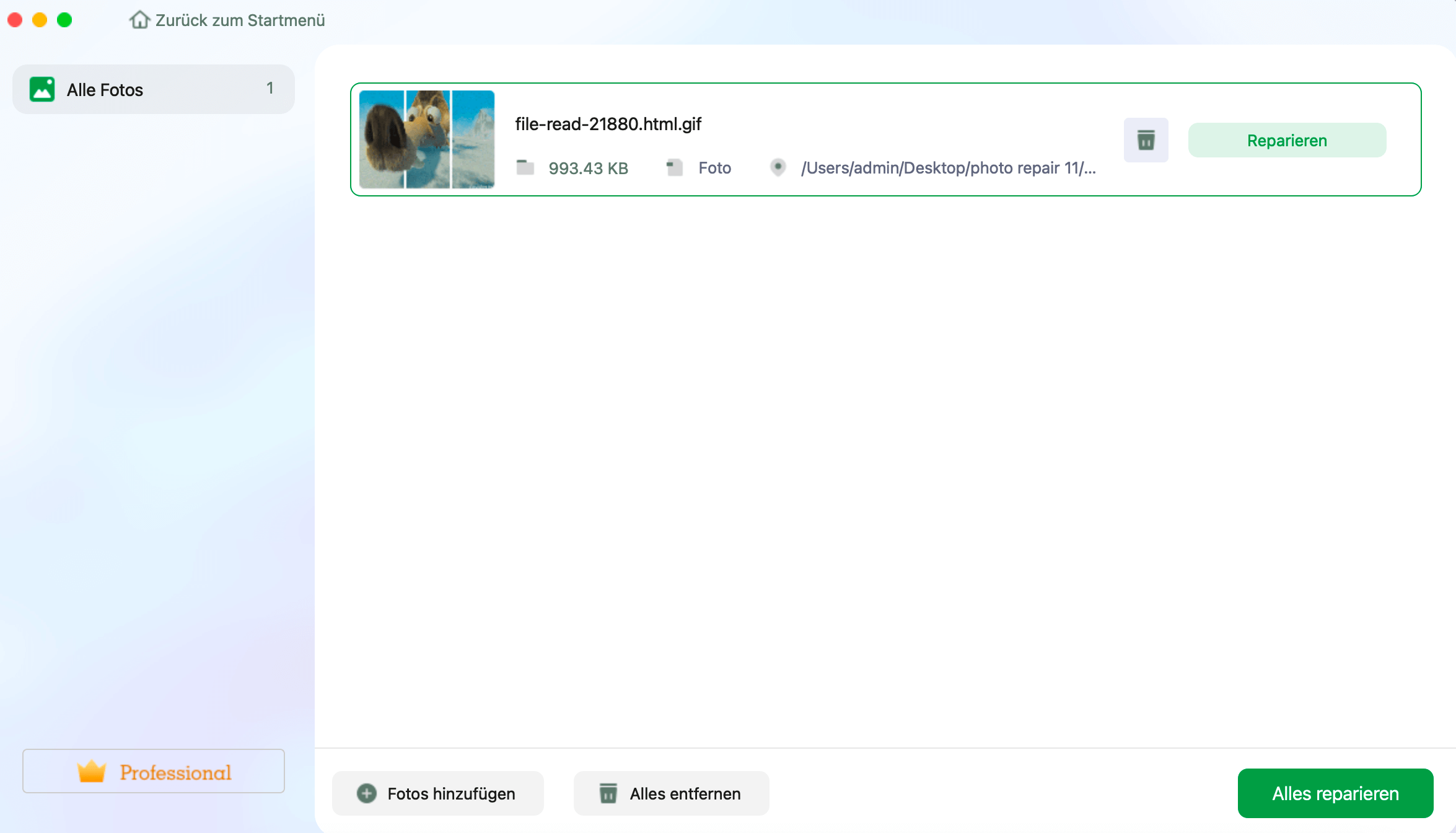
Schritt 3. Klicken Sie auf das Augensymbol, um eine Vorschau des reparierten Fotos anzuzeigen, und klicken Sie auf "Speichern", um es auf Ihrem Mac zu speichern. Wählen Sie "Alles speichern", um alle reparierten Fotos zu speichern. Klicken Sie auf "Anzeigen", um den reparierten Ordner zu finden.
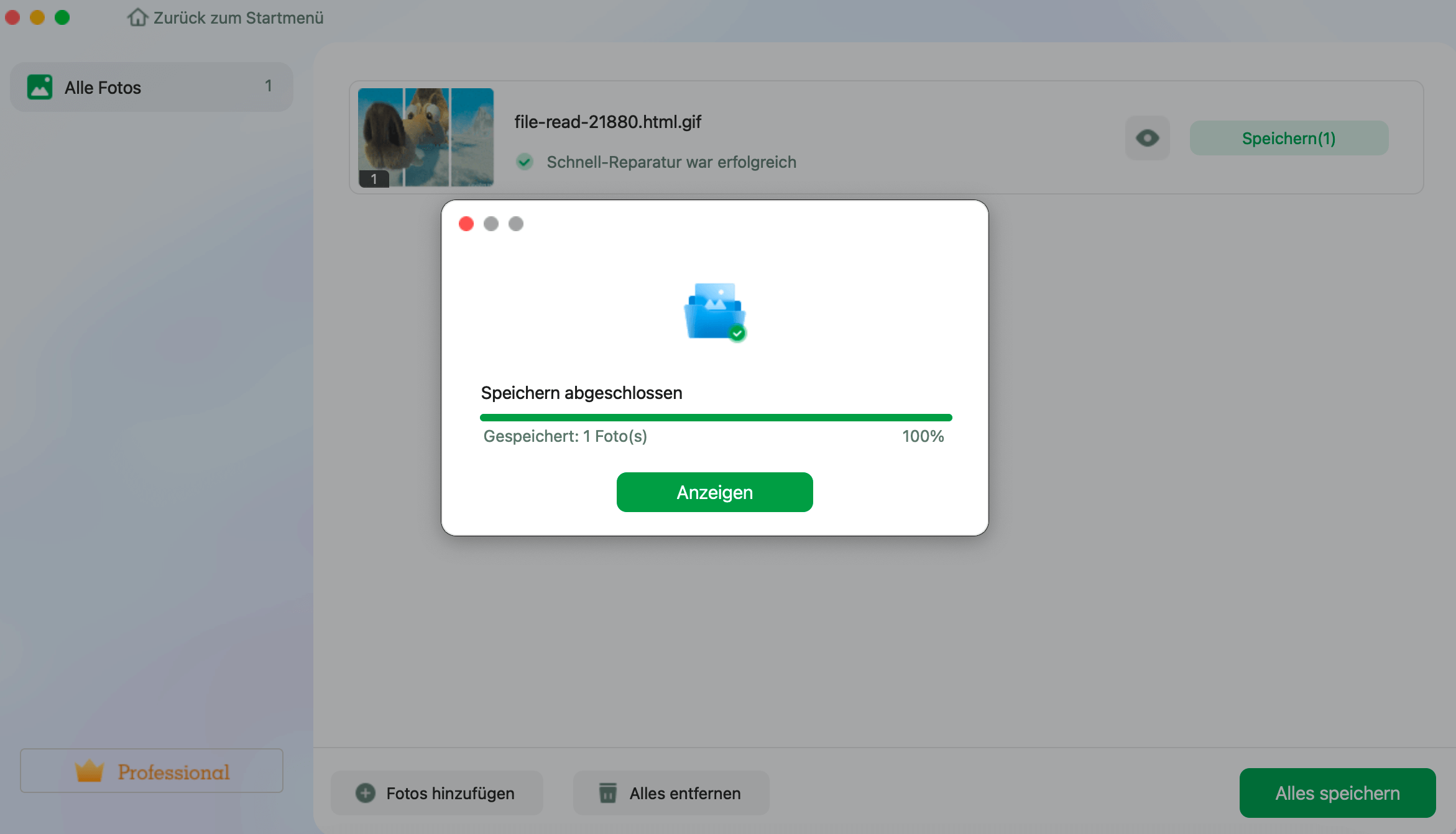
Hier ist ein Artikel über die 11 besten Fotoreparatur-Tools im Jahr 2024, in dem die Vor- und Nachteile der besten Fotoreparatursoftware erörtert werden; werfen Sie einen Blick darauf!
Top 11 der besten Fotoreparatursoftware für Mac/PC (2024 aktualisiert)
In diesem Beitrag werden die 11 besten Fotoreparatur-Tools vorgestellt, mit denen Sie beschädigte Bilder auf einem PC oder Mac reparieren können. Mehr lesen >>
So zeigen Sie die Frames eines GIFs in der Vorschau auf dem Mac an
Eine animierte GIF-Datei ist eine Grafikdatei, die eine kurze Animation zeigt. In der Vorschau-App können Sie jedes Bild der Animation als einzelnes Standbild betrachten. Probieren Sie die folgenden Schritte aus:
Schritt 1. Starten Sie "Vorschau" und öffnen Sie die animierte GIF-Datei.
Schritt 2. Wählen Sie "Ansicht > Vorschaubilder".

Schritt 3. Klicken Sie auf den Pfeil neben dem Dateinamen in der Seitenleiste, um die Bilder der Animation anzuzeigen.
Schritt 4. Klicken Sie auf den Pfeil nach unten, um die Rahmen auszublenden.
GIF-Vorschau funktioniert nicht auf Mac FAQs
Hier finden Sie Fragen zum Thema "GIF-Vorschau funktioniert nicht auf dem Mac", die häufig gestellt werden. Hier erfahren Sie mehr darüber, warum GIF-Dateien nicht in der Vorschau-App angezeigt werden können:
1. Wie kann man eine GIF-Vorschau auf einem Mac erstellen?
Eine animierte GIF-Datei ist eine Grafikdatei, die eine kurze Animation zeigt. In der Vorschau-App können Sie jedes Bild der Animation als einzelnes Standbild betrachten. Probieren Sie die folgenden Schritte aus:
- Starten Sie "Vorschau" und öffnen Sie die animierte GIF-Datei.
- Wählen Sie "Ansicht > Vorschaubilder".
- Klicken Sie auf den Pfeil neben dem Dateinamen in der Seitenleiste, um die Bilder der Animation anzuzeigen.
- Klicken Sie auf den Pfeil nach unten, um die Rahmen auszublenden.
2. Wie kann ich GIFs auf meinem Mac zum Laufen bringen?
Safari von Apple und alle anderen gängigen Webbrowser wie Google Chrome, Firefox, Edge und Brave können GIF-Dateien öffnen. Klicken Sie mit der rechten Maustaste auf die GIF-Datei auf Ihrem Mac und wählen Sie dann "Öffnen mit > Safari" oder einen anderen Browser. Dadurch wird die Bilddatei im Webbrowser geöffnet.
3. Warum funktioniert die GIF-Datei nicht?
Wenn Ihre GIF-Datei nicht abgespielt oder in einer Schleife abgespielt wird, liegt das möglicherweise daran, dass die Datei zu groß ist. Wenn sie mehr als 1080 Pixel hoch oder 1920 Pixel breit ist, müssen Sie sie verkleinern. Es gibt mehrere kostenlose Online-Tools mit unterschiedlichem Schwierigkeitsgrad, die Sie verwenden können.
In diesem Fall können Sie die EaseUS Fixo Online Photo Repair Seite verwenden, um beschädigte Bilder zu reparieren, einschließlich GIFs, PNGs, JPEGs, TIFFs, RAWs, etc.
Schlussfolgerung
Nach der Aktualisierung von macOS haben viele Mac-Benutzer berichtet, dass die Vorschau für GIF-Dateien nicht mehr funktioniert. Dieser Beitrag beschreibt, wie man das Problem mit der nicht funktionierenden GIF-Vorschau auf einem Mac behebt. Der effektivste Weg, diesen Fehler zu beheben, ist die Verwendung von EaseUS Fixo Photo Repair, um beschädigte GIF-Dateien zu reparieren.
War dieser Artikel hilfreich?
Über den Autor/die Autorin
Maria ist begeistert über fast allen IT-Themen. Ihr Fokus liegt auf der Datenrettung, der Festplattenverwaltung, Backup & Wiederherstellen und den Multimedien. Diese Artikel umfassen die professionellen Testberichte und Lösungen.
