Inhaltsverzeichnis
![]() Über den Autor/die Autorin
Über den Autor/die Autorin
![]() Verwandte Beiträge
Verwandte Beiträge
KI-gestützt

- Reparieren Sie Videos mit verschiedenen Problemen, wie z.B. defekt, nicht abspielbar, ohne Ton usw.
- Reparieren Sie beschädigte Bilder und verbessern Sie ihre Qualität mit fortschrittlichen KI-Algorithmen.
- Reparieren Sie Dokumente in verschiedenen Formaten, darunter PDF-, Word-, Excel- und PowerPoint-Dateien.
100% sauber
Der Fehler "Anwendung kann nicht geöffnet werden " kann Ihre Arbeit stören und Sie verärgert zurücklassen. Unabhängig davon, ob Sie versuchen, ein wichtiges Programm für geschäftliche oder unterhaltsame Zwecke zu starten, kann dieser Fehler Ihre Produktivität stören und Ihre gesamte Benutzererfahrung beeinträchtigen.
Um das Problem "Programm kann nicht geöffnet werden" zu beheben, werden wir alles vom gewaltsamen Beenden des Programms bis zum Zurücksetzen des Macs behandeln.
- Lösung 1. Beenden Sie die App mit Gewalt
- Lösung 2. Starten Sie Ihren Mac neu
- Lösung 3. Werksreset Mac
- Lösung 4. Verwenden Sie die Unarchiver-App
- Lösung 5. Erlauben Sie die App-Berechtigung mit Terminal
Darüber hinaus sprechen wir über die Notwendigkeit von Datenreparatursoftware wie EaseUS Fixo for Mac - ein Tool zur Dokumenten- und Fotoreparatur, das Ihre Dateien im Falle einer anwendungsbedingten Dateibeschädigung schützt. Schauen wir uns die Antworten und Erkenntnisse zur Wiederherstellung der Funktionalität und zur Optimierung Ihrer Mac-Erfahrung an.
Wiederherstellen verlorener App-Daten, weil die App nicht geöffnet werden kann
Wenn Sie auf dem Mac die ärgerliche Fehlermeldung "Anwendung kann nicht auf dem Mac geöffnet werden" erhalten, ist es ziemlich üblich, dass Dateien, die mit der betroffenen Anwendung verknüpft sind, beschädigt werden. Dies kann dazu führen, dass Dateien nicht mehr geöffnet werden können und andere Probleme auftreten. Um dies zu beheben, können Kunden vertrauenswürdige Datenwiederherstellungsprodukte wie EaseUS Fixo - File repair software for Mac verwenden.
EaseUS Fixo for Mac ist eine Komplettlösung zur Wiederherstellung von Daten, die aufgrund von Programmfehlern beschädigt wurden. Dieses Programm kann eine Vielzahl von Dateiformaten verarbeiten und reparieren, darunter Dokumente, Bilder und andere Arten von Daten. Seine starken Algorithmen können zahlreiche Formen der Dateibeschädigung erkennen und reparieren und Dateien in ihren ursprünglichen Zustand zurückversetzen.
Die wichtigsten Funktionen von EaseUS Fixo - Document & Photo Repair:
- Es kann verschiedene Dateiformate reparieren, die typischerweise für die Reparatur von Videos auf dem Mac sowie Dokumenten, Fotos verwendet werden.
- Verwendet leistungsstarke Algorithmen, um Dateibeschädigungen zu erkennen und zu beheben.
- Führt Reparaturen schnell und effektiv durch, reduziert Ausfallzeiten und erhöht die Produktion.
- Liefert verlässliche Ergebnisse und garantiert, dass die reparierten Dateien wieder ihre ursprüngliche Qualität haben.
Schritt 1. Starten Sie EaseUS Fixo
Starten Sie EaseUS Fixo Document Repair. Wählen Sie "Dokument reparieren" auf der linken Seite. Diese Software ermöglicht es Ihnen, beschädigte Office-Dokumente zu reparieren, einschließlich Word, Excel, PDF und andere.
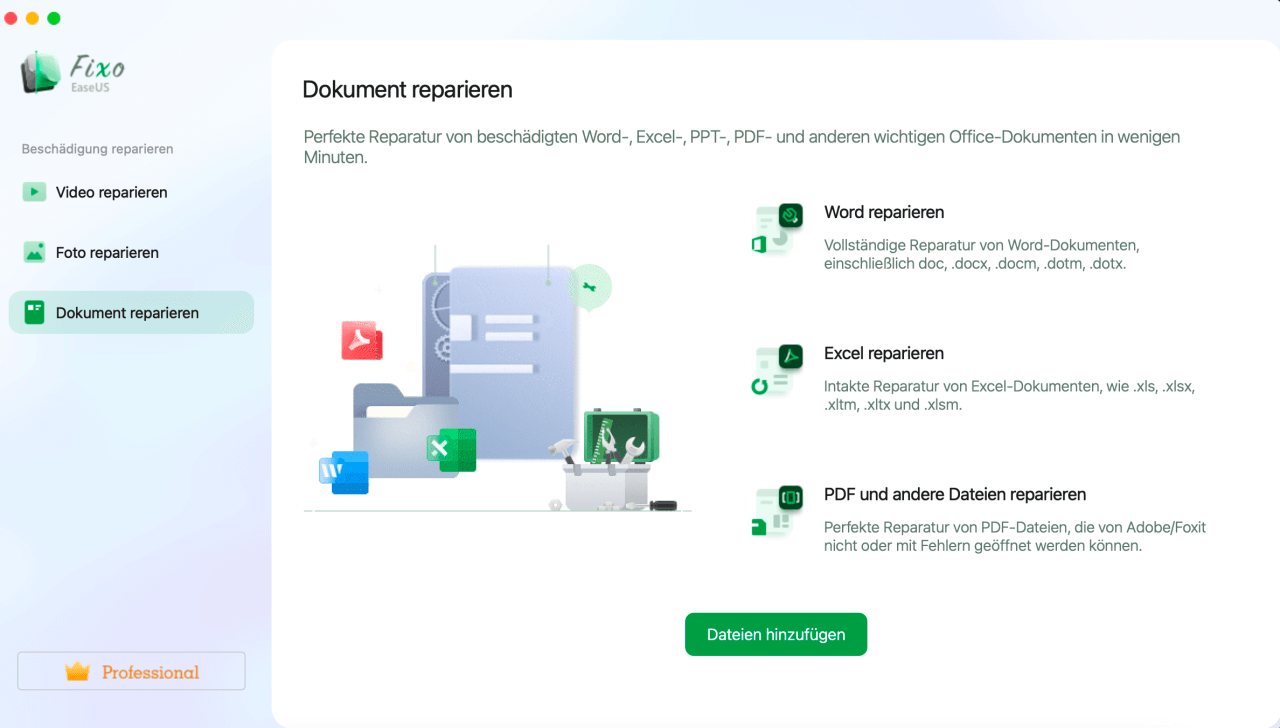
Schritt 2. Wählen und reparieren Sie das beschädigte Dokument
Klicken Sie auf "Alles reparieren", um alle hinzugefügten Dokumente zu reparieren. Wenn Sie ein einzelnes Dokument reparieren möchten, bewegen Sie den Mauszeiger auf das Zieldokument und klicken Sie auf "Reparieren". Um eine Vorschau des reparierten Dokuments anzuzeigen, klicken Sie auf das Augensymbol.
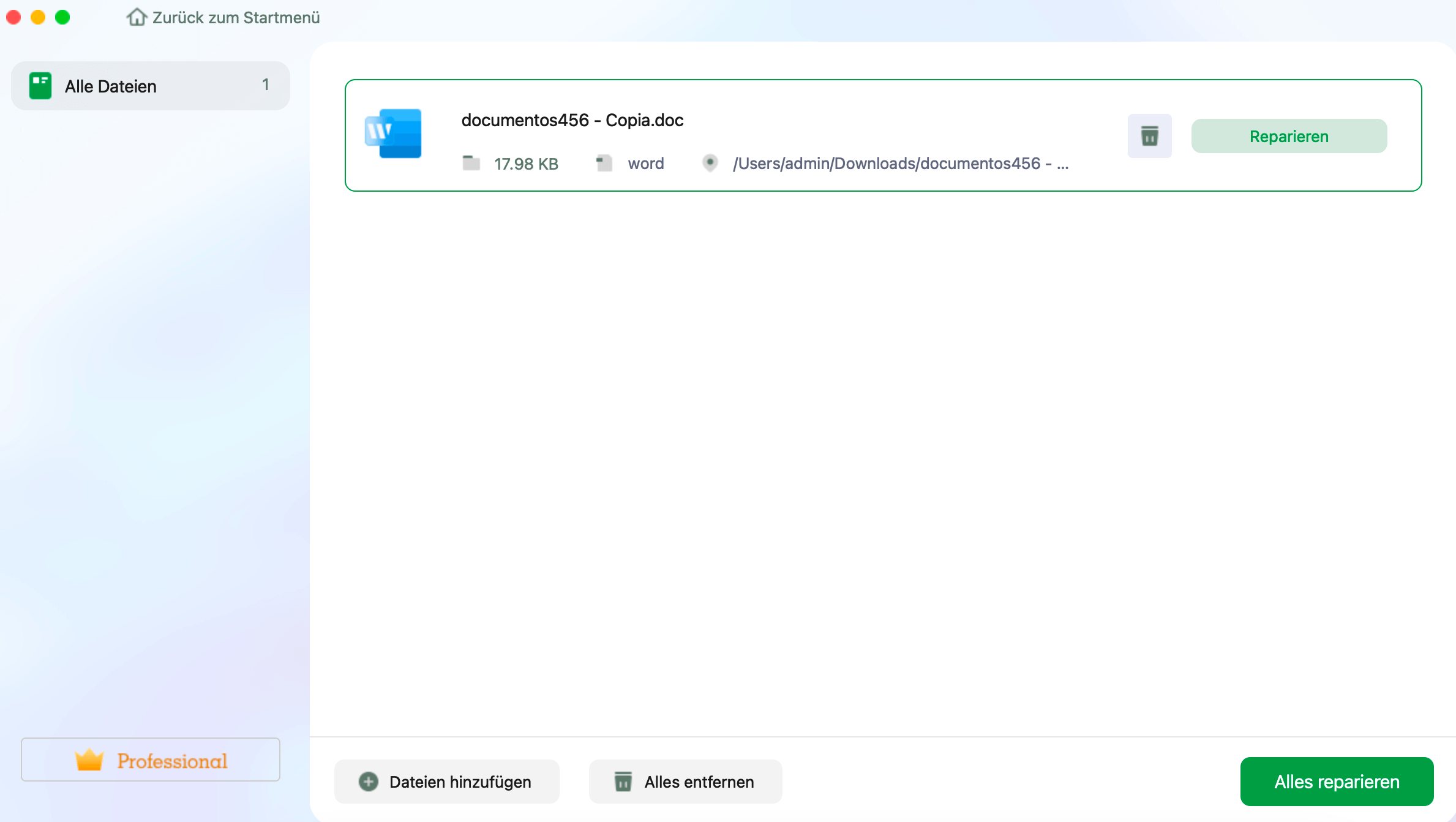
Schritt 3. Vorschau und Speichern des reparierten Dokuments
Wenn der Reparaturvorgang abgeschlossen ist, klicken Sie auf "Speichern", um ein ausgewähltes Dokument zu speichern. Sie können auch auf "Alles speichern" klicken, um alle reparierten Dokumente zu speichern. Um den reparierten Ordner zu finden, klicken Sie auf "Anzeigen".
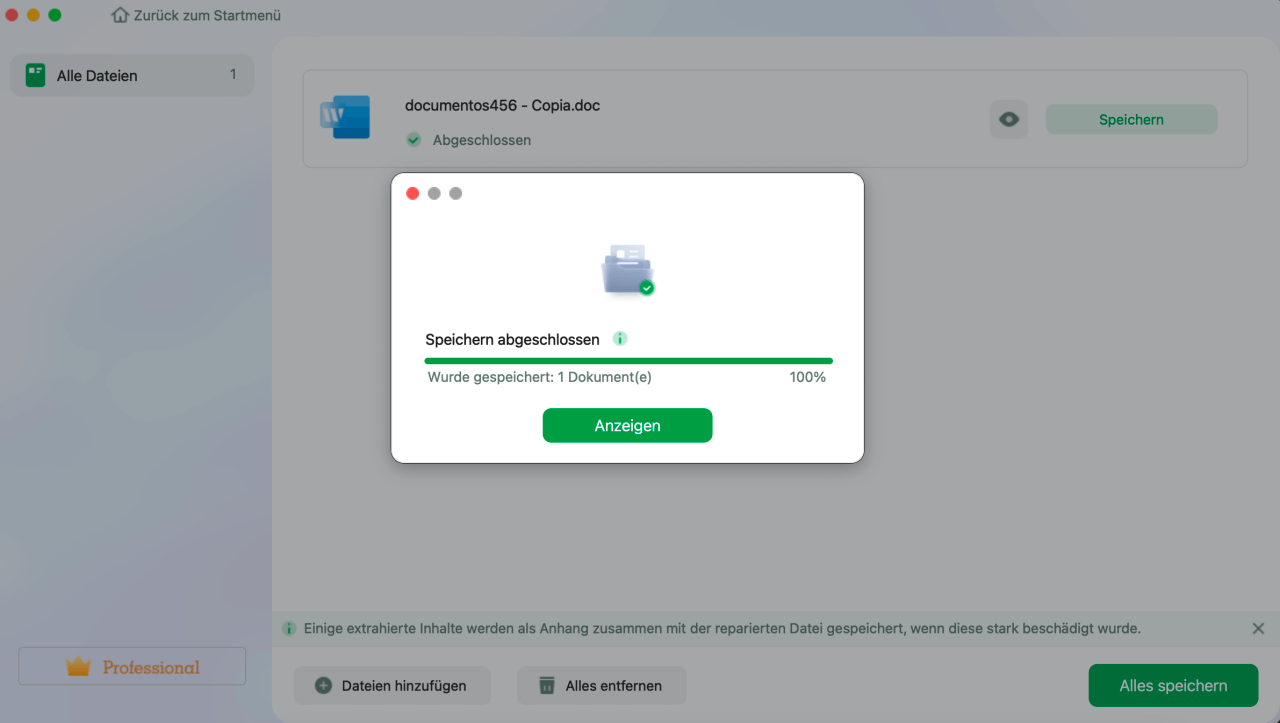
Wir bitten die Leser auch, diesen Artikel in den sozialen Medien zu teilen, um andere zu unterstützen, die ähnliche Probleme mit Programmfehlern auf ihren Macs haben. Gemeinsam können wir das Bewusstsein schärfen und wirksame Lösungen für diese Probleme finden.
Das Problem "Anwendung kann nicht auf dem Mac geöffnet werden" kann unangenehm sein, besonders wenn Sie wichtige Anwendungen verwenden. Hier sind fünf praktische Lösungen, um dieses Problem zu beheben und die Funktionalität von Anwendungen wiederherzustellen.
Lösung 1. Beenden Sie die Anwendung, die auf dem Mac nicht geöffnet werden kann
Wenn Anwendungen einfrieren oder nicht mehr reagieren, lässt sich das Problem in der Regel schnell beheben, indem man sie zum Beenden zwingt. Mit dieser Lösung können Sie das Beenden des Macs mit einer einfachen Tastenkombination schnell und zwangsweise erzwingen.
Schritt 1. Wählen Sie die Option "Beenden erzwingen" aus dem Menü oder drücken Sie "Befehl + Option + Escape".

Schritt 2. Wählen Sie das Programm, das sich nicht starten lässt, und klicken Sie auf die Schaltfläche "Beenden erzwingen".
Lösung 2. Starten Sie Ihren Mac neu
Ein Neustart des Mac behebt Softwareprobleme, einschließlich Fehlern beim Start von Anwendungen. Ein Neustart des Rechners kann das Problem "Anwendung kann nicht geöffnet werden" beheben. Führen Sie die folgenden Schritte aus:
Schritt 1. Gehen Sie in die obere linke Ecke Ihres Bildschirms und klicken Sie auf das Apple-Menü. Wählen Sie dort "Neustart".
Schritt 2. Klicken Sie noch einmal auf "Neustart", um den harten Neustart des Mac zu bestätigen.

Lösung 3. Werksreset Mac
Ein Zurücksetzen auf die Werkseinstellungen kann erforderlich sein, wenn der Neustart Ihres Mac nicht funktioniert. Befolgen Sie diese Schritte, um Ihren Mac auf die Werkseinstellungen zurückzusetzen und seine Einstellungen wiederherzustellen.
Schritt 1. Halten Sie nach dem Einschalten Ihres Mac die Tastenkombination "Befehl + R" gedrückt, bis das Apple-Logo erscheint.

Schritt 2. Wählen Sie in der macOS Utilities-Box "Festplatten-Dienstprogramm".
Schritt 3. Wählen Sie Ihr Startlaufwerk und klicken Sie auf "Löschen".
Schritt 4. Folgen Sie den Anweisungen auf dem Bildschirm, um das Zurücksetzen auf die Werkseinstellungen abzuschließen.
Lösung 4. Verwenden Sie die Unarchiver-App
Manchmal kann eine unsachgemäße Dateiextraktion die Ursache des Problems sein. Verwenden Sie The Unarchiver, ein zuverlässiges Extraktionswerkzeug, um zu überprüfen, ob die Anwendungen vollständig entpackt und einsatzbereit sind.
Schritt 1. Holen Sie sich The Unarchiver aus dem App Store und installieren Sie es.
Schritt 2. Klicken Sie mit der rechten Maustaste auf die.zip-Datei der Anwendung und wählen Sie "Öffnen mit" > "The Unarchiver".

Lösung 5. Erlauben Sie die App-Berechtigung mit Terminal
Das Gewähren von Terminal-Rechten für Programme kann Probleme bei der Ausführungsberechtigung beheben. Befolgen Sie diese Schritte, um Terminal auf dem Mac zu öffnen und den problematischen Anwendungen Rechte zu erteilen.
Schritt 1. Öffnen Sie Terminal, indem Sie "Befehl + Leertaste" drücken und "Terminal" in Spotlight eingeben.
Schritt 2. Wechseln Sie mit dem Befehl cd in das Verzeichnis, das das Programm enthält.
Schritt 3. Um das Programm ausführbar zu machen, verwenden Sie den Befehl"chmod +x . "
Schritt 4. Erteilen Sie die Berechtigungen mit sudo:"sudo chmod +x . "
Warum kann ich die Anwendung nicht auf dem Mac öffnen?
Für eine effektive Fehlerbehebung müssen Sie die Ursachen des Fehlers "Programm kann nicht geöffnet werden" verstehen. Schauen wir uns vier typische Ursachen für dieses Problem auf Mac-Computern an.
🔒Unzureichende Berechtigungen:
Macs können Programme oft aufgrund von Einschränkungen nicht starten. macOS blockiert den Start von Anwendungen ohne Berechtigung. Die Berechtigungen des Programms können geändert oder beschädigt sein, oder es kann von einer nicht vertrauenswürdigen Quelle heruntergeladen worden sein. Das Anpassen der Programmberechtigungen oder das Erteilen von Ausführungsrechten mit Terminal-Befehlen behebt dieses Problem.
📃Beschädigte Anwendungsdateien:
Ein beschädigtes Programm lässt sich möglicherweise nicht öffnen. Dies kann an Softwarefehlern, Hardwareproblemen und Installationsunterbrechungen liegen. Das Starten des Programms kann zu Dateibeschädigungsfehlern führen. Eine Neuinstallation der Software, die Wiederherstellung von einer Sicherungskopie oder die Verwendung von Tools zur Dateireparatur können beschädigte Dateien beheben.
⚔️Kompatibilitätsprobleme:
Kompatibilitätsprobleme mit der macOS-Version oder der Systemarchitektur können das Öffnen von Programmen verhindern. Ältere Anwendungen können abstürzen oder mit neueren macOS-Versionen nicht funktionieren. Benutzer müssen möglicherweise nach Updates oder Patches der Programmentwickler suchen, Kompatibilitätsmodi verwenden oder nach macOS-kompatiblen Alternativen suchen.
⚙️Einschränkungen der Systemressourcen:
Systemressourcenbeschränkungen wie die Überprüfung der RAM-Auslastung auf dem Mac, des Speicherplatzes oder des CPU-Verbrauchs können auch Mac-Anwendungen blockieren. Aufgrund von Ressourcenüberlastung frieren Anwendungen ein oder stürzen ab, wenn macOS wichtigen Systemprozessen Priorität einräumt. Das Schließen überflüssiger Anwendungen, das Aufräumen des Festplattenspeichers, das Aktualisieren der Hardware oder das Erhöhen der Systemgeschwindigkeit können dieses Problem beheben.
Anwendung kann nicht geöffnet werden Mac FAQs
Im Folgenden werden die Probleme beschrieben, die Benutzer mit der Anwendung haben, die auf dem Mac nicht geöffnet werden kann:
1. Wie kann ich eine Anwendung reparieren, die auf meinem Mac nicht geöffnet werden kann?
Neben den oben genannten Methoden gibt es eine weitere Möglichkeit, eine Anwendung, die sich nicht öffnen lässt, aus dem Finder zu löschen und neu zu installieren. Folgen Sie den nachstehenden Schritten:
Schritt 1. Starten Sie den Finder auf dem Mac.
Schritt 2. Wählen Sie Programme in der Seitenleiste. Klicken Sie mit der rechten Maustaste auf ein Programm und wählen Sie In den Papierkorb verschieben.
Schritt 3. Installieren Sie die gleiche App aus dem App Store neu.
2. Wie repariere ich ein Programm, das auf meinem Mac nicht reagiert?
Wenn Mac-Anwendungen nicht funktionieren, schließen Sie sie und öffnen Sie sie erneut oder erzwingen Sie das Beenden der Anwendung, wenn das Problem weiterhin besteht. Vergessen Sie nicht, Ihre beschädigten Dateien mit EaseUS Fixo for Mac wiederherzustellen.
3. Wie kann ich einen Anwendungsfehler auf meinem Mac beheben?
Suchen Sie im Application Store nach Systemaktualisierungen und installieren Sie macOS und andere Programmaktualisierungen.
4. Warum meldet mein Mac, dass die Anwendung nicht mehr geöffnet ist?
Mac-Programme, die die Meldung "Programm ist nicht mehr geöffnet" anzeigen, stürzen manchmal ab oder werden abrupt beendet. Dies kann durch Hardware, Software, Inkompatibilität oder einen Mangel an Systemressourcen verursacht werden.
Abschließende Überlegungen
Die Mac-Fehlermeldung "Programm kann nicht geöffnet werden" ist unangenehm, aber es gibt mehrere Möglichkeiten, das Problem zu beheben. Das gewaltsame Beenden von Programmen, das Ändern von Berechtigungen und das Beheben von Kompatibilitätsproblemen können Benutzern helfen, das Problem zu erkennen und zu beheben. Um zu verhindern, dass das Problem erneut auftritt, sollten Sie die zugrundeliegenden Probleme angehen, z. B. beschädigte Dateien, unzureichende Berechtigungen und eingeschränkte Systemressourcen.
Darüber hinaus ist der Schutz von Daten und Dateien vor einem möglichen Datenverlust von entscheidender Bedeutung. Datenreparatursoftware wie EaseUS Fixo kann helfen, beschädigte Dateien wiederherzustellen, die durch Softwareprobleme oder andere Systemschwierigkeiten verursacht wurden. Benutzer können die Leistung ihres Macs verbessern und die Auswirkungen von anwendungsbezogenen Schwierigkeiten lindern, indem sie bewährte Verfahren zur Systemwartung und zum Schutz von Dateien befolgen.
War dieser Artikel hilfreich?
Über den Autor/die Autorin
Maria ist begeistert über fast allen IT-Themen. Ihr Fokus liegt auf der Datenrettung, der Festplattenverwaltung, Backup & Wiederherstellen und den Multimedien. Diese Artikel umfassen die professionellen Testberichte und Lösungen.