Inhaltsverzeichnis
![]() Über den Autor/die Autorin
Über den Autor/die Autorin
![]() Verwandte Beiträge
Verwandte Beiträge
KI-gestützt

- Reparieren Sie Videos mit verschiedenen Problemen, wie z.B. defekt, nicht abspielbar, ohne Ton usw.
- Reparieren Sie beschädigte Bilder und verbessern Sie ihre Qualität mit fortschrittlichen KI-Algorithmen.
- Reparieren Sie Dokumente in verschiedenen Formaten, darunter PDF-, Word-, Excel- und PowerPoint-Dateien.
100% sauber
- Lösung 1. PSB-Reparatur auf dem Mac mit professioneller Dateireparatursoftware durchführen
- Lösung 2. Versuchen Sie AutoRecovery, um beschädigte PSB-Dateien auf dem Mac zu reparieren
- Lösung 3. Verwenden Sie Time Machine, um eine Mac PSB-Reparatur durchzuführen
- Lösung 4. Beschädigte PSB-Dateien auf dem Mac mithilfe einer Temp-Datei reparieren
Wenn Sie schon einmal auf beschädigte PSB-Dateien auf dem Mac gestoßen sind oder diesen Fehler jetzt haben, hätten Sie Glück, denn dieser Beitrag bietet Ihnen vier einfache Lösungen, mit denen Sie diesen PSB-Dateibeschädigungsfehler beheben können. Scrollen Sie weiter bis zum Ende und probieren Sie diese Lösungen nacheinander aus, um eine PSB-Reparatur auf dem Mac durchzuführen:
Lösung 1. PSB-Reparatur auf dem Mac mit professioneller Dateireparatursoftware durchführen
Egal, ob Sie ein Computer-Neuling oder ein Technikfreak sind, ein zuverlässiges und leistungsstarkes Dateireparaturtool ist die ultimative Lösung für Sie. EaseUS Fixo File Repair ist Ihre erste Wahl, wenn Sie nach einer einfachen Lösung suchen.
Mit diesem PSB-Dateireparaturtool von EaseUS können Sie beschädigte PSB-Dateien mit nur wenigen Klicks reparieren. Sie können auch Office-Dokumente wie Word-, PowerPoint- und Excel-Dateien reparieren. Dieses Tool von EaseUS kann auch beschädigte PSD-Dateien auf dem Mac reparieren und Beschädigungen von Adobe-Dateien beheben.
Befolgen Sie diese Schritte, um beschädigte PSB-Dateien auf Ihrem Mac zu reparieren:
Schritt 1. Starten Sie EaseUS Fixo
Starten Sie EaseUS Fixo Document Repair. Wählen Sie "Dokument reparieren" auf der linken Seite. Diese Software ermöglicht es Ihnen, beschädigte Office-Dokumente zu reparieren, einschließlich Word, Excel, PDF und andere.
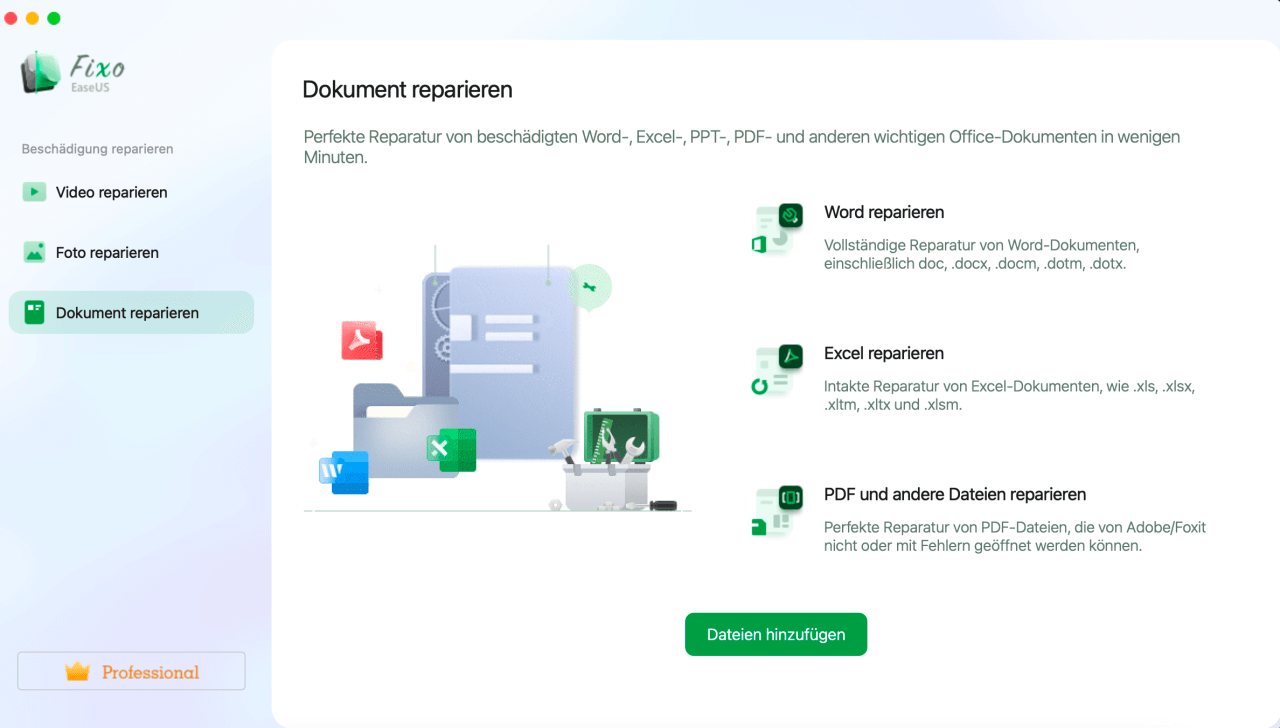
Schritt 2. Wählen und reparieren Sie das beschädigte Dokument
Klicken Sie auf "Alles reparieren", um alle hinzugefügten Dokumente zu reparieren. Wenn Sie ein einzelnes Dokument reparieren möchten, bewegen Sie den Mauszeiger auf das Zieldokument und klicken Sie auf "Reparieren". Um eine Vorschau des reparierten Dokuments anzuzeigen, klicken Sie auf das Augensymbol.
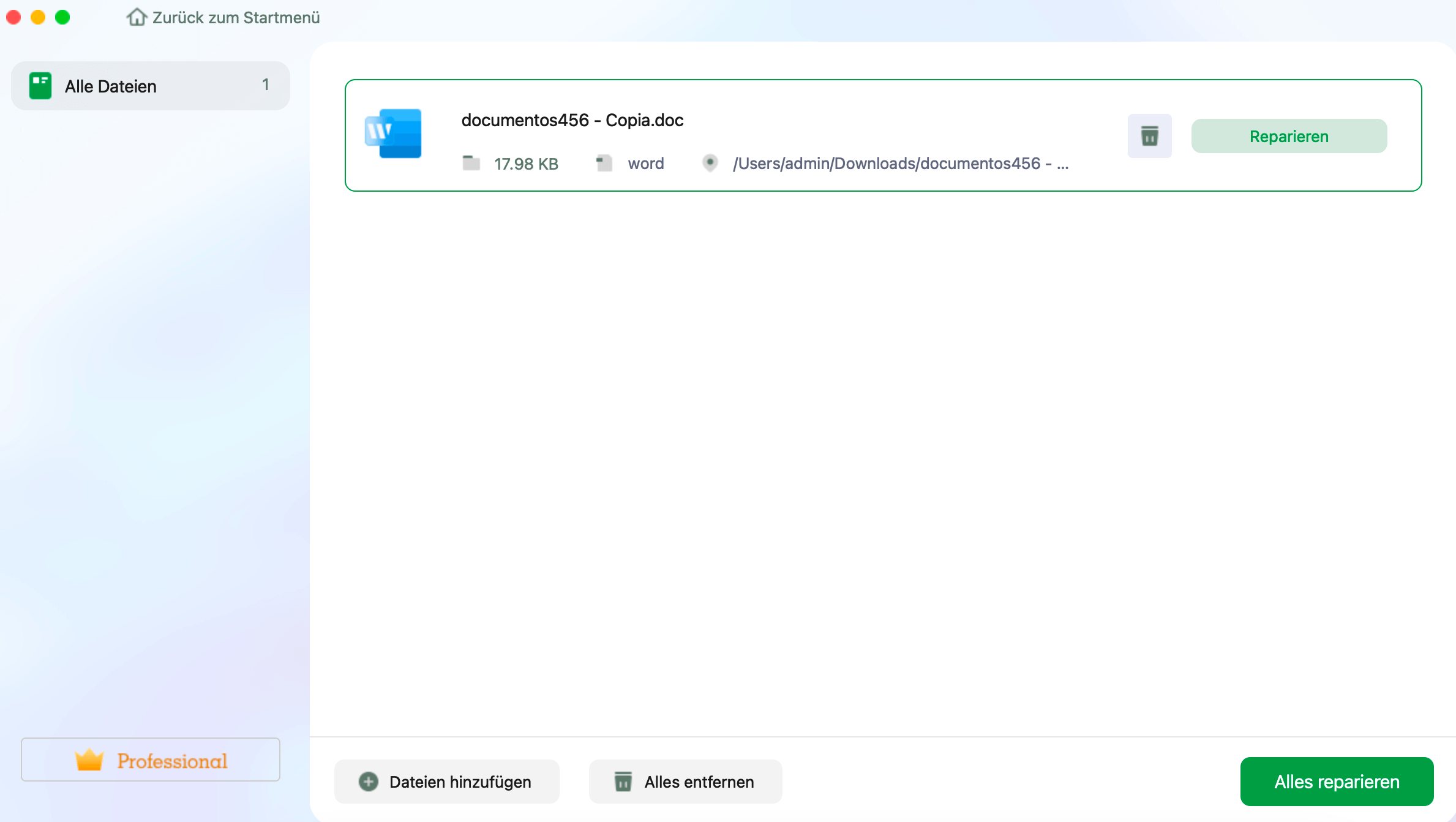
Schritt 3. Vorschau und Speichern des reparierten Dokuments
Wenn der Reparaturvorgang abgeschlossen ist, klicken Sie auf "Speichern", um ein ausgewähltes Dokument zu speichern. Sie können auch auf "Alles speichern" klicken, um alle reparierten Dokumente zu speichern. Um den reparierten Ordner zu finden, klicken Sie auf "Anzeigen".
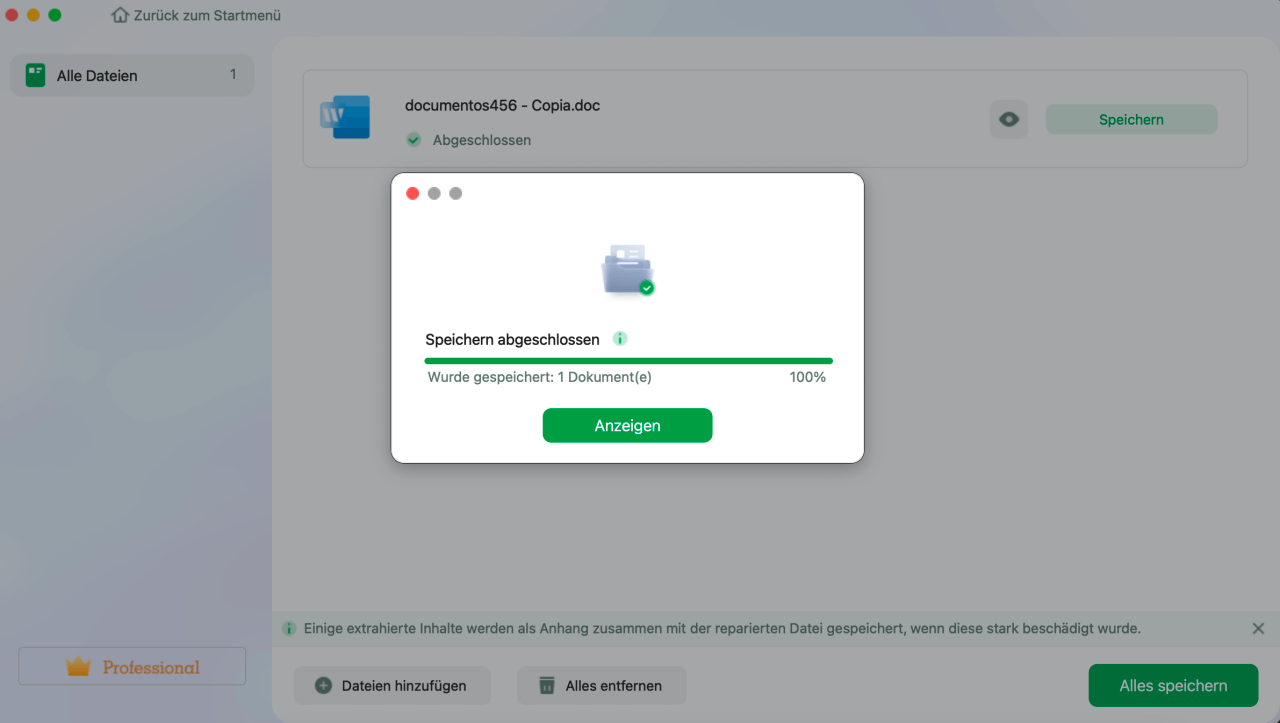
Sie können diesen Beitrag in Foren wie Reddit oder in sozialen Medien wie X teilen, um mehr Benutzern in Not zu helfen:
Lösung 2. Versuchen Sie AutoRecovery, um beschädigte PSB-Dateien auf dem Mac zu reparieren
Mit der Funktion „AutoSpeichern“ können Sie Ihre PSB-Dateien mit den folgenden Schritten wiederherstellen:
Schritt 1. Gehen Sie zum Hauptmenü und wählen Sie „Gehe zu“ und dann „Gehe zum Ordner“.
Schritt 2. Geben Sie nun den folgenden Befehl in die Suchleiste ein:

Hinweis: Sie müssen XXXX durch das entsprechende Jahr Ihrer Photoshop-Version ersetzen.
Schritt 3. Tippen Sie nun auf die Schaltfläche „Gehe zu“, um den AutoRecover-Ordner zu öffnen und Ihre PSB-Dateien zu finden. Sie können sie auf Ihren Desktop ziehen.
Lösung 3. Verwenden Sie Time Machine, um eine Mac PSB-Reparatur durchzuführen
Wenn Sie die Time Machine-Sicherung bereits aktiviert haben, können Sie versuchen, Ihren Mac auf die vorherige Version zurückzusetzen und Ihre Dateien wiederherzustellen. Gehen Sie dazu wie folgt vor:
Schritt 1. Sie müssen zuerst Ihr Speichergerät vorbereiten, auf dem die Photoshop-Sicherungsdateien gespeichert sind.
Schritt 2. Verbinden Sie es mit Ihrem Mac und öffnen Sie dann den Finder. Navigieren Sie zu dem Ordner, in dem die beschädigten PSB-Dateien gespeichert sind.
Schritt 3. Öffnen Sie Time Machine und wählen Sie im Menü „Time Machine-Backups durchsuchen“.
Schritt 4. Sie können die Zeit mit den Pfeiltasten auf die gewünschte Zeit ändern. Sobald Ihre Dateien intakt sind, klicken Sie auf „Wiederherstellen“, um sie wiederherzustellen.

Lösung 4. Beschädigte PSB-Dateien auf dem Mac mithilfe einer Temp-Datei reparieren
Sie können Ihre Dateien auch über den Ordner „Temporäre Dateien“ auf Ihrem Mac wiederherstellen. Befolgen Sie die hier beschriebenen Schritte, um das Problem mit den beschädigten PSB-Dateien zu lösen:
Schritt 1. Öffnen Sie Terminal, geben Sie den folgenden Befehl ein und drücken Sie die Eingabetaste:
Schritt 2. Kopieren Sie dann den folgenden Befehl, fügen Sie ihn ein und tippen Sie auf Zurück:
Schritt 3. Jetzt können Sie die Dateien suchen, die Sie wiederherstellen möchten. Wenn Sie Ihre Dateien hier nicht finden können, kehren Sie zum Ordner „Temporäre Dateien“ zurück.

Schritt 4. Sobald Sie Ihre Dateien gefunden haben, ziehen Sie sie an einen sicheren Ort.
Häufig gestellte Fragen zu PSB Repair Mac
Hier sind einige häufig gestellte Fragen, die Ihnen helfen, weitere Probleme bei der Reparatur von PSB-Dateien auf dem Mac zu verstehen:
1. Wie repariert man eine beschädigte PSB-Datei?
Sie können Time Machine verwenden, um Ihre Dateien auf den Zeitpunkt zurückzusetzen, als sie noch intakt waren. Sie können Ihre Dateien auch im Ordner „Temporäre Dateien“ finden. Die effektivste Methode ist jedoch nach wie vor Software wie EaseUS Fixo File Repair.
2. Wie repariere ich beschädigte Photoshop-Dateien auf meinem Mac?
Wenn Sie ein Computer-Neuling oder so etwas sind, ist die Verwendung einer Dateireparatursoftware die beste Lösung für Sie.
Schlussworte
In diesem Beitrag wurde erläutert, wie Sie PSB-Reparaturen auf dem Mac durchführen können. Sie werden feststellen, dass EaseUS Fixo File Repair eine der besten Lösungen für Sie ist. Laden Sie es herunter und probieren Sie es jetzt aus, wenn Sie eine PSB-Datei reparieren müssen.
War dieser Artikel hilfreich?
Über den Autor/die Autorin
Maria ist begeistert über fast allen IT-Themen. Ihr Fokus liegt auf der Datenrettung, der Festplattenverwaltung, Backup & Wiederherstellen und den Multimedien. Diese Artikel umfassen die professionellen Testberichte und Lösungen.