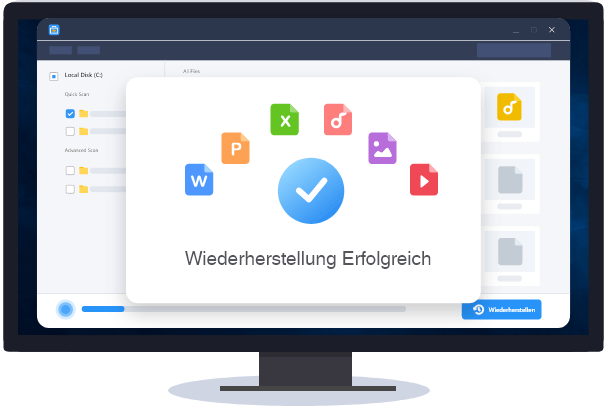![]() Hauptinhalt:
Hauptinhalt:
![]() Kundenbewertungen
Kundenbewertungen
0xc00d3e8c-Fehler beheben und beschädigte Videos reparieren
Der 0xc00d3e8c-Fehler ist ein Windows Media Player-Fehlercode, der auf Probleme bei der Medienwiedergabe hinweist. Dieser Fehler tritt häufig aufgrund von fehlenden Codecs, beschädigten Mediendateien oder Softwarekonflikten auf. Wenn dieser Fehler auftritt, haben Benutzer Schwierigkeiten bei der Wiedergabe bestimmter Medieninhalte.
Der Artikel bietet effektive Lösungen für diesen Fehler. Er erklärt auch, wie man solche Fehler in Zukunft vermeiden kann und bietet eine zuverlässige Methode zur Reparatur beschädigter Videodateien.
| Praktikable Lösungen | Schritt-für-Schritt-Fehlerbehebung |
|---|---|
| Lösung 1. Lösen Sie den Fehler 0xc00d3e8c, der durch eine Videobeschädigung verursacht wurde, mit einer Videoreparatursoftware | EaseUS Fixo Video Repair ist eine Lösung, um diesen Fehler zu beheben und Ihre Videos zu reparieren... Alle Schritte |
| Lösung 2. Spielen Sie Ihr Video mit einem anderen Player ab | Wenn Sie den Fehler 0xc00d3e8c erhalten, während Sie versuchen, ein Video abzuspielen, versuchen Sie es mit einem anderen Media Player...Vollständige Schritte |
| Lösung 3. Videotreiber aktualisieren | Die Aktualisierung Ihrer Grafiktreiber kann dieses Problem wahrscheinlich beheben, wenn Sie kürzlich...Vollständige Schritte |
| Fix 4. Videos in WMA konvertieren | Um den 0xc00d3e8c-Fehler zu beheben, ändern Sie das Videodateiformat. Erwägen Sie die Verwendung einer Dateikonvertierungsanwendung wie...Vollständige Schritte |
| Mehr Lösungen | Wenn der Fehler 0xc00d3e8c auftritt, fehlen möglicherweise die erforderlichen Codecs für die Wiedergabe bestimmter Mediendateien...Vollständige Schritte |
Lösung 1. Lösen Sie den Fehler 0xc00d3e8c, der durch eine Videobeschädigung verursacht wurde, mit einer Videoreparatursoftware
Wenn der Fehlercode 0xc00d3e8c auftritt, wenn Sie versuchen, ein Video unter Windows 10 oder 11 abzuspielen, bedeutet dies, dass die Videodatei beschädigt ist oder einen inkompatiblen Codec hat. Dieser Fehler kann Sie davon abhalten, Ihre Videos reibungslos zu genießen und Frustration verursachen. EaseUS Fixo Video Repair ist eine Lösung, um diesen Fehler zu beheben und Ihre Videos zu reparieren.
Diese einfach zu bedienende Software kann jede beschädigte oder nicht abspielbare Videodatei in verschiedenen Formaten reparieren, z. B. AVI, MP4, MOV, M2TS, MKV, MTS, 3GP, FLV und mehr. Das Tool kann Videos von Kameras, CCTV DRV, Drohnen, Dashcams, NAS-Servern oder Smartphones, jedem anderen Monitor usw. reparieren.
Es kann beschädigte Videos reparieren, die beim Übertragen, Aufnehmen, Konvertieren oder Bearbeiten entstanden sind. Darüber hinaus behebt es auch Video-Wiedergabe-Fehlercode 224003 Probleme und andere häufige Fehlercodes wie Fehlercode 232011
Hier sind die einfachen Schritte zur Behebung des 0xc00d3e8c Fehlercodes mit EaseUS Fixo Video Repair.
✨Schritt 1. Herunterladen, installieren und starten Sie EaseUS Fixo Video Repair
Klicken Sie auf die Download-Schaltfläche oder besuchen Sie die offizielle Fixo-Website, um das Videoreparatur-Tool herunterzuladen und zu installieren. In der Benutzeroberfläche klicken Sie auf "Videoreparatur" > "Videos hinzufügen", um Filme, Aufnahmen oder andere Videodateien von verschiedenen Speichergeräten hochzuladen.

✨Schritt 2. Starten Sie die Videoreparatur jetzt
Wenn Sie nicht alle Videos auf einmal reparieren möchten, können Sie ein einzelnes Video auswählen und "Reparieren" wählen. Klicken Sie auf die Schaltfläche "Papierkorb", um das Video aus der Reparaturliste zu entfernen.

✨Schritt 3. Vorschau und speichern reparierte Videos
Die Reparatur großer Videos kann länger dauern. Klicken Sie auf das Wiedergabesymbol, um eine Vorschau der reparierten Videos anzuzeigen, und klicken Sie auf "Alle speichern", um diese Videodateien zu speichern. Die Schaltfläche "Reparierte anzeigen" führt Sie direkt zum reparierten Ordner.

✨Schritt 4. Erweiterte Reparatur anwenden, wenn sie fehlschlägt
Wenn das Video "Schnellreparatur fehlgeschlagen" anzeigt, bedeutet dies, dass das Video schwer beschädigt ist und es besser ist, den erweiterten Reparaturmodus zu verwenden. Klicken Sie auf "Erweiterte Reparatur" > das Ordnersymbol > "Bestätigen", um ein Beispielvideo hinzuzufügen.

✨Schritt 5. Prüfen Sie das Ergebnis der Übereinstimmung
Im Pop-up-Fenster erfahren Sie, ob das Beispielvideo bei der Reparatur der beschädigten Videos helfen kann oder nicht. Eine Liste mit detaillierten Informationen über beschädigte Videos und Beispielvideos wird angezeigt. Klicken Sie auf "Jetzt reparieren", um den erweiterten Videoreparaturprozess zu starten.

Bitte denken Sie daran, diesen Artikel in Ihren sozialen Medien zu teilen, wenn Sie ihn hilfreich finden.
Lösung 2. Spielen Sie Ihr Video mit einem anderen Player ab
Wenn Sie den Fehler 0xc00d3e8c erhalten, während Sie versuchen, ein Video abzuspielen, versuchen Sie einen anderen Media Player. Einige Player verfügen möglicherweise nicht über die richtigen Codecs für bestimmte Videoformate. Windows 10 unterstützt MKV-Dateien möglicherweise nicht gut mit seinem integrierten Player.
Wenn Windows Media Player nicht reibungslos funktioniert, probieren Sie andere Media Player aus. VLC ist eine empfehlenswerte Wahl, da er viele Formate, einschließlich MKV, unterstützt. Wenn das Problem weiterhin besteht, testen Sie einen anderen Media Player. Diese Methode funktioniert auch, wenn MP4 nicht abgespielt wird.
Lösung 3. Videotreiber aktualisieren
Wenn Sie Windows 10 kürzlich aktualisiert oder neu installiert haben und beim Versuch, MKV-Dateien abzuspielen, der Fehler 0xc00d3e8c auftritt, kann dieses Problem wahrscheinlich durch eine Aktualisierung der Grafiktreiber behoben werden. Dieses Update kann die erforderlichen Codecs für die Wiedergabe von MKV-Dateien bereitstellen, da sie in Windows 10 möglicherweise nicht vorinstalliert sind. Außerdem kann die Aktualisierung der Videotreiber die Gesamtleistung Ihres Computers verbessern. Sie können diese Methode auch anwenden, wenn der Fehler " Videoformat nicht unterstützt " auftritt.
Führen Sie die folgenden Schritte aus, um Ihre Grafiktreiber zu aktualisieren.
Schritt 1. Drücken Sie die Tasten Windows + R. Dadurch wird das Dialogfeld Ausführen geöffnet.
Schritt 2. Geben Sie im Dialogfeld Ausführen die Datei devmgmt.msc ein und drücken Sie die Eingabetaste oder klicken Sie auf "OK".

Schritt 3. Das Fenster Geräte-Manager wird angezeigt. Klicken Sie auf "Grafikkarte", um die Kategorie zu erweitern.

Schritt 4. Klicken Sie mit der rechten Maustaste auf Ihre Grafikkarte, die unter der Kategorie Geräteadapter aufgeführt ist.
Schritt 5. Wählen Sie im Kontextmenü "Treiber aktualisieren".

Schritt 6. Ein neues Fenster wird angezeigt. Klicken Sie auf "Automatisch nach Treibern suchen". Windows sucht dann nach den erforderlichen Treiber-Updates und installiert sie.

So aktualisieren Sie also die Grafiktreiber. Damit sollte Ihr Problem behoben sein; wenn nicht, versuchen Sie die nächste Methode.
Fix 4. Videos in WMA konvertieren
Um den 0xc00d3e8c-Fehler zu beheben, ändern Sie das Videodateiformat. Erwägen Sie die Konvertierung von MKV-Dateien in WMA (Windows Media Audio) mit einer Dateikonvertierungsanwendung.
Verwenden Sie einen Videokonverter wie VLC, der auch eine VLC-Reparatur durchführen kann, um schnellere Ergebnisse zu erzielen. Die Konvertierung kann bei großen oder vielen Dateien langsam sein.
Schritt 1. Öffnen Sie den VLC Media Player
Schritt 2. Klicken Sie auf die Registerkarte "Medien" und wählen Sie dann "Konvertieren/Speichern".

Schritt 3. Klicken Sie auf die Schaltfläche "Hinzufügen", um die MKV-Datei auszuwählen, und klicken Sie dann auf "Konvertieren".

Schritt 4. Klicken Sie im Fenster "Konvertieren" auf "Durchsuchen", um einen Zielort für die konvertierte Datei zu wählen.
Schritt 5. Klicken Sie auf das "Schraubenschlüssel-Symbol", um bei Bedarf bestimmte Profileinstellungen anzupassen.
Schritt 6. Wählen Sie schließlich "Start", um den Konvertierungsprozess zu beginnen.
Vergessen Sie nicht, diesen Beitrag mit Ihren Freunden oder Kollegen in Not zu teilen:
Fix 5. Fehlende Codecs installieren
Wenn der Fehler 0xc00d3e8c auftritt, fehlen möglicherweise die erforderlichen Codecs für die Wiedergabe bestimmter Mediendateien. Durch die Installation dieser fehlenden Codecs kann das Problem oft behoben werden. Auch der Fehlercode 0xc00d5212 kann auf diese Weise behoben werden.
Hier erfahren Sie, wie Sie fehlende Codecs installieren können:
Ermitteln Sie den spezifischen Codec, der für die Wiedergabe der Mediendatei, die den Fehler verursacht, erforderlich ist. Diese Informationen sind möglicherweise in der Fehlermeldung enthalten oder können durch Nachforschung nach dem Dateiformat ermittelt werden.
Sie müssen das Codec Pack installieren. Beliebte Codec Packs sind K-Lite Codec Pack und CCCP Codec Pack.
- Besuchen Sie eine seriöse Website oder eine vertrauenswürdige Quelle, die Codec-Pakete anbietet.
- Laden Sie das entsprechende Codec-Paket herunter, das die Anforderungen für den fehlenden Codec erfüllt.
- Befolgen Sie die Installationsrichtlinien, die während des Installationsvorgangs bereitgestellt werden.
Starten Sie nach der Installation des Codec-Packs den Media Player oder die Anwendung, in der der Fehler aufgetreten ist, neu.
Versuchen Sie, die Mediendatei erneut abzuspielen, um zu sehen, ob der Fehler behoben wurde. Wenn der Fehler weiterhin besteht, stellen Sie sicher, dass das richtige Codec-Paket installiert ist.
Fix 6. Filme und TV-Apps zurücksetzen
Das Zurücksetzen Ihrer Filme und TV-Apps kann Probleme wie Störungen oder Abstürze beheben. Hier erfahren Sie, wie Sie das tun:
Schritt 1. Drücken Sie die Tasten "Windows" + "I", um die Windows-Einstellungen zu öffnen.
Schritt 2. Klicken Sie auf die Registerkarte "Apps".

Schritt 3. Wählen Sie "Apps & Funktionen".
Schritt 4. Suchen und klicken Sie auf die App "Filme & TV" und wählen Sie dann "Erweiterte Optionen".

Schritt 5. Scrollen Sie nach unten, um den Abschnitt "Zurücksetzen" zu finden, und klicken Sie auf die Schaltfläche "Zurücksetzen".
Schritt 6. Es erscheint eine Warnmeldung; bestätigen Sie diese, indem Sie erneut auf "Zurücksetzen" klicken, um den Zurücksetzungsprozess zu starten.

Öffnen Sie nach dem Zurücksetzen die App Filme & TV erneut, um zu prüfen, ob der Fehler 0xc00d3e8c behoben wurde.
FAQs zum Fehlercode 0xc00d3e8c
Lassen Sie uns einige der Fragen und Antworten über den Fehlercode 0xc00d3e8c untersuchen.
1. Wie kann ich den Fehlercode 0xc00d3e8c beheben?
Um den Fehlercode 0xc00d3e8c zu beheben, stellen Sie sicher, dass Ihre Mediendatei nicht beschädigt ist und die Codec-Anforderungen erfüllt. Aktualisieren Sie die Grafiktreiber für den Media Player, und versuchen Sie, das Dateiformat zu konvertieren. Wenn das Problem weiterhin besteht, überprüfen Sie die Systemaktualisierungen und erwägen Sie eine Neuinstallation des Media Players.
2. Was ist mp4 0xc00d3e8c?
Der Fehlercode "0xc00d3e8c" tritt häufig auf, wenn versucht wird, MP4-Videodateien in Media-Playern abzuspielen, insbesondere auf Windows-Systemen. Dieses Problem kann auf verschiedene Faktoren wie fehlende Codecs, beschädigte Dateien oder Kompatibilitätsprobleme zurückgeführt werden.
Wenn dieser Fehler auftritt, bedeutet dies im Wesentlichen, dass der Media Player aufgrund eines zugrundeliegenden Problems Schwierigkeiten bei der Dekodierung oder Wiedergabe der MP4-Datei hat.
3. Wie behebe ich nicht unterstützte Kodierungseinstellungen im Media Player?
Überprüfen Sie die Kodierungseinstellungen der Mediendatei, um nicht unterstützte Kodierungseinstellungen in einem Media Player zu beheben, die den Fehler 0xc00d3e8c verursachen. Aktualisieren Sie Ihren Media Player auf die neueste Version und stellen Sie sicher, dass er die in Ihrer Datei verwendete Kodierung unterstützt.
Falls die Software nicht unterstützt wird, sollten Sie einen renommierten Videokonverter verwenden, um die Kodierungseinstellungen in ein kompatibles Format zu ändern, das eine nahtlose Wiedergabe ermöglicht.
Letzte Worte
Der Fehler 0xc00d3e8c kann bei der Wiedergabe von Videos unter Windows 10 oder 11 auftreten. Dieser Fehler kann von inkompatiblen Codecs, App-Fehlern oder einer beschädigten Videodatei herrühren. Um dies zu beheben, sollten Sie die Videotreiber aktualisieren, fehlende Codecs installieren und die App Filme & TV zurücksetzen.
Wenn der Fehler jedoch weiterhin auftritt, deutet dies wahrscheinlich darauf hin, dass die Videodatei selbst beschädigt ist. In solchen Fällen kann ein zuverlässiges Videoreparaturtool wie EaseUS Fixo Video Repair helfen, das Problem der Videobeschädigung zu lösen.
-
"EaseUS Data Recovery Wizard Free" stellt gelöschte Dateien wieder her, die beispielsweise durch einen Software- oder Hardwarefehler verloren gegangen sind. Auch ein versehentlich geleerter Papierkorb stellt für die Software kein Problem dar.
Mehr erfahren -
Easeus Data Recovery Wizard Free stellt eine sehr gute Möglichkeit dar, verloren gegangene Dateien wiederherzustellen.
Mehr erfahren -
"Easeus Data Recovery Wizard" kann die letzte Möglichkeit sein, gelöschte Daten wiederherzustellen und ist dabei sogar kostenlos.
Mehr erfahren -
Voreilig den Papierkorb geleert und alles ist futsch – ein Wiederherstellungs-Tool wie EaseUS Data Recovery Wizard kann helfen. Im Test schlägt sich das Tool gut.
Mehr erfahren
-
Hat mein "Leben" gerettet... Nachdem ich es längere Zeit versäumt hatte ein Backup zu machen, ist meine Festplatte hops gegangen. Die Software hat einen Großteil meiner Daten retten können und ich konnte mein System wiederherstellen. Würde Sie jederezt wieder kaufen!
Amazon Kundin -
Top Recovery Software. Konnte ganzen Daten auf einer externen Festplatte wiederherstellen ohne Probleme. Das schöne daran, es wird der komplette "Datei & Ordner" - Stammbau, wie man ihn erstellt hat "untersucht und gefunden", wie "hergestellt".
Amazon Kunde -
Super Produkt 11,6 GB Bilder die versehentlich gelöscht wurden wieder erkannt und zurückgesichert "Super"
Amazon Kundin
Weitere Artikel & Tipps:
-
Ein unbekannter oder ungültiger JPEG-Markierungstyp wurde in Photoshop gefunden [Behoben]
![author-Maria]() Updated am 20.02.2024
Updated am 20.02.2024
-
Bild mit ungültigem Header reparieren und öffnen [5 Wege]
![author-Katrin]() Updated am 20.11.2023
Updated am 20.11.2023
-
Beschadigte Raw-Bilder reparieren [Windows PC🖼️]
![author-Markus]() Updated am 25.12.2023
Updated am 25.12.2023
-
Wie kann ich den Fehlercode 224003 [Fehler bei der Videowiedergabe] beheben?
![author-Maria]() Updated am 05.02.2024
Updated am 05.02.2024