Zusammenfassung:
Das Hinzufügen von Seiten zu einem PDF-Dokument ist nicht so einfach, wie es scheint. Sie benötigen also einige Tools, um diese Aufgabe auszuführen. In diesem Blogbeitrag zeigen wir Ihnen, wie Sie in Adobe Acrobat Seiten zu einer PDF-Datei hinzufügen.
Um verschiedene Dokumente online zu teilen, ohne die Qualität zu beeinträchtigen, hat Adobe ein Format namens PDF eingeführt. Dabei handelt es sich um ein tragbares Dokumentformat, das mit jedem online geteilt werden kann, ohne dass Format, Größe oder Qualität geändert werden müssen.
Es ist für die meisten Menschen auf der Welt zu einem gängigen Format für den Dokumentenaustausch geworden. Aber es ist üblich, nach „Wie füge ich in Adobe Reader Seiten zu einer PDF-Datei hinzu?“ zu suchen. Der Grund für diese Suche liegt darin, dass die Suche nicht über eine einzige Schaltfläche möglich ist. In diesem Blog erklären wir Ihnen, wie Sie Seiten kostenlos zu PDFs hinzufügen können.
Wie füge ich in Adobe Reader Seiten zu einer PDF-Datei hinzu?
Adobe Reader ist eine spezielle Software oder ein Programm, das von Adobe eingeführt wird. Mit diesem Programm können Benutzer verschiedene PDF-Dateien lesen, bearbeiten und verschiedene PDF-Dateien speichern. Es hat viele Probleme gelöst, mit denen Benutzer beim Umgang mit einer PDF-Datei konfrontiert sind.
Dabei handelt es sich um eine spezielle Software der Adobe Acrobat-Familie, die speziell für diesen Zweck entwickelt wurde. Jetzt können Benutzer verschiedene Änderungen an ihren erforderlichen PDF-Dateien vornehmen. Sie können Kommentare hinzufügen, Wörter löschen oder Text zu PDF hinzufügen.
Es wird jedoch häufig angenommen, dass ein Benutzer mit Adobe Reader keine Seite zu einer vorhandenen PDF-Datei hinzufügen kann. Beachten Sie, dass Sie dies nur tun können, wenn Sie über Adobe Acrobat Professional verfügen. Wenn Sie die normale Version von Adobe Acrobat Reader verwenden, ist dies nicht möglich.
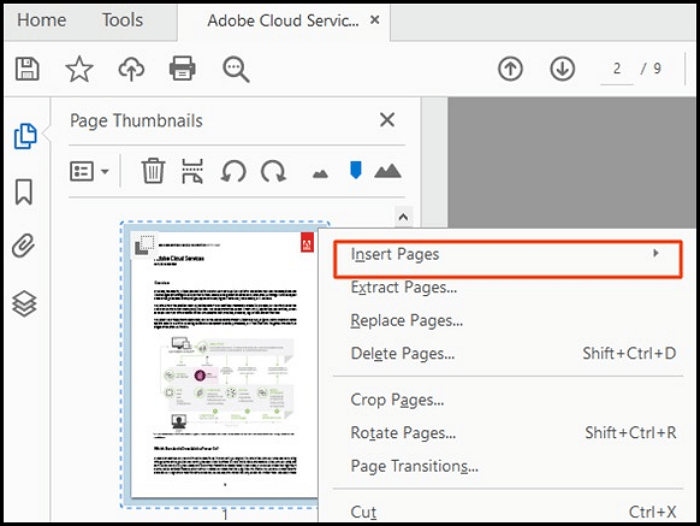
Wenn Sie über die professionelle Version dieses Programms verfügen, müssen Sie einige Schritte befolgen. Hier werden wir 4 Schritte auflisten, die für diesen Zusatz zu befolgen sind.
Schritt 1. Öffnen Sie die PDF-Datei mit der Software.
Schritt 2. Gehen Sie zu der gewünschten Seite, auf der Sie eine weitere Seite hinzufügen möchten.
Schritt 3. Klicken Sie mit der rechten Maustaste auf diese Seite, um ein Dialogfeld zu öffnen.
Schritt 4. Wählen Sie „Einfügen“, um eine Seite direkt unterhalb oder oberhalb dieser bestimmten Seite Ihrer PDF-Datei hinzuzufügen.
Sie können die Position der eingefügten Seite auch ändern, indem Sie im selben Fenster auf die Vorwärts- und Rückwärtsnavigationsschaltflächen klicken. Wenn Sie Ihrer vorhandenen PDF-Datei Seiten aus einer anderen PDF-Datei hinzufügen möchten, können Sie dies auch tun, indem Sie diese zusätzlichen Schritte ausführen.
Schritt 1. Öffnen Sie Ihr PDF und gehen Sie zur gewünschten Seite, auf der Sie es hinzufügen möchten.
Schritt 2. Klicken Sie mit der rechten Maustaste, um ein Dialogfeld zu öffnen, und wählen Sie dann „Wählen Sie die gewünschte PDF-Datei aus“, um eine Seite einzufügen.
Schritt 3. Wählen Sie Ihre Datei und klicken Sie auf „Ok“, um die Seite einzufügen.
Indem Sie die oben genannten Schritte ausführen, können Sie eine leere Seite in Ihrer PDF-Datei oder eine bestimmte Seite aus der vorhandenen Datei auf Ihrem Gerät hinzufügen. Beachten Sie, dass Sie nur Seiten aus einer PDF-Datei hinzufügen können, nicht aus einem anderen Format wie Word, PowerPoint oder anderen.
So ordnen Sie PDF-Seiten online und offline neu an oder ordnen sie neu an
Wenn Sie ein PDF-Dokument erhalten, dessen Seiten nicht in der richtigen Reihenfolge sind, können Sie die PDF-Seiten zur besseren Anzeige neu anordnen. Ohne die richtigen Tools ist es jedoch nicht einfach, die Reihenfolge der Seiten in einer PDF-Datei zu ändern.

Fügen Sie über Adobe Alternative Seiten zu einer PDF-Datei hinzu
Mit der obigen Diskussion müssen Sie gelernt haben, wie man eine Seite in PDF Acrobat hinzufügt. Möglicherweise können Sie Adobe Acrobat Reader jedoch nicht zum Hinzufügen von Seiten zu Ihrer gewünschten PDF-Datei verwenden. In diesem Zusammenhang können Sie den EaseUS PDF Editor verwenden, ein Tool mit einer umfangreichen Liste von Funktionen.
Aufgrund seiner vielfältigen Funktionen und einfachen Arbeitsweise gilt es als die beste Alternative zu Adobe. Von der Änderung des Seitenlayouts bis hin zur Navigationsleiste ist dieses Programm für Sie ausreichend. Bei Bedarf können Sie auch Bilder zum PDF hinzufügen. Mit diesem Programm können Sie alle Bearbeitungsaktivitäten ausführen, die im Adobe Reader eingeschränkt sind.
Merkmale:
- Fügen Sie Seitenzahlen zu PDF- Dateien hinzu
- Signieren Sie Ihre PDF-Dateien digital, um sie zu schützen
- Unterstützt viele Dateiformate wie Word, PPT, Excel usw.
- Konvertieren und bearbeiten Sie Ihre PDF-Dateien
- Fügen Sie Wasserzeichen zu PDF-Flys hinzu
Im folgenden Abschnitt erklären wir Ihnen, wie Sie mit diesem Editor eine leere Seite zu einer vorhandenen PDF-Datei hinzufügen können.
Schritt 1. Starten Sie EaseUS PDF Editor und klicken Sie auf „Öffnen“, um Ihre PDF-Datei zu importieren.

Schritt 2. Klicken Sie im nächsten Fenster auf „Seite“. Sie sehen eine Symbolleiste mit „Drehen“, „Löschen“, „Extrahieren“, „Teilen“ ... Sie können auch auf „Zuschneiden“ klicken, um die Seitengröße anzupassen. Wählen Sie die Funktion aus, mit der Sie die Seiten bearbeiten möchten.

Schritt 3. Klicken Sie nach der Bearbeitung auf „Datei“ > „Speichern unter“, um die endgültige Version auf Ihren Computer zu exportieren.

Den gleichen Vorgang müssen Sie mit diesem Tool befolgen, auch wenn Sie eine Seite aus einer vorhandenen PDF-Datei einfügen möchten. Der einzige Unterschied besteht darin, dass Sie oben in der Menüleiste auf „Aus Datei einfügen“ klicken müssen.
Wie füge ich online Seiten zu einem PDF hinzu?
Manchmal haben Sie das Gefühl, dass es schwieriger ist, ein Programm herunterzuladen, um nur Seiten hinzuzufügen oder PDFs zu bearbeiten. Um dieses Problem zu lösen, stellen wir die besten Tools zur Verfügung, die Sie online verwenden können, ohne ein Programm herunterladen zu müssen.
1. Smallpdf
Wenn wir sagen, dass es sich um eines der besten online verfügbaren Tools für diesen Zweck handelt, dann ist das richtig. Der Grund dafür ist, dass dieses Tool über umfangreiche Funktionen wie die Entfernung von Wasserzeichen, keine Größenbeschränkung und andere dieser Art verfügt.
Dieser PDF-Editor kann auf jedem Computer mit jedem Betriebssystem wie MAC, Windows und Linux verwendet werden. Das einzige Problem mit diesem Tool besteht darin, dass es PDF-Seiten nicht kostenlos neu anordnet, sondern Sie den Plan aktualisieren müssen.
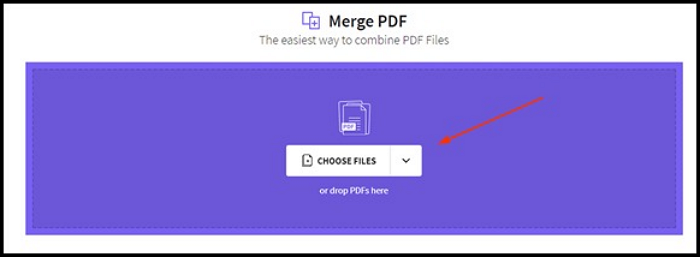
Um einer vorhandenen PDF-Datei eine Seite hinzuzufügen, sollten Sie diese Schritte befolgen.
Schritt 1. Gehen Sie zu SmallPDF und greifen Sie auf das Tool „PDF zusammenführen“ zu.
Schritt 2. Tippen Sie auf die Schaltfläche „Datei auswählen“, um eine Datei von Ihrem Gerät hochzuladen.
Schritt 3. Schauen Sie unten nach und klicken Sie auf die Schaltfläche „Mehr hinzufügen“.
Schritt 4. Es beginnt mit dem Hinzufügen von Seiten neben der letzten Ihrer PDF-Datei.
Schritt 5. Nachdem Sie die gewünschte Seitenanzahl eingefügt haben, klicken Sie auf „PDF zusammenführen“.
Dies ist alles, was Sie tun müssen, um nach dem Hinzufügen von Seiten eine PDF-Datei auf Ihr Gerät herunterzuladen. Wenn Sie eine Seite zwischen den vorhandenen Seiten hinzufügen möchten, müssen Sie den Premium-Plan erwerben.
2. Soda PDF
Ein weiteres Tool zum Hinzufügen von Seiten zu Ihrem gewünschten PDF bietet Soda PDF. Diese Website bietet auch ein Tool zum Zusammenführen verschiedener Dateien oder zum Hinzufügen einer neuen Seite zu einer vorhandenen Datei. Es ermöglicht seinen Benutzern, eine Datei einfach von einem lokalen Gerät oder einem Cloud-basierten Speicher hochzuladen, indem sie ein paar Schritte befolgen.
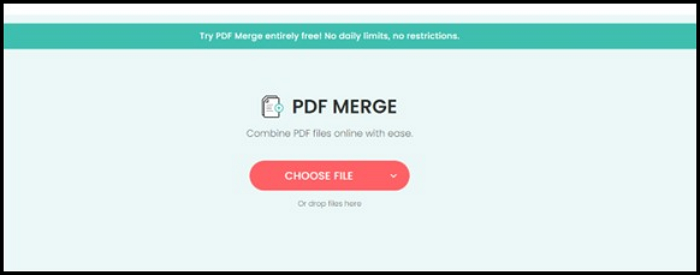
Wenn wir sagen, dass Sie aufgrund der einfachen Benutzeroberfläche nicht lernen müssen, wie man Seiten zu PDF-Dokumenten hinzufügt, dann ist das richtig. Der Grund liegt in der benutzerfreundlichen Arbeitsweise. Zur Vereinfachung zeigen wir Ihnen die Schritte, die Sie zum Hinzufügen von Seiten befolgen müssen.
Schritt 1. Öffnen Sie dieses von Soda PDF angebotene Tool.
Schritt 2. Klicken Sie mit der rechten Maustaste auf die Seite, auf der Sie eine neue Seite bearbeiten möchten.
Schritt 3. Klicken Sie in der oberen Menüleiste auf „Seitenmarkierungen hinzufügen“.
Schritt 4. Wenn Sie fertig sind, laden Sie die PDF-Datei über die angegebene Schaltfläche herunter.
Mit diesem Tool können Sie ganz einfach so viele Seiten zu Ihrem PDF hinzufügen, wie Sie möchten. Das Einzige, was Sie beachten müssen, ist, das Format des Dokuments vor dem Herunterladen festzulegen. Dies liegt daran, dass Sie möglicherweise eine Datei mit einem geänderten Format erhalten, wenn Sie sie unachtsam herunterladen, ohne dies zu tun.
3. EasePDF
Es handelt sich um eine All-in-One-Lösung für die gemeinsame Nutzung von PDF-Dateien. Dieses Tool bietet umfassende Dienste wie PDF-Bearbeitung, Einfügen von Bildern, Zusammenführen von PDF-Dateien und Aufteilen verschiedener Dateien. Mit dem Tool „PDF zusammenführen“ können Sie problemlos Seiten zu Ihrer vorhandenen Datei hinzufügen.
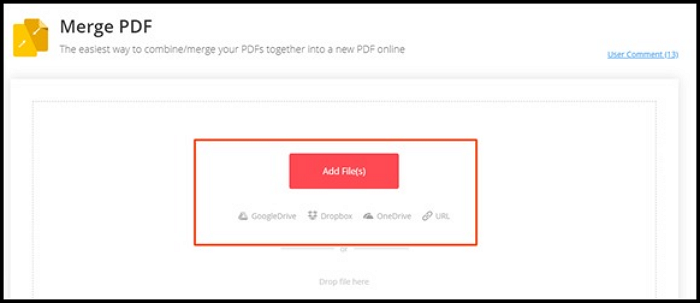
Schritt 1. Öffnen Sie dieses Tool auf Ihrem Computer.
Schritt 2. Laden Sie Ihre Datei über die angegebenen Schaltflächen auf Ihrem Bildschirm hoch.
Schritt 3. Öffnen Sie Ihre Datei in der Vorschau „Seitenmodus“.
Schritt 4. Klicken Sie auf das „+“ am Ende aller Seiten Ihrer PDF-Datei.
Schritt 5. Sobald Sie dies getan haben, klicken Sie auf „PDF-Datei zusammenführen“ und laden Sie sie dann auf Ihr Gerät herunter.
Durch das Lesen dieser Seiten haben Sie sicher eine Vorstellung davon bekommen, wie man Seiten zu PDF-Dokumenten hinzufügt. Es ist ziemlich einfach, wenn Sie die oben genannten Schritte einzeln ausführen.
Abschluss
Mit der obigen Diskussion müssen Sie Schritt für Schritt gelernt haben, wie man in Adobe Reader Seiten zu einer PDF-Datei hinzufügt. Wir haben auch die beste Alternative zu diesem Tool sowie drei weitere Möglichkeiten besprochen, die Ihnen online bei diesem Prozess helfen sollen.
Kurz gesagt, Sie sollten nicht nur lernen müssen, wie man Seiten in PDF Acrobat hinzufügt. Sie können aber auch andere Tools, die wir in diesem Blog erwähnt haben, zu Ihrer Unterstützung nutzen. Wir empfehlen Ihnen, sich für EaseUS PDF Editor zu entscheiden, da dieser eine umfassende Liste von Funktionen für die Offline-Dateikonvertierung mit Ihrem Computer bietet.
FAQs zum Hinzufügen von Seiten zu einer PDF-Datei in Adobe Reader
Nachdem wir nun wissen, wie man einer PDF-Datei Seiten hinzufügt, wollen wir einige häufig gestellte Fragen dazu entlarven.
1. Wo ist das Seitenlayout-Menü in PDF?
Im PDF Reader ist die Option „Seitenlayout“ im Dropdown-Menü der Registerkarte „Ansicht“ verfügbar. Sie können dies überprüfen, indem Sie einmal auf diese Registerkarte klicken.
2. Wie ersetze ich Seiten in einem PDF?
Mit einem rechten Mausklick können Sie die Seite ersetzen. Durch Zugriff auf eines der oben genannten Tools können Sie die vorherige Seite löschen und die neue Seite hinzufügen, um sie zu ersetzen.
3. Wie können wir die PDF-Datei bearbeiten?
Wir können eine PDF-Datei mit PDF Acrobat Professional oder EaseUS PDF Editor bearbeiten.
4. Warum kann ich Seiten in PDF nicht organisieren?
Möglicherweise öffnen Sie ein Dokument mit einem Berechtigungskennwort. In diesem Modus können Sie Seiten in einem PDF-Dokument nicht organisieren oder neu anordnen.
Weitere Artikel & Tipps:
-
So schützen Sie Word-Dokumente mit einem Passwort [Schritt-für-Schritt-Anleitung]
![author-Maria]() Maria / 2024-11-19
Maria / 2024-11-19 -
So schützen Sie Excel mit einem Passwort [Einfaches Tutorial]
![author-Maria]() Maria / 2024-11-19
Maria / 2024-11-19
-
PDF Zeichenwerkzeug: Linien und Pfeile auf PDF Dateien zeichnen
![author-Katrin]() Katrin / 2024-03-20
Katrin / 2024-03-20 -
So entfernen/löschen Sie ganz einfach durchgestrichene PDF-Dateien
![author-Markus]() Markus / 2024-03-20
Markus / 2024-03-20

EaseUS PDF Editor
- Den Bildschirm mit Audio aufnehmen
- Die Webcam aufnehmen
- Die PC-Spiele reibungslos aufnehmen
Hot Artikel