Zusammenfassung:
Wenn Sie über eine gute Software verfügen, ist es nicht besonders schwierig, Text in eine PDF-Datei einzufügen. Nachdem Sie den erforderlichen Text kopiert haben, müssen Sie ihn in den gewünschten Bereich der PDF-Datei einfügen. Um mehr zu erfahren, gehen wir in die Details!
Was ist, wenn Sie eine PDF-Datei heruntergeladen haben, aber einige Korrekturen vornehmen müssen, z. B. Text hinzufügen, um wichtige Punkte zu erwähnen oder den Inhalt zu implementieren? Zweifellos können Ihnen die Editoren auch dabei helfen, den eigentlichen PDF-Text zu bearbeiten, ohne etwas einzufügen.
In vielen Fällen besteht Ihre Arbeit jedoch aus dem Ausfüllen von Formularen und dem Hinzufügen von Bewertungen und Feedback zum Dokument. Darüber hinaus ist Ihr Dokument möglicherweise nicht bearbeitbar, sodass die einzige Möglichkeit darin besteht, den Text einzufügen.
Unabhängig von Ihrer Situation müssen Sie die richtige Methode finden, um den Text auf verschiedene Arten einzufügen. Im folgenden Inhalt finden Sie die fünf besten Methoden zum Einfügen des Textes in PDF!
Fügen Sie mit dem EaseUS PDF Editor Text in PDF ein
EaseUS PDF Editor ist eine zuverlässige, verständliche und umfassende Software, mit der Sie Text effizient in PDF kopieren und einfügen können. Sie können damit nicht nur Text, sondern auch Bilder oder Links problemlos einfügen. Sie müssen den Text einfach von irgendwoher kopieren und ihn dann mithilfe der Funktion „Text zu PDF hinzufügen“ unter der Registerkarte „Bearbeiten“ einfügen. Auch wenn Sie weitere erforderliche Bearbeitungen vornehmen möchten, können Sie dies tun.
Darüber hinaus können Sie Lesezeichen, Wasserzeichen, Kopf- und Fußzeilen sowie Bates-Nummerierungen zu PDFs hinzufügen usw. Es ist sogar möglich, PDFs in andere Formate zu konvertieren, z. B. JPG, PPT, Word, BMP usw. Und nicht zuletzt können Sie die Vertraulichkeit der PDFs ganz einfach schützen, indem Sie sie mit einem Kennwort verschlüsseln.
Merkmale:
- Bieten Sie eine benutzerfreundliche und intuitive Benutzeroberfläche
- Durchsuchen Sie den Text in einer PDF-Datei mit einfachen Schritten
- Ändern Sie die PDF-Hintergrundfarbe mit wenigen Klicks
- Ermöglicht das Komprimieren und Optimieren von PDF-Dateien
- Unterstützt die OCR-Technologie, um das PDF bearbeitbar zu machen
Laden Sie jetzt den EaseUS PDF Editor herunter und befolgen Sie die nachstehenden Schritte, um Text in eine PDF-Datei einzufügen.
Schritt 1. Starten Sie zunächst den EaseUS PDF Editor und klicken Sie auf „Öffnen“, um das PDF-Dokument zu importieren, das Sie bearbeiten möchten.

Schritt 2. Wählen Sie nach dem Öffnen die Option „Bearbeiten“ in der oberen Symbolleiste. Um den Text in Ihrer PDF-Datei zu bearbeiten, wählen Sie einfach den Text in Ihrer Datei aus und Sie können Schriftart, Schriftfarbe, Position, Zeichenabstand, Zeilenabstand und mehr anpassen. Bei Bedarf können Sie den Text unterstreichen, durchstreichen und fett formatieren.

Schritt 3. Außerdem können Sie den ausgewählten Text kopieren, einfügen und löschen, indem Sie mit der rechten Maustaste klicken, nachdem Sie den Text ausgewählt haben.

Schritt 3. Um Ihr bearbeitetes PDF zu exportieren, klicken Sie einfach auf Datei > Speichern .

Text mit Adobe Acrobat in PDF einfügen
Adobe Acrobat ist eine Open-Source- und standardisierte Anwendung zur Bewältigung all Ihrer PDF-Aufgaben. Es bietet umfangreiche Tools zum Erstellen, Bearbeiten und Komprimieren von Dateien nach Ihren Anforderungen. Adobe erweist sich als die ultimative Lösung, egal ob Sie den Text zum Kopieren auswählen oder ihn an beliebiger Stelle in Ihrer PDF-Datei einfügen müssen. Außerdem können Sie bei Bedarf die Rich-Media-Funktion verwenden.
Darüber hinaus können Sie die Anmerkungsfunktionen nutzen, um den Text im gewünschten Format, Stil, in der gewünschten Farbe usw. hinzuzufügen. Sie können die PDFs sogar kombinieren; dabei ist es möglich, die Seiten einzufügen, zu extrahieren, zu löschen und zu organisieren.
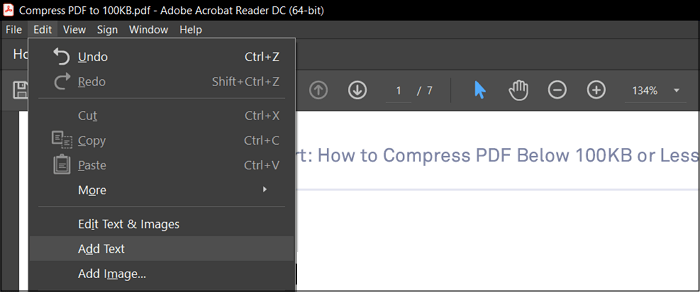
Hier ist der vollständige Vorgang zum Einfügen von Text in eine PDF-Datei mit Adobe Acrobat:
Schritt 1. Laden Sie zunächst die Anwendung herunter und starten Sie sie auf Ihrem System. Klicken Sie nun auf Datei > Öffnen, um die PDF-Datei hochzuladen, in die der Text eingefügt werden soll.
Schritt 2. Öffnen Sie zweitens die Registerkarte „Bearbeiten“ und wählen Sie „Text hinzufügen“, um fortzufahren. Klicken Sie auf einen beliebigen Bereich der PDF-Datei. Ein neues Textfeld wird angezeigt, in das Sie den Text einfügen können.
Schritt 3. Schließlich können Sie beliebig viele Texte einfügen und die PDF-Datei dann speichern, indem Sie auf Datei > Speichern unter klicken. Benennen Sie sie um und klicken Sie erneut auf die Registerkarte „Speichern“. Das ist alles!
Text mit Vorschau in PDF einfügen
Preview ist eine kostenlose und standardmäßige Medienanwendung von macOS. Als Mac-Benutzer können Sie verschiedene PDF-bezogene Aufgaben einfach und effizient ausführen, einschließlich der Funktion zum Einfügen von Text in PDF. Es bietet Ihnen den speziellen Anmerkungsmodus, in dem Sie mehrere Anmerkungszeichen nutzen können. Dazu gehören die Werkzeuge zum Hervorheben, Unterstreichen, Durchstreichen, Platzieren, Zeichen und mehr.
Darüber hinaus können Sie Schriftstil, -größe und -farbe ändern. Am wichtigsten ist, dass Sie die Dokumente in anderen Formaten als PDF-Dateien speichern können. Sie müssen die PDFs beim Exportieren sogar nur verschlüsseln.
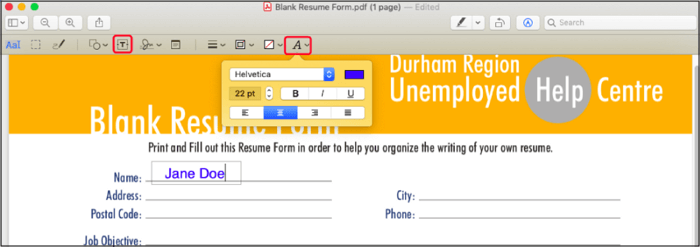
Hier erfahren Sie, wie Sie mit der Vorschau Text in eine PDF-Datei einfügen:
Schritt 1. Der erste Schritt umfasst das Öffnen der PDF-Datei mit der Anwendung „Vorschau“. Klicken Sie dazu mit der rechten Maustaste auf die PDF-Datei und klicken Sie auf „Öffnen mit“ > „Vorschau“, um fortzufahren.
Schritt 2. Im zweiten Schritt müssen Sie in der oberen Leiste rechts auf das Symbol „Zeiger“ klicken. Sie sehen die Markierungstools, in denen Sie auf das Symbol „Text“ klicken müssen, um das Textfeld zum Einfügen von Text in die PDF-Datei zu öffnen.
Schritt 3. Passen Sie abschließend alle Texteinstellungen an und speichern Sie das PDF dann wie gewohnt. Fertig!
Text mit PDF Expert in PDF einfügen
PDF Expert ist eine professionelle und schnelle Software, mit der Sie Text in Ihre PDF-Dateien einfügen können. Sie wurde jedoch speziell für Mac-Benutzer entwickelt. Obwohl sie das beste PDF-Anzeigeerlebnis bietet, können Sie auch die erweiterten Funktionen verwenden, um Text, Notizen, Bilder, Links, Kommentare und viele andere Elemente hinzuzufügen. Sie können die Elemente sogar nach Ihren Wünschen bearbeiten.
Darüber hinaus können Sie die Anmerkungsfunktionen wie einfaches Ausfüllen und Unterschreiben nutzen. Die Touch Bar-Unterstützung sorgt für ein reibungsloses Erlebnis. Und nicht zuletzt können Sie die PDF-Seiten verwalten, indem Sie Seiten zusammenführen, teilen und zuschneiden.

Hier ist das ausführliche Tutorial zum Einfügen von Text in eine PDF-Datei mit PDF Expert:
Schritt 1. Zuerst müssen Sie PDF Expert herunterladen und auf Ihrem System starten. Importieren Sie nun die gewünschte PDF-Datei zum Einfügen von Text. Wechseln Sie nach dem Hochladen in den Modus „Kommentieren“, um alle Anmerkungs-/Markierungstools auf der Benutzeroberfläche zu erhalten.
Schritt 2. Klicken Sie auf das Symbol „Text“ und dann auf den entsprechenden Bereich der PDF-Datei. Fügen Sie anschließend den bereits kopierten Text mit der Tastenkombination Befehl + V ein. Jetzt müssen Sie die PDF-Datei nur noch speichern. Fertig!
Text mit Soda PDF Desktop in PDF einfügen
Soda PDF ist ein umfassendes Programm, das nicht nur eine kostenlose Online-Version, sondern auch eine Desktop-Version bietet. Es unterstützt Sie beim Einfügen von Text in PDF, beim Einfügen von Bildern, beim Hinzufügen von Seitenmarkierungen, beim Hinzufügen eines Links und sogar beim Ändern des Formats. Sie können auch alle Texteinstellungen ändern, z. B. den Text fett machen, die Farbe ändern, die neue Schriftart verwenden, ihn an der gewünschten Stelle platzieren usw.
Darüber hinaus können Sie alle anderen Bearbeitungsfunktionen nutzen, z. B. Zeichen, Lesezeichen, Kommentare, Seiten und alles, was Sie tun möchten, hinzufügen. Sie können damit sogar ganz einfach das Format Ihres Dokuments konvertieren.

Sehen wir uns Schritt für Schritt an, wie Sie mit Soda PDF Desktop Text in eine PDF-Datei einfügen:
Schritt 1. Nachdem Sie Soda PDF Desktop heruntergeladen, installiert und auf Ihrem System geöffnet haben, klicken Sie nun auf die Menüregisterkarte mit den drei Balken und dann auf Öffnen > Desktop, um die PDF-Datei vom Computer hochzuladen.
Schritt 2. Wählen Sie zweitens die Kategorie „Bearbeiten“, drücken Sie auf die Registerkarte „Text eingeben“ und klicken Sie auf den Bereich, in den Sie den kopierten Text einfügen möchten. Ein rechteckiges Textfeld wird angezeigt.
Schritt 3. Nehmen Sie im letzten Schritt alle anderen Änderungen an der PDF-Datei vor und klicken Sie auf Datei > Speichern unter. Danach müssen Sie die Datei umbenennen und erneut auf die Schaltfläche „Speichern“ klicken. Das ist alles!
Abschluss
Nachdem Sie den Artikel durchgelesen haben, ist das Kopieren eines bestimmten Textes und Einfügen in eine PDF-Datei kein Problem. Die oben genannten fünf Möglichkeiten werden sich in dieser Hinsicht als hilfreich erweisen. Obwohl Sie jede Software/jedes Tool aus der obigen Liste verwenden können, sollte der EaseUS PDF Editor die erste Wahl für alle Windows-Benutzer sein. Er bietet Ihnen viele hervorragende Funktionen beim Arbeiten als Editor, Konverter und Viewer. Sie erhalten sogar qualitativ hochwertige Ausgabeergebnisse.
Weitere Artikel & Tipps:
-
So fügen Sie eine PDF-Datei in Google Slides ein [Einfaches Tutorial]
![author-Maria]() Maria / 2025-03-13
Maria / 2025-03-13 -
Adobe Acrobat Redact | So redigieren Sie PDF-Dateien in Adobe Acrobat
![author-Maria]() Maria / 2024-11-14
Maria / 2024-11-14
-
[2025] Top 8 PDF-Editor für Schüler und Lehrer unter Windows/Mac
![author-Maria]() Maria / 2025-01-20
Maria / 2025-01-20 -
So kombinieren Sie JPG zu einem PDF [6 Möglichkeiten]
![author-Maria]() Maria / 2024-11-06
Maria / 2024-11-06

EaseUS PDF Editor
- Den Bildschirm mit Audio aufnehmen
- Die Webcam aufnehmen
- Die PC-Spiele reibungslos aufnehmen
Hot Artikel